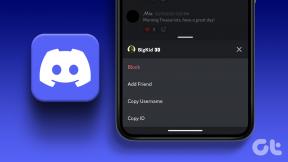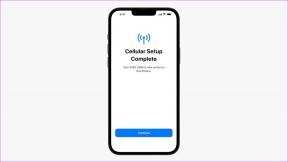5 najboljih FPS brojača za Windows 10
Miscelanea / / January 04, 2022
Ako ste video gamer, znat ćete koliko je važno Broj sličica u sekundi je za ugodno i glatko iskustvo igranja. Igre rade s određenom brzinom kadrova, a broj prikazanih sličica u sekundi naziva se FPS. Što je veća brzina kadrova, to je bolja kvaliteta igre. Akcijski trenuci u igri s nižom brzinom kadrova obično su isprekidani. Slično tome, bolji FPS pomoći će u postizanju poboljšanog iskustva strujanja. Morat ćete imati kompatibilan hardver koji mora biti dostupan za korištenje u igri. Pročitajte naš popis 5 najboljih besplatnih brojača FPS-a za Windows 10.

Sadržaj
- 5 najboljih FPS brojača za Windows 10
- Kako izmjeriti FPS
- 1. FRAPS
- 2. Dxtory
- 3. FPS monitor
- 4. Razer Cortex
- 5. GeForce iskustvo
5 najboljih FPS brojača za Windows 10
Postoji niz različitih stvari koje mogu uzrokovati pad FPS-a u igri. Ako smatrate da nije prikladan ili da prečesto opada, možete dodati FPS brojač kako biste ga pratili. Brzina kadrova igre prikazuje se preko brojača preklapanja sličica u sekundi. Brojači brzine sličica dostupni su na nekoliko VDU-ova.
Igrači koji žele ostati na vrhu svojih PC sposobnosti sve više koriste brojače brzine kadrova. Većina igrača nastoji ga povećati jer veći broj FPS-a znači bolje performanse. Možete ga koristiti i za praćenje performansi vašeg računala tijekom igranja igara i strujanja.
Kako izmjeriti FPS
Ukupna izvedba svake igre koju pokušate igrati određena je hardverskim mogućnostima vašeg računala. Broj okvira koje je generirao vaš grafički hardver, uključujući GPU i grafičku karticu, u jednoj sekundi, mjeri se u okvirima u sekundi. Ako imate nisku brzinu kadrova, kao što je manje od 30 sličica u sekundi, vaša će igra dosta zaostajati. Isto možete poboljšati nadogradnjom svoje grafičke kartice ili smanjenjem grafičkih postavki u igrici. Pročitajte naš vodič dalje 4 načina za provjeru FPS-a u igrama naučiti više.
Budući da postoji veliki izbor softvera za brojanje FPS-a, mogli biste se zbuniti. Neki od njih su izvrsni, dok drugi nisu. Zato smo sastavili ovaj popis Top FPS brojača u sustavu Windows 10.
1. FRAPS
FRAPS je prvi i najstariji brojač FPS-a na ovom popisu objavljen 1999. godine. To je vjerojatno najčešće korišteni najbolji FPS brojač Windows 10. Korisnici mogu snimati slike, pa čak i snimati igre dok je FPS također prikazan na ekranu. Ovo je benchmarking softver koji se može koristiti dodajte brojač brzine kadrova u DirectX ili OpenGL igre jer podržava igre koje koriste DirectX kao i one koje koriste Open GL grafičku tehnologiju. Nadalje, jest kompatibilan sa svim verzijama sustava Windows.
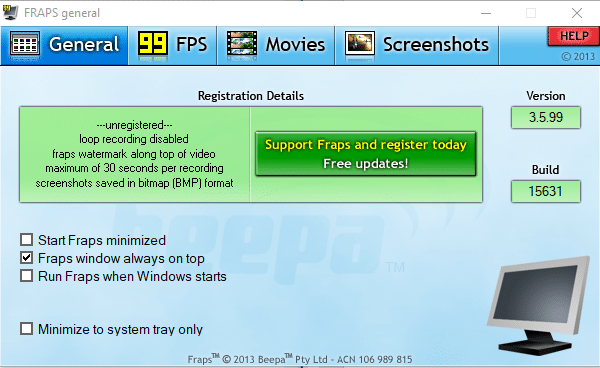
Na web stranici softvera, registrirano izdanje Frapsa košta 37 dolara, međutim, možete dobiti besplatnu verziju za Windows platforme od XP do 10 klikom na Download Fraps na ovoj stranici. Neregistrirani paket ne dopušta vam dugotrajno snimanje filmova, ali ima sve opcije brojača FPS-a.
Fraps ima sljedeće funkcije:
- Prvi je prikazati FPS što je ono što tražite. Ovaj program može usporedite brzinu kadrova u dva vremenska razdoblja, što ga čini odličnim alatom za usporedbu.
- Također pohranjuje statistiku na vašem računalu, što vam omogućuje da ih kasnije pregledate za daljnje istraživanje.
- Sljedeća značajka je a snimanje zaslona, što vam omogućuje da u bilo kojem trenutku napravite snimku zaslona svoje igre pomoću tipkovničkog prečaca.
- Dopušta snimanje videa kao i za snimanje vaših igara u razlučivosti do 7680 x 4800 i brzini kadrova u rasponu od 1-120 FPS.
Bilješka: Fraps je program koji se plaća, međutim, nema ograničenja u načinu na koji ga koristite osim ako ne aktivirate značajku snimanja videa.
Za korištenje Frapsa,
1. Preuzmite Fraps od svog službena stranica.
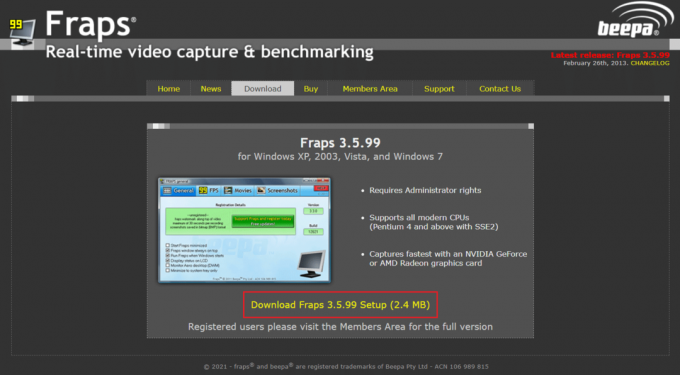
2. Sada, otvorite FRAPS fps programirajte i prijeđite na 99 FPS tab.
3. Ovdje označite označeni okvir FPS pod, ispod Postavke referentne vrijednosti, kao što je prikazano.
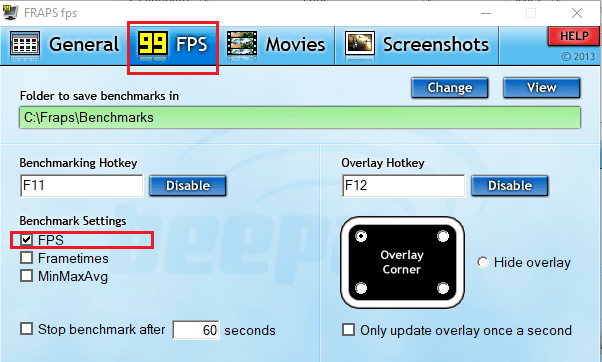
4. Zatim odaberite kut gdje želite Kut za prekrivanje da se pojavi na ekranu.
Bilješka: Također možete odabrati opciju Sakrij sloj, Ako je potrebno.
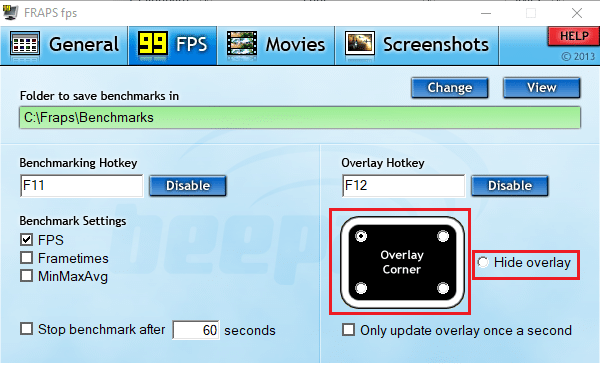
5. Sada otvorite svoju igru i pritisnite tipku prečaca F12 za otvaranje FPS preklapanje.
Također pročitajte:Riješite problem s padom FPS-a u Overwatchu
2. Dxtory
Dxtory je također dio softvera koji vam omogućuje snimanje zaslona i snimanje igre. Program je idealan za snimanje DirectX i OpenGL snimaka igara. Kada je Dxtory aktivan, igre će imati FPS brojač u gornjem lijevom kutu. Ovaj program je sličan Frapsu po tome što vam to omogućuje promijeniti boju brojača FPS-a na vašem zaslonu. Dxtory, poput Frapsa, košta otprilike 35 dolara, ali postoji besplatna verzija za Windows koju možete preuzeti i igrati na svom računalu koliko god želite. Glavna razlika je u tome što je i Windows 10 FPS brojač u Dxtoryju radi s igrama univerzalne Windows platforme, dok Fraps ne.
Slijede neke značajne značajke ove aplikacije:
- Najbolji dio je što možete spremajte snimke zaslona u različitim formatima. Ali, jedina kvaka je u tome pojavit će se njihov logo u svim vašim snimkama zaslona i videozapisima. Morat ćete se nositi i s trajnim mjestom za kupnju licenci koje se pojavljuje svaki put kada se softver zatvori.
- Brojač kadrova u sekundi može se prilagoditi pomoću kartice Overlay Settings u Dxtoryju. Boje preklapanja za snimanje filma ili igre, kao i snimanje zaslona, mogu se prilagoditi.
- To ne utječe na funkcionalnost programa, tj robustan i prilagodljiv, ali nudi određenu vizualnu privlačnost.
- Nadalje, njegov kodek je sposoban snimati stvarne podatke piksela na isti način. S video izvorom bez gubitaka možete dobiti veću kvalitetu.
- Štoviše, korištenjem značajka hvatanja visoke brzine prijenosa, može povećati brzinu pisanja u okruženju koje uključuje dva ili više prostora za pohranu.
- Također podržava VFW kodeke, što vam omogućuje odabir željenog video kodeka.
- Nadalje, snimljeni podaci mogu se koristiti kao video izvor za sučelje DirectShow.
Da biste koristili Dxtory, slijedite navedene korake.
1. preuzimanje datoteka stabilna verzija Dxtory od svog službena stranica.
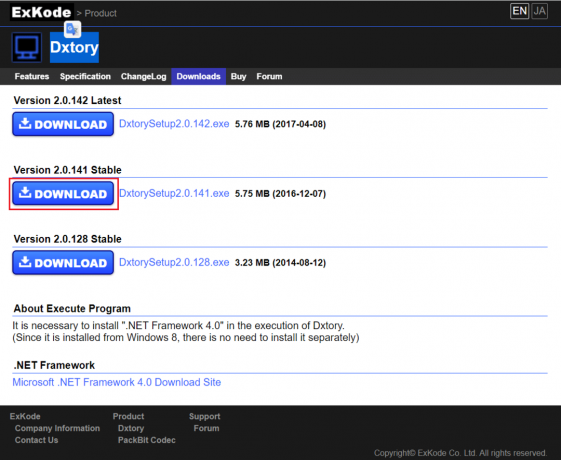
2. U Dxtory aplikaciju, kliknite na ikona monitora u Preklapanje tab.
3. Zatim označite okvire pod naslovom Video FPS i Snimanje FPS-a, prikazano istaknuto.
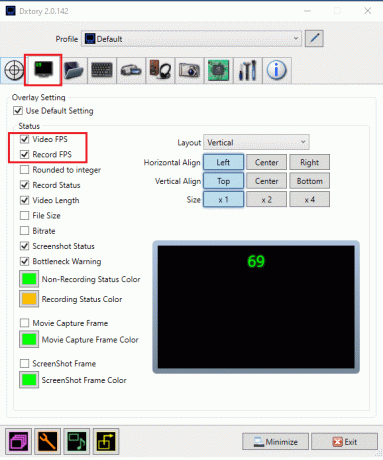
4. Sada idite na Mapa karticu i kliknite na ikona prve mape da postavite put za spremanje vaših snimaka igre.
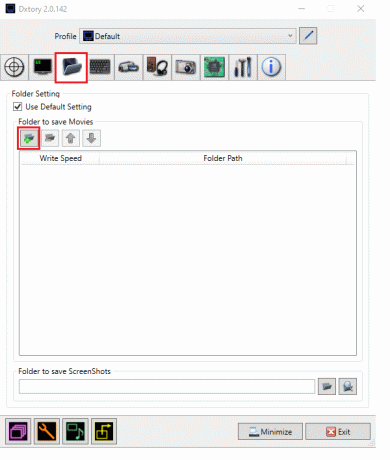
5. Ovdje odaberite mjesto datoteke gdje trebate spremiti datoteke.
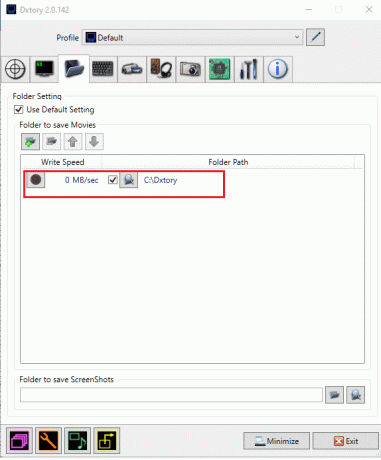
Za snimanje zaslona tijekom igranja, slijedite ove korake:
6. Idite na Snimka zaslona karticu i prilagodite svoje Postavke snimka zaslona, prema vašim zahtjevima.
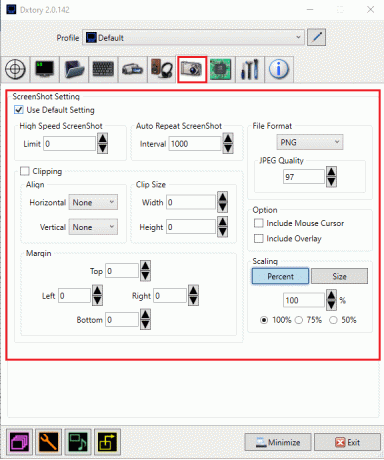
Također pročitajte:Popravite kapi okvira League of Legends
3. FPS monitor
Ako tražite namjenski profesionalni FPS brojač, program FPS monitor je pravi način. To je sveobuhvatni program za praćenje hardvera za sustave Windows 10 koji pruža podatke brojača FPS-a uključujući informacije o performansama GPU-a ili CPU-a u vezi s igranjem igara. To je jedna od prvih aplikacija za brojanje FPS-a koja pruža ne samo FPS statistiku jednako točnu kao Fraps, ali i niz drugih mjerila i ukupne performanse vašeg hardvera dok igra radi.
Slijedi nekoliko načina korištenja FPS Monitora.
- Možete to maksimalno iskoristiti s opcijom preklapanja koja korisnicima omogućuje prilagodite tekst, veličinu i boju za svaki senzor morate vidjeti. Moći ćete personalizirati prekrivač na različite načine kako bi odgovarao pozadini vaše radne površine.
- Možete također odaberite karakteristike koje se prikazuju na ekranu. Stoga se možete ograničiti na samo gledanje brojača FPS-a ili dodavanje bilo kojeg broja drugih metrika izvedbe.
- Nadalje, budući da komponente računala utječu na performanse igre, takav je softver potreban za predstavljanje činjenica o operacijama vašeg računala. možete primanje hardverske statistike pomoću FPS monitora, koji će vam pomoći da shvatite je li oprema potrebna za vaše računalo ili ne.
- Također, osim što mogu vidjeti informacije o sustavu u stvarnom vremenu u igri, igrači koji su upoznati s tehnologijom mogu pristup prikupljenim statistikama o performansama sustava i pohraniti ih za daljnju analizu.
Slijedite ove korake za korištenje FPS monitora:
1. preuzimanje datotekaFPS monitor od službena stranica.
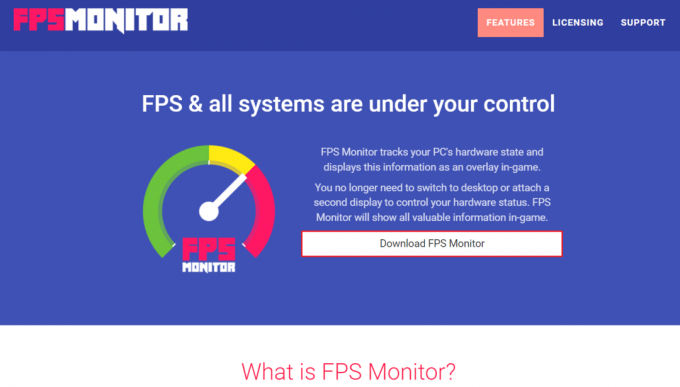
2. Otvorite aplikaciju i kliknite na Preklapanje za otvaranje postavki
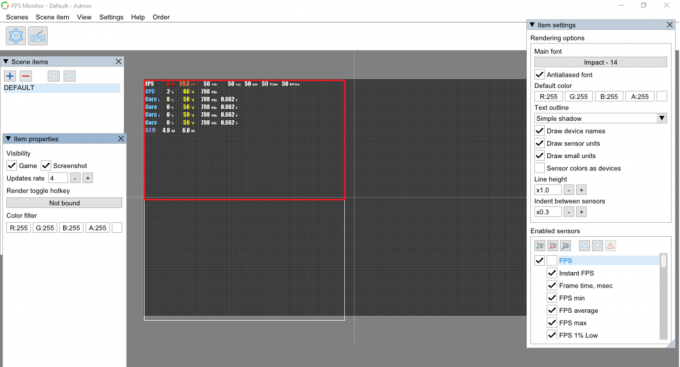
3. U Postavke stavke prozor, provjerite FPS opcija pod Omogućeni senzori odjeljak kako biste ga omogućili.
Bilješka: Također možete odabrati da omogućite postavke kao što su CPU, GPU itd.
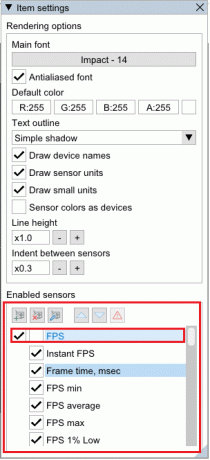
4. Prema Odabrana prilagodba, prekrivanje će biti dizajnirano. Sada možete igrati svoju igru i koristiti ovaj FPS brojač na računalima sa sustavom Windows 10.

Također pročitajte:Kako preuzeti Hextech alat za popravak
4. Razer Cortex
Razer Cortex je a besplatni program za pojačavanje igara koji se mogu koristiti za poboljšanje i pokretanje igara. To postiže prekidom nebitnih aktivnosti i oslobađanjem RAM-a, dopuštajući vašem računalu da većinu svoje procesorske snage posveti igrici ili zaslonu. Također dolazi s alatima za optimizaciju koji bi vam mogli pomoći da povećate broj sličica u sekundi vaših igara. Dobit ćete ne samo broj kadrova u sustavu, već i a grafikon grafikonaprikazuje najveću, najnižu i prosječnu brzinu kadrova. Kao rezultat toga, dodatni FPS grafikon mogao bi vam pomoći da bolje razumijete kolika je prosječna brzina kadrova za igre.
Evo još nekih značajki Razer Cortexa:
- Bez obzira igrate li igru putem Steam-a, Origin-a ili računala, programa će se odmah otvoriti.
- Štoviše, nakon što završite s igranjem igre, aplikacija će se odmah vratiti vaše računalo u prethodno stanje.
- Možete čak povećati broj okvira u sekundi za mikro-upravljanje vašom Windows platformom koristeći CPU Core.
- Sadrži i druge uobičajene aplikacije dva osnovna načina rada, kao što je isključivanje načina mirovanja CPU-a za optimalne performanse i uključivanje CPU jezgre da biste se koncentrirali na igranje.
- Najbolje od svega, možete procijenite izvedbu svoje igre s FPS brojačem, koji radi u pozadini i prati broj okvira vašeg sustava u sekundi.
Evo kako koristiti besplatnu aplikaciju Razer Cortex za brojanje FPS-a:
1. preuzimanje datoteka the Razer Cortex aplikaciju, kao što je prikazano.
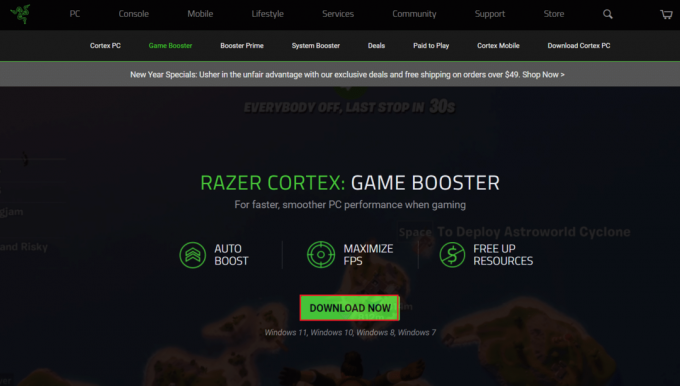
2. Zatim otvori Razer Cortex i prijeđite na FPS tab.
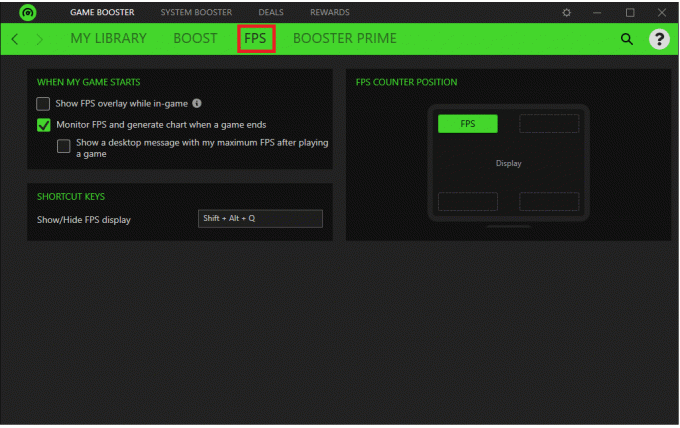
Ako trebate prikazati FPS preklapanje tijekom igranja igre, slijedite korake 3-5.
3. Označite okvir označen Prikaži FPS sloj tijekom igre prikazano naglašeno.
Bilješka: Također možete prilagoditi svoj sloj prema mjestu na kojem se pojavljuje na zaslonu za prikaz igre.
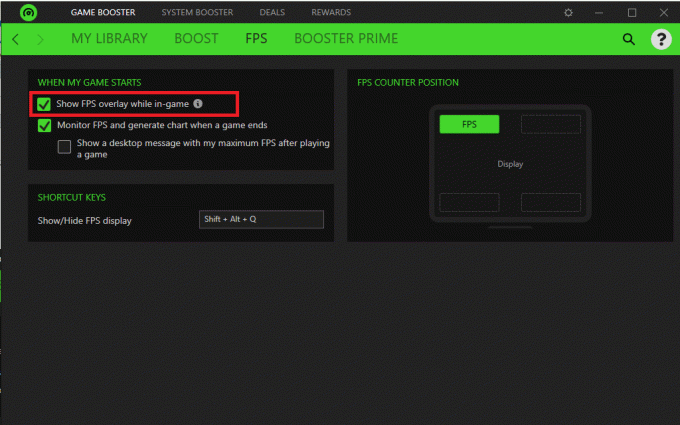
4. Kliknite na bilo koji kut da biste usidrili svoj sloj.
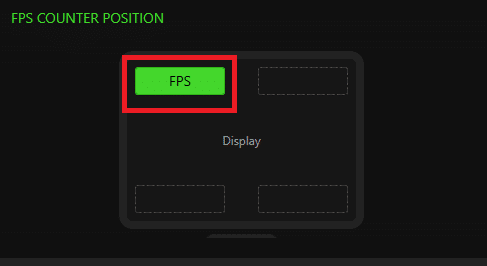
5. Dok ste u igri pritisnite Shift + Alt + Qtipke zajedno kako bi se pojavio FPS sloj.
Također pročitajte:23 najboljih hakova za SNES ROM vrijedne pokušaja
5. GeForce iskustvo
Ako vaše prijenosno ili stolno računalo ima instaliranu NVIDIA GeForce grafičku karticu, možete koristiti GeForce Experience da poboljšate svoje igre. Ovaj program se može koristiti za:
- poboljšati vizualne prikaze igre,
- snimanje videozapisa igara,
- ažurirati GeForce drajvere i
- čak dodajte dodatno zasićenje, HDR i druge filtere igrama.
Za igre, GeForce Experience ima preklopni FPS brojač koji možete postaviti u bilo koji od četiri VDU kuta. Nadalje, podešavanjem postavki igre na njihovoj strani, ovaj program pojednostavljuje proces konfiguracije PC igara. Ovaj program je kompatibilan sa sustavima Windows 7, 8 i 10.
Neke nevjerojatne značajke GeForce Experiencea navedene su u nastavku:
- možete objavite svoj rad na YouTubeu, Facebooku i Twitchu, među ostalim glavnim kanalima društvenih medija.
- To omogućuje emitiranje s malo dodatnih performansi dok jamči da vaše igre rade glatko.
- Programski sloj u igri to čini brz i jednostavan za korištenje.
- Ono što je najvažnije, NVIDIA to osigurava dostupni su ažurirani upravljački programi za svaku novu igru. Blisko surađuju s programerima kako bi osigurali da su greške riješene, performanse poboljšane i cjelokupno iskustvo igre optimizirano.
Da biste koristili GeForce Experience, slijedite dane korake:
1. preuzimanje datotekaGeForce sa službene web stranice, kao što je prikazano.

2. Otvorena GeForce iskustvo i idite na Općenito tab.
3. Okrenite prekidač Na za PREKRIVANJE U Igri da biste ga omogućili, kao što je prikazano u nastavku.
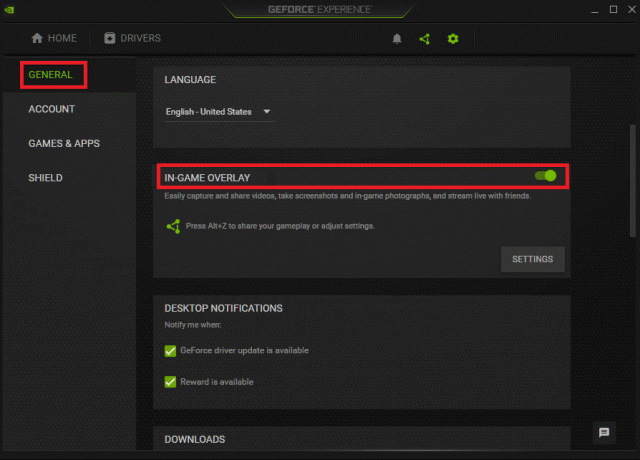
4. Idite na FPS brojač karticu i odaberite kutu gdje želite da se pojavi na vašem Windows računalu.
5. Otvorite svoju igru i pritisnite Alt + Z tipke za otvaranje FPS preklapanja.
Također pročitajte:Popravite Xbox One slušalice koje ne rade
Često postavljana pitanja (FAQ)
Q1. Postoji li FPS brojač u Windows 10?
Ans. Brojač FPS-a u sustavu Windows 10 je ugrađen. Kompatibilan je s trakom za igre sustava Windows 10. Ne morate ništa instalirati, a možete koristiti FPS brojač za praćenje brzine kadrova tako da ga prikvačite na zaslon.
Q2. Koliko sličica u sekundi ima računalo za igre?
Ans. 30 sličica u sekundi je razina performansi kojoj teži većina konzola i jeftinih gaming računala. Imajte na umu da se znatno zamuckivanje pojavljuje pri manje od 20 sličica u sekundi, stoga se sve što je iznad toga može gledati. Većina gaming računala cilja na brzinu od 60 sličica u sekundi ili više.
Preporučeno:
- Kako popraviti ikone na radnoj površini
- Kako koristiti Minecraft kodove boja
- 23 najboljih hakova za SNES ROM vrijedne pokušaja
- Koliko RAM-a je dovoljno
Svi ovi besplatni programi za brojanje FPS-a za Windows sustave ne troše puno resursa sustava. Oni su mali i lagani, tako da će vaša igra imati pristup većini, ako ne i svim, resursima vašeg sustava. Nadamo se da su vam ove informacije pomogle da odlučite najbolji FPS brojač za Windows 10. Ako imate bilo kakva pitanja/prijedloge u vezi s ovim člankom, slobodno ih ostavite u odjeljku za komentare u nastavku.