Ispravite pogrešku neispravnog pristupa memorijskoj lokaciji u Valorantu
Miscelanea / / January 08, 2022
Valorant se pojavio kao jedna od najomiljenijih pucačkih igara za prvog igrača današnjice u roku od samo godinu dana od objavljivanja. Postala je jedna od najpopularnijih igara na Twitchu. Njegova jedinstvena igra koja koristi sposobnosti je nešto što ga čini da se ističe iz gomile. Igranje ove igre na Windows 11 postalo je tema grada ubrzo nakon što je Windows 11 izašao. Čini se da igrači već imaju problema s obzirom na njegovu anti-cheat aplikaciju, nazvanu Avangarda, još nije podržan na najnovijoj verziji operacijskog sustava Windows. Još jedna pogreška koja proganja Valorant igrače je Nevažeći pristup memorijskoj lokaciji pogreška. Budući da su to zatražili mnogi naši čitatelji, uskočili smo u formuliranje vodiča o tome kako ispraviti pogrešku Nevažeći pristup memorijskoj lokaciji u Valorantu.

Sadržaj
- Popravite grešku neispravnog pristupa memorijskoj lokaciji u Valorantu u sustavu Windows 11.
- Kako odrediti Valorant Error u Windows zapisima
- Metoda 1: Ponovno pokrenite računalo
- Metoda 2: Ažurirajte Riot PC Client
- Metoda 3: Onemogućite VPN
- Metoda 4: Popravite oštećene datoteke sustava
- Metoda 5: Ažurirajte ili ponovno instalirajte upravljačke programe uređaja
- Metoda 6: Ažurirajte Windows
- Metoda 7: Ponovno instalirajte Valorant
- Metoda 8: Obratite se podršci za Riot
- Metoda 9: Vratite računalo
Popravite grešku neispravnog pristupa memorijskoj lokaciji u Valorantu u sustavu Windows 11
Valorant Nevažeći pristup memorijskoj lokaciji nastaje pogreška zbog nedostatka odgovarajućih dozvola kako bi igra pristupila memoriji, datoteci stranice i podacima igre koji su lokalno pohranjeni. To može biti zbog premještanja igre na drugo mjesto ili nakon nedavnog ažuriranja sustava Windows. Još jedan krivac iza ovog zločina mogao bi biti hakove ili zaobilazna rješenja koje ste možda koristili, a koji nisu kompatibilni s nadogradnjom.
Kako odrediti Valorant Error u Windows zapisima
Preglednik događaja je Windows uslužni program koji bilježi sve događaje koji se događaju u jednoj sesiji. To ga čini savršenim alatom za promatranje vremenske trake i otkrivanje što je uzrok Nevažeći pristup memorijskoj lokaciji pogreška u Valorantu na Windows 11. Da biste koristili preglednik događaja, slijedite ove korake:
1. Klikni na Ikona za pretraživanje i tip Preglednik događaja. Kliknite na Otvorena.

2. Dvaput kliknite na Windows zapisnici > Aplikacija u lijevom navigacijskom oknu.

3. Zatim kliknite na Datum i vrijeme stupac za sortiranje popisa kronološki.

4. Pomičite se po popisu događaja dok tražite Valorant i povezane usluge u Izvor stupac.

5. Provjerite Općenito karticu ispod da biste pronašli opis prirode pogreške.

6. Događaj možete dalje pogledati u Pojedinosti tab.

Nakon što utvrdite faktor sukoba koji je odgovoran za pogrešku, riješite ga deinstaliranjem proturječne aplikacije ili ponovnom instalacijom Valoranta i/ili povezanih usluga.
Metoda 1: Ponovno pokrenite računalo
Ovo se može činiti lažnim savjetom, ali mnogo puta sve što trebate učiniti da sve bude bolje je ponovno pokrenuti računalo. Ponovno pokretanje računala nudi sljedeće prednosti:
- Dopušta sebi da osloboditi resurse za Valorant i rješava problem.
- Osim toga, resetira sve pokrenute zadatke i procese, bilo da su u prvom planu ili pozadini i briše cache memoriju.
- To bi također moglo pomoći u popravljanju aplikacija koje se loše ponašaju i moglo bi popraviti Valorant Nevažeći pristup memorijskoj lokaciji pogreška.
Metoda 2: Ažurirajte Riot PC Client
Riot klijent provjerava ima li problema s Valorantom svaki put kada se pokrene. Također provjerava postoje li oštećene datoteke ili komponente i automatski ih popravlja. Ali, u slučaju da Riot klijent nije ažuriran, ne može raditi kako je rečeno. A najbolja stvar je što ne morate ručno ažurirati Riot klijent. Jednom kad ti otvorite Riot klijent, dogodit će se sljedeće stvari.
- Klijent traži dostupna ažuriranja i automatski ažurira.
- Nakon ažuriranja, klijent će potražiti oštećene ili nedostajuće datoteke i zamijenite ih zajedno s potrebnim konfiguracijama.
- Kao rezultat, hoće riješiti sve sukobe s dopuštenjima.
Preporučuje se da vi ponovno pokrenite svoje Windows računalo nakon što Riot klijent završi s ažuriranjem datoteka igre. Međutim, ako to ne pomogne popraviti Valorant Nevažeći pristup memorijskoj lokaciji pogreške, isprobajte sljedeća rješenja.
Također pročitajte:Kako preuzeti Hextech alat za popravak
Metoda 3: Onemogućite VPN
Virtualna privatna mreža ili VPN je koristan alat radi privatnosti i pristupa geo-zaključanom sadržaju, ali bi vam mogao uzrokovati pogrešku kada je u pitanju Valorant. Igra ovisi o sljedećim čimbenicima za nesmetano odvijanje igre:
- Informacije o računu
- Trenutna lokacija
- Davatelj internetskih usluga (ISP)
To je zato što igra dodjeljuje najbolji poslužitelj korisniku prema gore navedenim informacijama. VPN može ometati i uzrokovati Nevažeći pristup memorijskoj lokaciji pogreška. Dakle, ako koristite VPN na svom računalu, preporuča se da ga onemogućite prije pokretanja igre i provjerite hoće li to riješiti problem.
Metoda 4: Popravite oštećene datoteke sustava
Ako je nešto uzrokovalo oštećenje sistemskih datoteka, to može dovesti do pogrešnog rukovanja dozvolama, a time i do izbacivanja Valoranta Nevažeći pristup memorijskoj lokaciji pogreška. Srećom, Windows dolazi u paketu s alatima koji bi mogli pomoći korisnicima u takvim situacijama. Pomoću DISM alata i SFC skenera možete popraviti navedenu pogrešku u Valorantu na sljedeći način:
Bilješka: Vaše računalo mora biti povezano s internetom da bi se DISM & SFC naredbe ispravno izvršavale.
1. Kliknite na Početak i tip Naredbeni redak, i kliknite na Pokreni kao administrator.
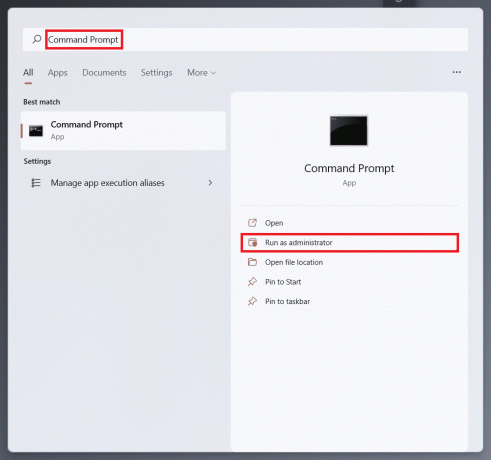
2. Kliknite na Da u Kontrola korisničkog računa prompt za potvrdu.
3. Tip SFC /scannow i pogodio Unesi izvršiti.
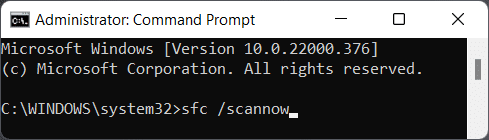
4. Nakon što je skeniranje završeno, ponovno pokrenutivaše računalo.
5. Opet, otvori Naredbeni redak kao administrator kao što je prikazano u Korak 1.
6. Tip DISM /Online /Cleanup-Image /scanhealth i pritisnite Unesiključ.

7. Zatim upišite sljedeće naredba i pogodio Unesiključ.
DISM /Online /Cleanup-Image /restorehealth
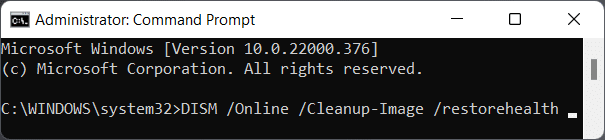
8. Sada upišite naredbu Provjeri disk chkdsk c: /r i pritisnite Unesi, kao što je prikazano u nastavku.

9. Vjerojatno ćete vidjeti poruku u kojoj se navodi da je volumen u upotrebi. Tip Y i pritisnite Unesi tipku za zakazivanje skeniranja za sljedeće ponovno pokretanje sustava.
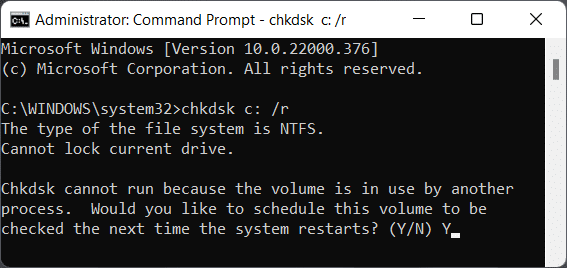
10. Konačno, ponovno pokrenutivaše računalo sa sustavom Windows 11 i ponovo pokrenite igru.
Također pročitajte:Kako vratiti ažuriranja upravljačkih programa u sustav Windows 11
Metoda 5: Ažurirajte ili ponovno instalirajte upravljačke programe uređaja
Zastarjeli upravljački programi ometat će sposobnost igre da pravilno komunicira sa sustavom. Stoga morate ažurirati svoje upravljačke programe kako biste uživali u igri bez ikakvih prekida. Mnogi upravljački programi moraju se ažurirati kako bi Valorant igrali glatko:
- Drajveri za grafičku karticu
- Driveri za CPU čipset
- Ažuriranja firmvera
- Ažuriranja uređaja sustava
Bilješka: Objasnili smo korake za ažuriranje ili ponovnu instalaciju upravljačkih programa grafičke kartice, ali svi upravljački programi slijede isto odijelo. Također, pročitajte naš vodič dalje Kako znati da li vaša grafička kartica umire provjeriti za to.
Metoda 5A: Ažurirajte upravljačke programe
1. Klikni na Ikona za pretraživanje, tip upravitelj uređaja, i kliknite Otvorena, kao što je prikazano.

2. Ovdje dvaput kliknite na Adapteri za prikaz da ga proširi.
3. Desnom tipkom miša kliknite na svoju upravljački program grafičke kartice (npr. NVIDIA GeForce GTX 1650 Ti) i kliknite na Ažurirajte upravljački program, kao što je prikazano u nastavku.

4A. Kliknite na Automatsko traženje upravljačkih programa.
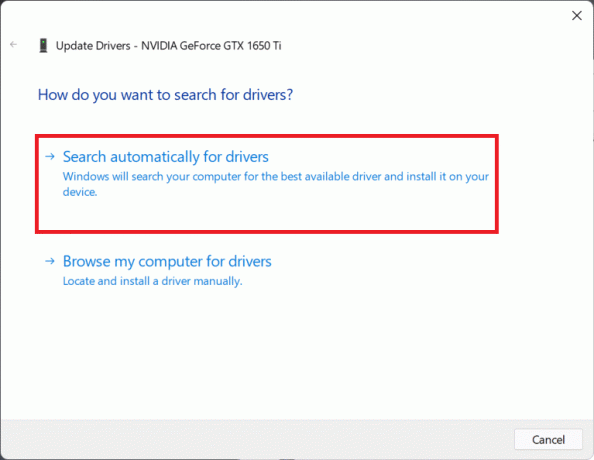
4B. Alternativno, ako već imate preuzete upravljačke programe na računalu, kliknite na Pregledaj moje računalo za upravljačke programe. Pregledajte i odaberite preuzet drajver iz vašeg skladišta.
Bilješka: Provjerite jeste li preuzeli upravljačke programe s web stranice proizvođača (npr. Intel, AMD, NVIDIA)
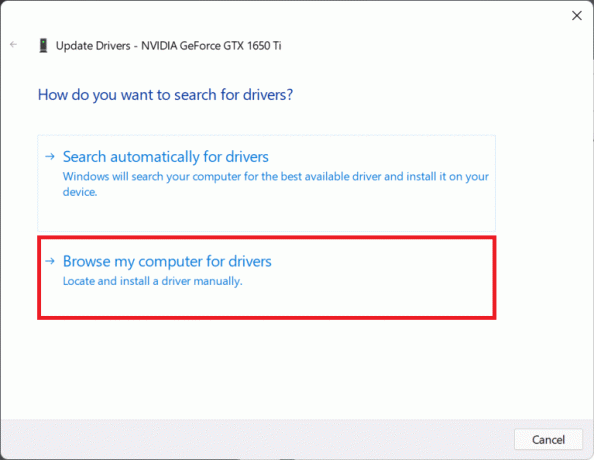
5. Nakon što čarobnjak završi s instaliranjem upravljačkih programa, kliknite na Zatvoriti i ponovno pokrenite računalo.
Metoda 5B: Ponovno instalirajte upravljačke programe
1. Ići Upravitelj uređaja i proširiti Adapteri za prikaz kao i ranije.
2. Desnom tipkom miša kliknite NVIDIA GeForce GTX 1650 Ti i kliknite na Deinstalirajuređaj, kao što je dolje prikazano.
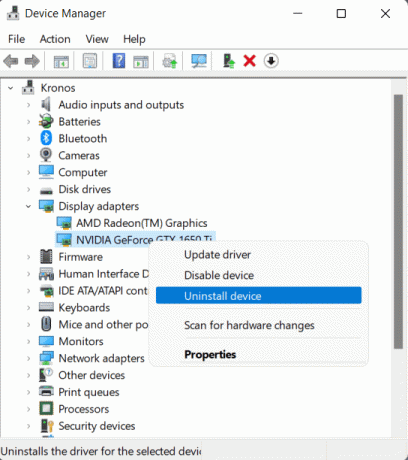
3. Poništite označeni okvir Pokušajte ukloniti upravljački program za ovaj uređaj i kliknite na Deinstaliraj.

4. Ponovno pokrenitevaše računalo da automatski ponovno instalirate grafički upravljački program.
Također pročitajte:Popravite pogrešku ažuriranja 0x80888002 u sustavu Windows 11
Metoda 6: Ažurirajte Windows
Ažuriranje sustava Windows potrebno je da bi se sva podrška dodala u novo ažuriranje. Budući da je Windows 11 još uvijek u povojima, ažuriranja ispravljaju razne pogreške i bugove, uključujući one koje uzrokuju probleme s Valorantom. Za ažuriranje sustava Windows:
1. Pritisnite Tipke Windows + I istovremeno otvoriti Postavke.
2. Klikni na Windows Update u lijevom oknu.
3. Zatim kliknite na Provjerite ima li ažuriranja.
4. Ako je dostupno ažuriranje, kliknite na Preuzmite i instalirajte, prikazano istaknuto u nastavku.

5. Čekati Windows za preuzimanje i instaliranje ažuriranja i ponovno pokrenuti tvoje računalo.
Metoda 7: Ponovno instalirajte Valorant
U slučaju da vam gore navedene metode rješavanja problema nisu uspjele, to može biti zbog nepravilne instalacije Valoranta. Iako Riot Client rješava većinu problema s datotekama i konfiguracijama igara Valorant, možda neće riješiti sve vaše probleme. Stoga je dobra ideja deinstalirati i ponovno instalirati Valorant kako biste svemu dali novi početak.
Bilješka: Budući da Valorant dolazi u paketu s Vanguardom, najbolji način da se uvjerite da je ponovna instalacija obavljena ispravno je da prvo deinstalirajte Vanguard slijedi Valorant.
Kako biste izbjegli bilo kakve pogreške ili bugove, imajte na umu sljedeće točke dok ponovno instalirate Valorant:
- Preuzmite Valorant od svog službena stranica samo.
- Instalirajte ga na neprimarnomdisk particija koja se ne koristi za instalaciju sustava Windows, tj. primarna particija također označena kao C: pogon.
- Onemogućite sve aplikacije za optimizaciju performansi trećih strana i alate prilikom pokretanja igre.
- Onemogućite optimizacije preko cijelog zaslona nakon ponovne instalacije Valoranta.
- Onemogućite snimanje zaslona i preklapanja ako ih ima prilikom prvog pokretanja igre nakon ponovne instalacije.

Također pročitajte:Kako preuzeti i instalirati Minecraft na Windows 11
Metoda 8: Obratite se podršci za Riot
Alternativno, možete se obratiti službi za podršku Riot Games. Problem može biti uzrokovan hardverom vašeg sustava ili vašim ISP-om. Kako sada problem leži u području gdje vam je potrebna stručnost u rješavanju sličnih problema, podrška za Riot Games vaš je jedini preostali adut. Možete kreirati ulaznicu za zahtjev za podršku i stupiti u kontakt s izvršnom službom za podršku. Da biste to učinili, slijedite ove korake.
1. Idite na Web stranica za podršku za Valorant, kao što je prikazano.
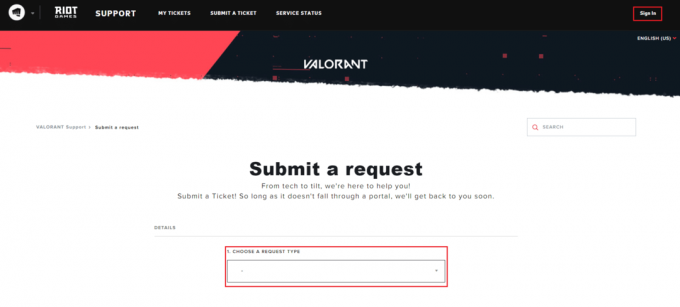
2. Ovdje, ODABERITE VRSTE ZAHTJEVA s padajućeg izbornika.
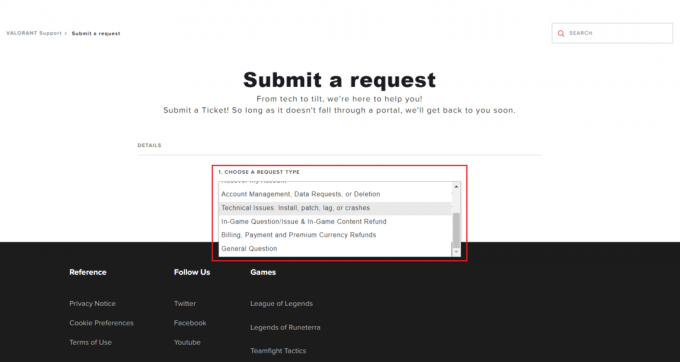
3. Uđi Obavezni detalji u datom obliku.
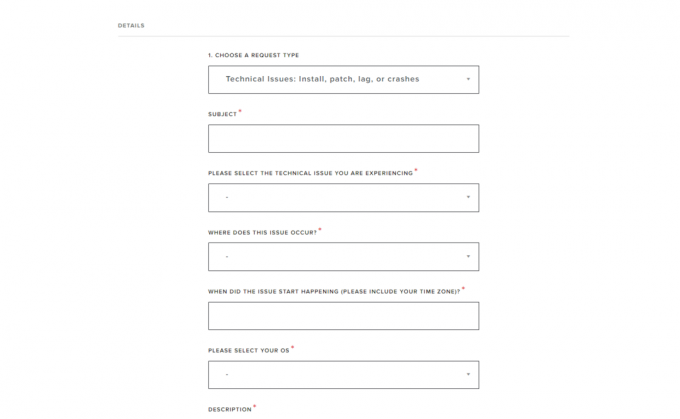
4. Konačno, kliknite na PODNIJETI.
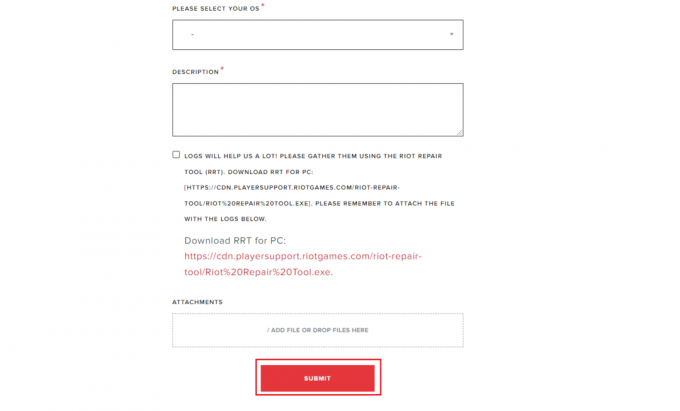
Također pročitajte:Popravi Destiny 2 kod greške brokule
Metoda 9: Vratite računalo
Vraćanje računala do točke kada niste imali nikakvih problema donekle je nepovoljno rješavanje problema metoda koja se ne savjetuje sve dok i osim ako niste implementirali sve druge metode bez postizanja nijedne riješenje. Možete izgubiti nedavno instalirane aplikacije i promjene u sustavu pa morate stvoriti sigurnosnu kopiju. Sada slijedite korake u nastavku da biste popravili pogrešku nevažećeg pristupa memorijskoj lokaciji u Valorantu vraćanjem računala sa sustavom Windows 11:
1. Klikni na Ikona za pretraživanje, tip Upravljačka ploča i kliknite na Otvorena.

2. Set Prikaz po: > Velike ikone i kliknite na Oporavak opcija, kao što je prikazano.

3. Zatim kliknite na OtvorenaSustavVratiti.

4A. Sada biraj Preporučeno vraćanje i odaberite Sljedeći u Vraćanje sustava prozor. I kliknite na Sljedeći.

4B. Alternativno, možete ručno Odaberite drugu točku vraćanja. Zatim odaberite najnoviju točku vraćanja da biste vratili svoje računalo na točku kada niste bili suočeni s problemom. Kliknite na Sljedeći.
Bilješka: Možete kliknuti na Skenirajte zahvaćene programe da biste vidjeli popis aplikacija na koje će utjecati vraćanje računala na prethodno postavljenu točku vraćanja. Kliknite na Zatvoriti da zatvorite novootvoreni prozor.

5. Konačno, kliknite na Završi za početak Vraćanje sustava.

Preporučeno:
- Kako ažurirati Kodi biblioteku
- Kako popraviti Discord se stalno smrzava
- Popravite Star Wars Battlefront 2 koji se ne pokreće
- Popravi MHW kod pogreške 50382-MW1
Nadamo se da vam je ovaj članak pomogao u razumijevanju kako popraviti grešku nevažećeg pristupa memorijskoj lokaciji u Valorantu. Javite nam u odjeljku za komentare ako ste se suočili s istim problemom i ako ste ga bolje riješili. Igra je uključena!



