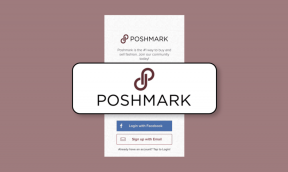Kako umetnuti slike u ćeliju Google Sheets
Miscelanea / / January 08, 2022
Slike su vrlo važne u prenošenju određenih poruka. Dok je lako za umetnite slike u Google dokumente, nije baš jednostavno u Google tablicama. Jedan od razloga za to je što su ćelije u Google tablicama prilično kompaktne. Međutim, kada možete prilagoditi veličinu ćelije tako da odgovara slici koju trebate umetnuti, to postaje jednostavno.

Umetanje slika u ćelije Google tablice je zgodno za predstavljanje grafikona, grafikona i drugih vizualnih prikaza informacija. Evo što trebate učiniti da biste umetnuli sliku u ćelije Google tablica.
Također na Guiding Tech
Umetanje slike u ćeliju Google tablica
Kada želite umetnuti sliku u ćeliju na Google tablicama, opcija je premještanje ili promjena veličine. Druga je mogućnost da odmah umetnete sliku koja mijenja veličinu kako bi odgovarala veličini ćelije. Izazov je u tome što promjena veličine slike može smanjiti njezinu kvalitetu većinu vremena. Pokazat ćemo vam kako umetnuti slike u ćeliju Google Sheets i kako promijeniti veličinu ćelija prema sljedećim koracima:
Korak 1: Pokrenite datoteku Google Sheets u koju trebate dodati sliku.

Korak 2: Odaberite ćeliju u koju trebate dodati sliku.

3. korak: Kliknite na Umetanje na traci izbornika.

4. korak: Kliknite na sliku.

5. korak: Odaberite Umetni sliku u ćeliju za pokretanje dijaloškog okvira.

6. korak: Kliknite na željeni izvor slike u dijaloškom okviru i odaberite sliku koju trebate dodati u proračunsku tablicu.

7. korak: Dođite do određene slike, a zatim kliknite na Umetni.

Korak 8: Ako je veličina ćelije premala za odgovarajući prikaz slike, desnom tipkom miša kliknite oznaku stupca na kojoj se nalazi slika.

9. korak: Odaberite Promjena veličine stupca s popisa opcija za pokretanje skočnog prozora u kojem možete unijeti vrijednosti veličine.

10. korak: Unesite željenu vrijednost veličine. Imajte na umu da što je veća vrijednost koju navedete, to je veća veličina stupca. Također se možete odlučiti za prilagođavanje stupca veličini dostavljenih podataka.

11. korak: Kliknite OK.

Korak 12: Desnom tipkom miša kliknite broj retka koji ima sliku.

Korak 13: Odaberite redak Promjena veličine s popisa opcija za pokretanje skočnog prozora u kojem možete unijeti vrijednosti veličine.

Korak 14: Unesite željenu vrijednost veličine. Također se možete odlučiti za prilagođavanje reda veličine dostavljenih podataka.

Korak 15: Kliknite OK.

Lakši način za promjenu veličine ćelija Google tablica je pomicanje pokazivača miša na rub stupca (lijevi ili desni rub). Nakon što postane plava, kliknite i povucite dok ne postignete potrebnu veličinu.
Također na Guiding Tech
Premještanje postojeće slike iz jedne ćelije u drugu
Što ako trebate premjestiti postojeću sliku iz jedne ćelije u drugu? Ne brinite, ova je operacija moguća u Google tablicama, a evo kako to učiniti:
Korak 1: Kliknite na ćeliju sa slikom.

Korak 2: Desnom tipkom miša kliknite ćeliju i među opcijama odaberite Izreži.

3. korak: Postavite pokazivač na novu ćeliju i kliknite desnom tipkom miša.

4. korak: Od opcija odaberite Zalijepi.

Slika se pomiče sa svoje trenutne lokacije u novu ćeliju u vašoj Google tablici.
Također na Guiding Tech
Umetanje slike preko ćelija
Posljednja operacija o kojoj ćemo raspravljati u ovom postu je umetanje slika preko ćelija u Google tablice. U ovom slučaju, slika se ne fiksira unutar ćelija. Umjesto toga, pojavljuje se iznad ćelija, baš kao što naziv operacije implicira. Kao takav, skriva sadržaj ćelija iza slike. Ova operacija je zgodna kada trebate dodati dizajn u svoju proračunsku tablicu. Evo kako umetnuti sliku preko ćelija u Google tablicama:
Korak 1: Kliknite na Umetanje na traci izbornika.

Korak 2: Kliknite na sliku.

3. korak: Odaberite Umetni sliku iznad ćelije da biste pokrenuli dijaloški okvir.

4. korak: Kliknite na željeni izvor slike u dijaloškom okviru i odaberite sliku koju trebate dodati u proračunsku tablicu.

5. korak: Dođite do određene slike, a zatim kliknite na Umetni.

Uvijek možete prilagoditi sliku ako je potrebno.
Upravljanje ćelijama Google tablica pomoću uvjetnog oblikovanja
Sada znate kako umetnuti slike u ćelije u Google tablicama. Ako želite poboljšati izgled slika u vašoj ćeliji Google tablica, možete koristiti uvjetno oblikovanje.