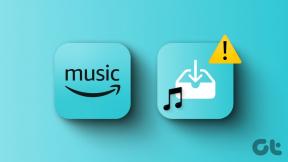Top 9 načina da popravite tipkovnicu koja ne radi u sustavu Windows 11
Miscelanea / / January 08, 2022
Tipkovnica koja ne radi točno usred posla može ometati vaše produktivne sate. Na temelju vaše trenutne postavke i preferiranog uređaja sa sustavom Windows 11, mnogi čimbenici mogu dovesti do nefunkcionalne tipkovnice.

Problem možete pokušati riješiti osnovnim metodama. Zatim prijeđite na napredne metode kako biste riješili da tipkovnica ne radi u problemu sa sustavom Windows 11.
Također na Guiding Tech
1. Provjerite kabelsku vezu
Ako koristite žičanu tipkovnicu na računalu sa sustavom Windows 11, trebali biste provjeriti kabelsku vezu. Lagano povlačenje ili potezanje možda je olabavilo vezu.
Provjerite jeste li pravilno spojili tipkovnicu na računalo. Ako ne, prijeđite na druge trikove u nastavku.
2. Provjerite Bluetooth vezu
Vaša Windows 11 tipkovnica možda radi ako ima poteškoća s održavanjem aktivne Bluetooth veze.
Možete zaboraviti povezanu tipkovnicu i pokušati je ponovno dodati u Windows 11 Bluetooth profil. Evo kako.
Korak 1: Otvorite aplikaciju Postavke sustava Windows 11 (koristite tipke Windows + I).
Korak 2: Idite na izbornik Bluetooth i uređaji.

3. korak: Ako vaša bežična tipkovnica nije aktivno povezana, vidjet ćete status Upareno.
4. korak: Kliknite na gumb s tri točke i uklonite uređaj s popisa.

5. korak: Odaberite Dodaj uređaj i ponovno povežite svoju Bluetooth tipkovnicu.

3. Provjerite bateriju tipkovnice
Najviše Bluetooth tipkovnice dolazi s indikatorom koji vas upozorava na praznu bateriju. Također možete koristiti softver tipkovnice za provjeru trajanja lijeve baterije.
Na primjer, Keychron K2 bluetooth tipkovnica ima indikator baterije s desne strane pokraj konektora za punjenje. Ako treperi crveno, vrijeme je za punjenje tipkovnice.
4. Prebacivanje sustava Windows
Većina bežičnih tipkovnica kompatibilna je s Mac i Windows OS. Ako se stalno prebacujete između dva sustava, morate promijeniti prekidač s Maca na Windows.

Inače ćete i dalje imati problema s određenim tipkama u sustavu Windows 11.
Također na Guiding Tech
5. Onemogućite tipke filtera
Ako ste slučajno omogućili opciju tipki za filtriranje, tipkovnica će imati poteškoća s hvatanjem ponavljanja tipki. Onemogućimo ga.
Korak 1: Otvorite aplikaciju Postavke u sustavu Windows (koristite tipke Windows + I).
Korak 2: Idite na izbornik Pristupačnost.

3. korak: Odaberite tipkovnicu i onemogućite tipke za filtriranje na sljedećem izborniku.

6. Pokrenite alat za rješavanje problema s tipkovnicom
Microsoft nudi zadani alat za rješavanje problema s tipkovnicom za rješavanje problema povezanih s njom. Evo kako ga koristiti.
Korak 1: Otvorite aplikaciju Postavke sustava Windows i idite na izbornik Sustav.
Korak 2: Odaberite Otklanjanje poteškoća i otvorite druge alate za rješavanje problema.

3. korak: Na popisu pronađite tipkovnicu i kliknite gumb Pokreni da biste aktivirali alat za rješavanje problema.

7. Ažurirajte upravljačke programe tipkovnice
Zastarjeli upravljački programi tipkovnice mogu dovesti do problema s tipkovnicom u sustavu Windows 11. Provjerite jeste li ažurirani upravljački programi tipkovnice instaliran na PC-u.
Korak 1: Desnom tipkom miša kliknite izbornik Start i otvorite Upravitelj uređaja s popisa.
Korak 2: Proširite izbornik Tipkovnice i desnom tipkom miša kliknite naziv svoje tipkovnice.

3. korak: Odaberite Ažuriraj upravljački program i Windows će instalirati najnovije upravljačke programe izrađene s weba.
8. Onemogućite brzo pokretanje
Funkcija brzog pokretanja korisna je za smanjenje vremena pokretanja vašeg računala. Ponekad može uzrokovati probleme s tipkovnicom ili trackpadom kada imaju problema s dobivanjem dovoljno energije. Deaktivirajmo opciju iz izbornika upravljačke ploče.
Korak 1: Otvorite upravljačku ploču na računalu.
Korak 2: Otvorite opcije napajanja.

3. korak: Odaberite "Odaberite što tipke za napajanje rade" na bočnom izborniku.

4. korak: Onemogući Uključite brzo pokretanje i ponovno pokrenite računalo.

Pokušajte ispaliti nekoliko riječi i provjerite radi li tipkovnica.
9. Ažurirajte Windows 11
Windows 11 je u tijeku. Microsoft još uvijek otkriva rane greške u softveru. Da biste sve radili glatko, trebali biste ažurirati Windows 11.
Upotrijebite tipke Windows + I i otvorite aplikaciju Postavke sustava Windows. Idite na izbornik Windows Update i instalirajte najnoviju verziju sustava Windows 11.
Također na Guiding Tech
Neka tipkovnica radi u sustavu Windows 11
Također biste trebali održavati tipkovnicu čistom od skupljanja prašine. Ako nijedan od trikova ne uspije, vrijeme je da nabavite novu tipkovnicu.
Koja je metoda radila za vaše računalo? Podijelite svoje iskustvo i rješenja u komentarima ispod.