Kako popraviti mikrofon koji ne radi na Macu
Miscelanea / / January 10, 2022
Svi Mac modeli imaju ugrađeni mikrofon. Štoviše, možete dodati vanjski mikrofon na bilo koji Mac model. Tako možete koristiti FaceTime za razgovor, telefoniranje, snimanje videozapisa i postavljanje pitanja Siri na macOS uređaju. Ugrađeni mikrofoni nalaze se na Apple MacBook i mnogim stolnim Mac računalima. Slušalice i mikrofoni može se povezati putem USB-a, 3,5 mm audio konektora ili Bluetooth-a. Mikrofon, kao i druga audio oprema, bit će uključi i igraj. Ali, što trebate učiniti ako se suočite s problemom da vaš mikrofon ne radi na Macu? Ne brinite, donosimo vam koristan vodič koji će vas naučiti kako riješiti ovaj problem i kako izvesti probnu reprodukciju mikrofona.
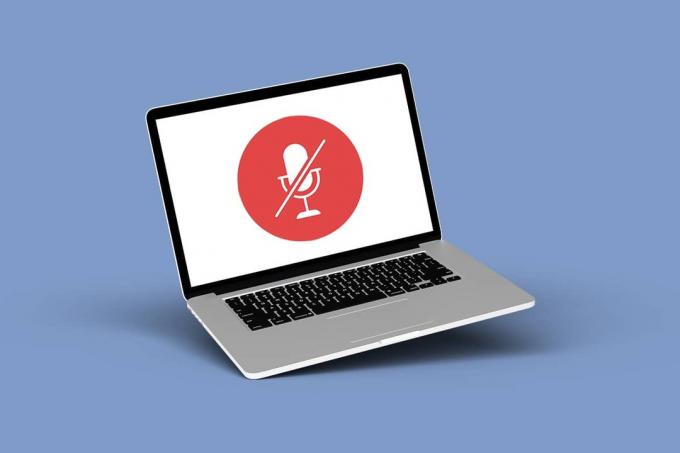
Sadržaj
- Kako popraviti mikrofon koji ne radi na Macu
- Razlozi zašto Mac Mic ne radi
- Profesionalni savjet: Izvršite probnu reprodukciju mikrofona na mreži.
- Metoda 1: Osnovno rješavanje problema
- Metoda 2: Resetirajte PRAM
- Metoda 3: Rješavanje problema s postavkama zvučnog ulaza
- Metoda 4: Dopustite pristup mikrofonu
- Metoda 5: Poništite dopuštenja
- Metoda 6: Uključite diktiranje
- Metoda 7: Napravite novi račun
- Metoda 8: Ponovno instalirajte neispravnu aplikaciju
- Metoda 9: Kontaktirajte Apple podršku
Kako popraviti mikrofon koji ne radi na Macu
Postavljanje vanjskog mikrofona na Macu lakše je nego na računalu sa sustavom Windows 10, gdje će možda trebati učitati ispravan audio upravljački program. Međutim, ključno je znati koji mikrofon koristi vaše računalo za uspješno dijagnosticiranje problema s mikrofonom.
- Unutarnji mikrofon: Svaki MacBook ili iMac dolazi s internim mikrofonom.
- Vanjski USB mikrofon: Vanjski USB mikrofon se samostalno napaja i spaja izravno na USB priključak.
- Vanjski mikrofon od 3,5 mm: Spojen je na ulaz za mikrofon na vašem računalu ili na zasebno audio sučelje, što može zahtijevati više energije.
- AirPods ili bilo koje Bluetooth slušalice: Mogu se bežično povezati na vaš Mac putem Bluetootha.
Razlozi zašto Mac Mic ne radi
Neki od razloga zbog kojih je vaš mikrofon prestao raditi su:
- Vaš mikrofon je možda pogrešno konfiguriran.
- Možda je to zbog problema s PRAM-om.
- Aplikacije trećih strana mogu biti u sukobu.
- Određene igre ili aplikacije mogu uzrokovati ovaj problem.
Profesionalni savjet: Izvršite probnu reprodukciju mikrofona na mreži
Zvuk mikrofona za Mac možete testirati pokretanjem testa mikrofona iz web-preglednika.
- Zatvorite sve druge aplikacije koje možda koriste vaš mikrofon, kao što su Skype, Zoom, Facetime itd., ako mikrofon ne prođe test opreme ili ako se ne čujete.
- Također, pazite da proizvodite buku dok se oprema testira.
Slijedite dolje navedene korake za probnu reprodukciju mikrofona:
1. Posjetite ovo Aplikacija za testiranje mikrofona na vašem web pregledniku.
2. Za početak kliknite na igra gumb, kao što je prikazano.

3. Vaš preglednik će od vas zatražiti dopuštenje za korištenje mikrofona. Kliknite na Dopusti da ga odobri.
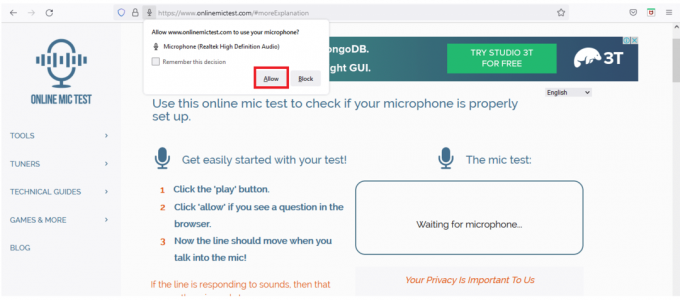
4. Govoriti u mikrofon nakon što mu preglednik dobije pristup.
5. Ulaz zvuka bit će prikazan malim prozorčićem ispod ispitnog područja, a linija se mijenja kako bi odražavala glasnoća od zvuka.
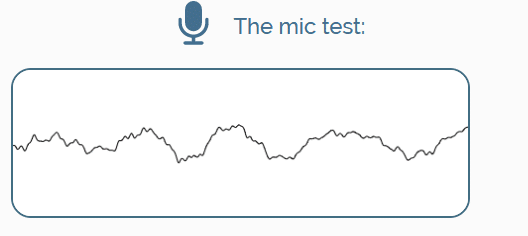
Metoda 1: Osnovno rješavanje problema
Mikrofon na vašem Macu nije uvijek očito vidljiv i možda ga je teško locirati, pogotovo ako ne znate gdje tražiti! Računalni interni ugrađeni mikrofoni gotovo su neprimjetni jer su tako maleni. Pregledajte tehničke specifikacije i sheme za svoj MacBook, iMac ili Mac model stolnog računala kako biste pronašli svoj Mac mikrofon.
- Na Mac računalima mikrofoni su općenito male rupicesa strane vašeg MacBooka, ispod rešetke zvučnika u blizini tipkovnice.
- Mogli su se i naći pored kamere FaceTime ili iSight na vašem iMac-u.
- Nakon što ste ga pronašli, očisti to krpom od mikrovlakana ili krpom koja ne ostavlja dlačice kako biste uklonili svu prljavštinu koja bi ga mogla ometati.
- Također možete nježno otpuhnite sve dlačice ili prašinu što ometa sposobnost mikrofona da uhvati zvuk komprimiranim zrakom.
- Neki čitatelji predlažu četkom obrišite sve dlačice, prljavštinu ili prašinu koristeći vrlo mekanu četkicu za zube.
Također pročitajte:Popravite AirPods koji sviraju samo na jednom uhu
Metoda 2: Resetirajte PRAM
PRAM, ili Parametar Random Access Memory, kao što ime govori, sadrži niz malih parametara na vašem MacBooku kao što su svjetlina, glasnoća, disk za pokretanje i nekoliko postavki mikrofona. Sve ove postavke bit će resetirane kada resetirate PRAM na svom MacBooku, možda rješavajući probleme s mikrofonom vašeg MacBooka. Slijedite navedene korake da biste riješili problem koji vaš mikrofon ne radi na Macu tako što ćete resetirati PRAM:
1. Klikni na Ikona jabuke u gornjem lijevom kutu
2. Izaberi Ugasiti… da biste isključili svoje računalo, kao što je prikazano. Prije nego što nastavite, pričekajte da se MacBook potpuno isključi.

3. Držite gumb za napajanje i pritisnite Command + Alt + P + Rtipke istovremeno.
Bilješka: Držite tipke pritisnute 20 sekundi ili dok ne čujete zvuk zvona.
4. Pričekajte da se vaš MacBook normalno ponovno pokrene kada otpustite tipke.
Metoda 3: Rješavanje problema s postavkama zvučnog ulaza
Postavke glasnoće mikrofona u sustavu mogu se pronaći u Postavkama sustava za probnu reprodukciju mikrofona. Da biste provjerili postavke mikrofona i ispravili ih kako biste popravili da mikrofon ne radi na Macu, slijedite ove korake:
1. Pokrenite Postavke sustava aplikacija nakon klika Ikona jabuke, kao što je prikazano.

2. Ići Zvukpreferencijama.
3. Ovdje prijeđite na Ulazni kartica, kao što je prikazano.
4. Odaberite ulazni uređaj tj mikrofon pod, ispod Odaberite uređaj za unos zvuka.
5. Podesite Ulazna glasnoća pomoću zadanog klizača.

6. Razgovor u mikrofon i provjerite ima li promjena u Ulazna razina: polje.
Bilješka: Trake će svijetliti da pokažu koji su ulazi detektirani. Ako nisu osvijetljene, vaš mikrofon ne hvata nikakav ulaz.
Također pročitajte:Kako popraviti Mac kameru koja ne radi
Metoda 4: Dopustite pristup mikrofonu
Budući da je mikrofon ulazni uređaj, korisnik mu dopušta pristup. Kada izvršite probnu reprodukciju mikrofona i otkrijete da vaš Mac može otkriti ulaz mikrofona putem Aplikacija System Preferences, ali aplikacija ne može, to može biti problem s dopuštenjima ili problem s programom sebe. Dakle, slijedite ove korake da biste mikrofonu omogućili pristup određenoj aplikaciji kako biste riješili problem koji mikrofon ne radi na Macu:
1. Ići Postavke sustava, kao što je prikazano.

2. Izaberi Sigurnost i privatnost.
3. Kliknite na Privatnost i odaberite Mikrofon sa bočne trake.
4. Ovdje ćete vidjeti a popis aplikacija. Označite okvir pored određenih aplikacija Dopustite aplikacijama u nastavku dapristuptvojmikrofon.
Bilješka: Slično, možete dati dopuštenje za Aplikacija za kameru na željene aplikacije, kao što je prikazano u nastavku.

Metoda 5: Poništite dopuštenja
Primijetili smo jedinstvenu grešku u beta verzije macOS-a Mojave i Catalina. Osim u nekoliko programa, mikrofon na MacBooku radi izvrsno. Korisnici koji koriste mikrofon s aplikacijama za igre prijavili su ovaj problem zbog kojeg mikrofon ne radi na Macu. Evo kako poništiti dopuštenja i prisiliti aplikacije da iznova traže dopuštenja za mikrofon:
1. Otvori Terminal aplikacija iz Korisnost mapu, kao što je prikazano.

2. Upišite sljedeće naredba i pogodio Enter tipka.
rm -rf ~/Library/Application\ Support/com.apple. TCC
3. na pitanje, unesite svoje vjerodajnice.
4. Konačno, ponovno pokrenuti vaš MacBook.
Bilješka: Ako vam prethodna naredba terminala nije uspjela, pokušajte je ponovno s riječju sudo ispred njega.
Također pročitajte:Kako koristiti mapu Utilities na Macu
Metoda 6: Uključite diktiranje
Uključivanje Diktata ne samo da će vam omogućiti da diktirate svom MacBooku i da ga kucate za vas, već će i preuzeti potrebne upravljačke programe koji vam mogu pomoći da popravite sve poteškoće s mikrofonom. Evo koraka za rješavanje problema s mikrofonom koji ne radi na Macu uključivanjem značajke diktiranja na vašem MacBook-u ili MacBook Pro-u:
1. Otvorena Postavke sustava, kao i ranije.
2. Izaberi Tipkovnica opcija, kao što je prikazano.
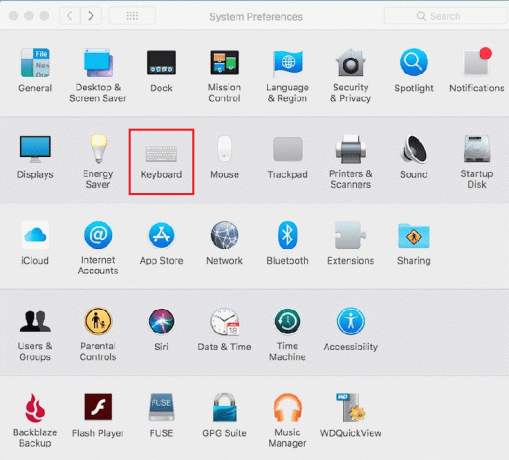
3. Klikni na Diktat kartica u desnom kutu.
4. U Diktat: polje, odaberite Na opcija. Vaš Mac će automatski tražiti potrebne jezične pakete i upravljačke programe za preuzimanje.
5. Kada su preuzimanja gotova, a vrtložna kutija pojavljuje se ispod opcije Diktiranje. Pokušajte ponovno upotrijebiti mikrofon kako biste utvrdili je li problem s mikrofonom riješen ili ne.
Metoda 7: Napravite novi račun
Mikrofon MacBooka može prestati raditi zbog kvara na vašem Mac računu. Jednostavno je testirati ovu ideju stvaranjem novog računa i provjerom funkcionira li mikrofon tamo.
1. Ići Postavke sustava > Korisnici &Grupe.
2. Za izmjene kliknite na lokot i unesite svoje Administratorska lozinka.
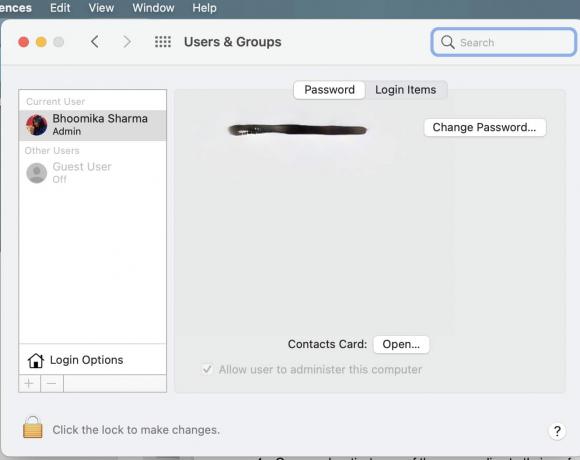
3. Da biste stvorili novi korisnički račun, kliknite na + simbol u donjem lijevom kutu i ispunite obrazac.
4. Nakon što je novi račun uspostavljen, Odjavite se vašeg tekućeg računa.
5. Klikni na Simbol jabuke u gornjem lijevom kutu za odjavu.
Bilješka: Morate se odjaviti umjesto da mijenjate korisnike da bi ovo funkcioniralo.
6. Otvori novi profil i prijaviti se da još jednom izvršite probnu reprodukciju mikrofona.
7A. Ako vaš novi mikrofon radi, imate dvije izvedive opcije:
- Ili premjestiti sve podatke na novi račun i izbrišite stari.
- Ili, vratite svoj Macbook na tvorničke postavke i dohvatiti vaše podatke iz sigurnosne kopije.
7B. Ako probna reprodukcija Mac mikrofona ne uspije, pokušajte s sljedećim rješenjima.
Također pročitajte:Popravite problem koji MacBook punjač ne radi
Metoda 8: Ponovno instalirajte neispravnu aplikaciju
Ako mikrofon na vašem MacBook-u radi, ali ne radi samo za jedan određeni program, ovaj problem je najvjerojatnije posljedica grešaka u aplikaciji. Trebali biste deinstalirati i ponovno instalirati softver.
1. Ići Prijave mapa u Finder.

2. Povucite uznemirujuća ikona aplikacije npr. Skype prema Otpad.
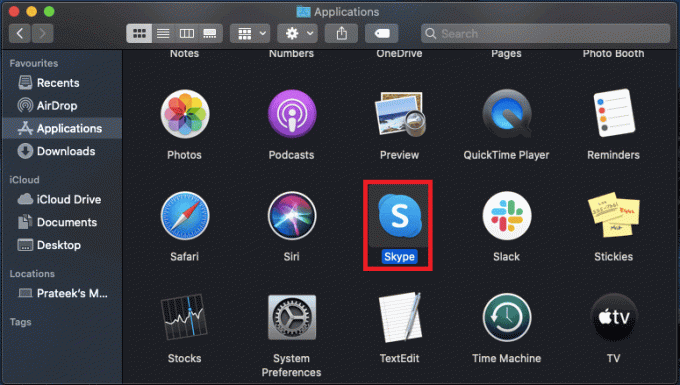
3. Kliknite na Otpad i kliknite Prazna kanta, kao što je dolje prikazano.

4. Ponovno pokrenite svoj MacBook kako biste bili sigurni da su svi podaci aplikacije izbrisani.
5. Ponovno instalirajte aplikaciju iz Mac App Store.
Metoda 9: Kontaktirajte Apple podršku
Ako nijedna od gore navedenih tehnika nije uspjela, moguće je da je vaš MacBook mikrofon fizički uništen. Za opsežnije informacije o rješavanju problema ili zakazivanje termina kod Ovlašteni serviser ili, kontaktirajte Apple podrška.
Također pročitajte:Popravite problem koji se ne puni
Često postavljana pitanja (FAQ)
Q1. Zašto moj Mac ne hvata mikrofon?
Ans. Neusklađen ulaz zvuka tipičan je izvor problema s mikrofonom. Izaberi Ulazni s kartice Unos u Postavke sustava > Zvuk. Trebali biste vidjeti popis uređaja za proizvodnju zvuka, uključujući, nadamo se, mikrofon koji želite koristiti. Vaš Mac neće otkriti nikakav zvuk ako je klizač postavljen prenisko.
Q2. Je li moguće priključiti kondenzatorski mikrofon na moj MAC?
Ans. Gotovo sva računala imaju priključak za mikrofon, koji je sada obično uparen s priključkom za slušalice. Pod uvjetom da imate odgovarajuću utičnicu za utičnicu, trebali biste moći priključiti a dinamički mikrofon direktno. Također, a kondenzatorski mikrofon ne može se spojiti izravno na priključak za mikrofon na računalu; neće funkcionirati.
Q3. Kako mogu koristiti svoj Mac interni mikrofon sa slušalicama?
Ans. Ako tražite razdjelnik za slušalice, otkrit ćete desetke opcija za manje od 5 USD. Dvaput kliknite interni mikrofon da biste ga odabrali u Postavka zvučnog ulaza karticu, a zatim priključite slušalice. Trebali biste moći preskočiti mikrofon slušalica i koristiti interni mikrofon za Mac.
Preporučeno:
- 9 najboljih aplikacija za smiješne foto efekte
- Popravite da Kodi Mucky Duck Repo ne radi
- Riješite probleme s macOS-om Big Sur
- Zašto je moj Mac internet odjednom tako spor?
Nadamo se da su ove informacije bile korisne u popravljanju vašeg mikrofon ne radi na Macu problem. Javite nam koja je od strategija za vas najučinkovitija. Također, ako imate bilo kakva pitanja/prijedlog u vezi s ovim člankom, slobodno ih ostavite u odjeljku za komentare u nastavku.



