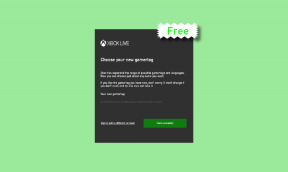Kako popraviti da NVIDIA ShadowPlay ne snima
Miscelanea / / January 11, 2022
U području video snimanja, NVIDIA ShadowPlay ima jasnu prednost u odnosu na konkurenciju. To je hardverski ubrzan softver za snimanje zaslona. Ako emitirate na društvenim mrežama, to bilježi i dijeli vaše iskustvo u izvrsnoj definiciji. Također možete emitirati stream uživo u različitim rezolucijama na Twitchu ili YouTubeu. S druge strane, ShadowPlay ima svoj skup ograničenja, koja će s vremenom postati očita. U određenim okolnostima, čak i dok su koristili ShadowPlay na cijelom zaslonu, korisnici nisu mogli snimiti nijednu igru. U ovom ćemo postu detaljno raspravljati o tome što je NVIDIA ShadowPlay i kako riješiti problem koji ShadowPlay ne snima.

Sadržaj
- Što je NVIDIA ShadowPlay?
- Kako popraviti da NVIDIA ShadowPlay ne snima u sustavu Windows 10.
- Metoda 1: Ponovno pokrenite NVIDIA Streamer Service
- Metoda 2: Prijeđite na način rada preko cijelog zaslona
- Metoda 3: Dopustite snimanje radne površine
- Metoda 4: Omogućite kontrolu dijeljenja
- Metoda 5: Isključite Twitch
- Metoda 6: zabrani eksperimentalne značajke
- Metoda 7: Ažurirajte NVIDIA GeForce Experience
- Metoda 8: Ponovno instalirajte NVIDIA GeForce Experience
Što je NVIDIA ShadowPlay?
ShadowPlay je značajka u NVIDIA GeForce za snimanje i dijeljenje visokokvalitetnih video zapisa igranja, screenshotova i prijenosa uživo sa svojim prijateljima i online zajednicom. To je dio GeForce Experience 3.0, što vam omogućuje snimanje vaše igre na 60 FPS (slike u sekundi) do 4K. Možete ga preuzeti sa službena web stranica NVIDIA-e. Neke istaknute značajke ShadowPlay-a navedene su u nastavku:
- Možeš odmah reproducirajte i snimite svoje igre.
- Nikada nećete propustiti svoje najbolje trenutke igranja uz NVIDIA ističe značajka.
- Također možete emitirajte svoje igre.
- Također, možete snimati GIF-ove i napravite 8K snimke zaslona ako vaš sustav to podržava.
- Štoviše, možete snimiti svojih zadnjih 20 minuta igranja s Značajka Instant Replay.

Kako popraviti da NVIDIA ShadowPlay ne snima u sustavu Windows 10
Neki od problema koji bi mogli ometati snimanje u ShadowPlayu su:
- Igra se možda neće snimiti kada aktivirate prečace.
- Streamer usluga možda ne radi ispravno.
- ShadowPlay možda neće moći prepoznati neke od vaših igara na cijelom zaslonu.
- Druge instalirane aplikacije mogu ometati proces.
Dolje su navedena moguća rješenja za snimanje igranja bez mucanja u ShadowPlayu.
Metoda 1: Ponovno pokrenite NVIDIA Streamer Service
Ako nemate omogućenu uslugu NVIDIA Streamer, naići ćete na probleme prilikom snimanja sesija igranja s ShadowPlayom. Ako ShadowPlay ne uspije snimiti, provjerite je li ova usluga pokrenuta i radi, ili jednostavno možete ponovno pokrenuti uslugu i ponovno provjeriti.
1. Pritisnite Tipke Windows + R zajedno otvoriti Trčanje dijaloški okvir.
2. Evo, ukucaj usluge.msc i pogodio Enter tipka lansirati Usluge prozor.
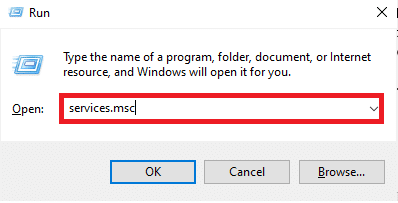
3. Pronaći Usluga NVIDIA GeForce Experience i dvaput ga kliknite.

4. Ako je Status usluge je Zaustavljeno, kliknite na Početak.
5. Također, u Vrsta pokretanja, odaberite Automatski opciju iz zadanog padajućeg izbornika,
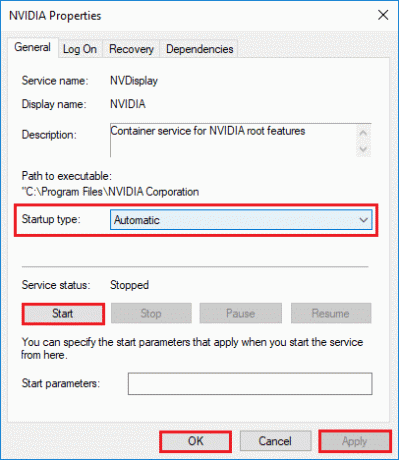
6. Kliknite na Primijeni > U redu za spremanje promjena.
7. Ponovite isto za NVIDIA usluga strujanja također.
Bilješka: Da biste bili sigurni da usluga radi ispravno, desnom tipkom miša kliknite uslugu i odaberite Ponovno pokrenite.
Također pročitajte:Što je NVIDIA Virtual Audio Device Wave Extensible?
Metoda 2: Prijeđite na način rada preko cijelog zaslona
Većina igara može se snimiti samo koristeći ShadowPlay u načinu cijelog zaslona. Kao rezultat toga, možda nećete moći učinkovito snimiti igru ako je igrate u načinu rada bez obruba ili prozora.
- Većina igara vam omogućuje igranje u načinu rada bez obruba ili preko cijelog zaslona. Dakle, koristite postavke u igri da to učinite.
- Za druge aplikacije kao što je Chrome, pročitajte naš vodič Kako otvoriti cijeli zaslon u Google Chromeu.
Bilješka: Možete također pokrenite igru izravno iz aplikacije NVIDIA GeForce Experience. Prema zadanim postavkama, otvara igre na cijelom zaslonu.
Ako to ne pomogne, pokušajte igrati igru putem Discorda ili Steam-a. Alternativno, vratite se u prozorski način rada tako da uključite naš vodič Kako otvoriti Steam igre u prozorskom načinu rada.
Metoda 3: Dopustite snimanje radne površine
Ako GeForce ne može potvrditi da je igra otvorena na cijelom zaslonu, snimanje će najvjerojatnije biti otkazano. Jedan od najčešćih uzroka ovog problema je isključenje značajke snimanja radne površine. Evo kako riješiti problem koji ShadowPlay ne snima tako što ćete dopustiti isto:
1. Otvorena GeForce iskustvo i kliknite na Ikona postavki.
2. U Općenito postavke izbornika, prekidač Na the PREKRIVANJE U Igri.

3. Da biste pokrenuli značajku ShadowPlay snimanja na radnoj površini, pokrenite a igra i pritisnite željeno prečice.
Također pročitajte:Vodič za preuzimanje Twitch VOD-a
Metoda 4: Omogućite kontrolu dijeljenja
Ako ShadowPlay ne snima zaslon vašeg desktopa, trebali biste ponovno konfigurirati NVIDIA postavke privatnosti. Nakon nadogradnje, nekoliko korisnika primijetilo je da je postavka privatnosti za dijeljenje radne površine isključena. Time se isključuju prečaci i, kao rezultat, i snimanje. Da biste omogućili snimanje radne površine, morate ponovno uključiti Kontrolu privatnosti na sljedeći način:
1. Dođite do GeForce Experience > Postavke > Općenito kao što je prikazano u Metoda 3.
2. Ovdje uključite Udio opcija koja Omogućuje vam snimanje, strujanje, emitiranje i snimanje zaslona vašeg igranja, kao što je dolje prikazano.
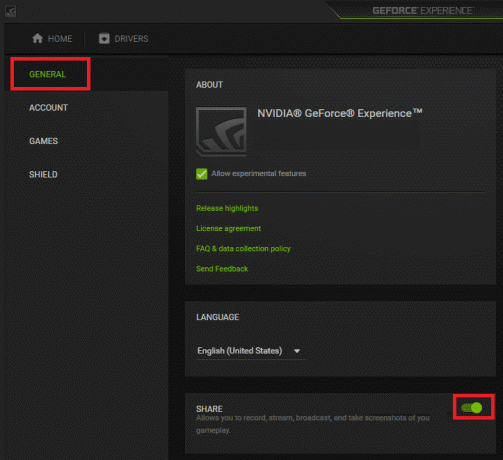
Metoda 5: Isključite Twitch
Twitch je video streaming mreža koja omogućuje GeForce igračima da emitiraju svoje igre prijateljima i obitelji. Osigurao je platformu za streamere iz cijelog svijeta da pokažu svoje talente. Twitch je, s druge strane, također poznat po tome što ometa značajku snimanja zaslona ShadowPlay. Možete pokušati privremeno isključiti Twitch kako biste provjerili možete li snimiti i riješiti problem koji ShadowPlay ne snima.
1. Pokreni GeForce iskustvo i kliknite na Ikona Dijeli, prikazano istaknuto.

2. Ovdje kliknite na Ikona postavki u prekrivaču.
3. Izaberi Spojiti opciju izbornika, kao što je prikazano u nastavku.

4. Odjavite se iz Trzaj. Prikazuje se poruka Trenutno niste prijavljeni trebao bi se pojaviti nakon toga.

Sada pokušajte koristiti značajku snimanja Shadowplay.
Također pročitajte:Kako onemogućiti ili deinstalirati NVIDIA GeForce Experience
Metoda 6: zabrani eksperimentalne značajke
Slično, eksperimentalne značajke, ako su dopuštene, mogu uzrokovati određene probleme, uključujući problem sa ShadowPlay-om koji ne snima. Evo kako ga isključiti:
1. Otvorena ShadowPlay. Dođite do Postavke > Općenito kao i ranije.
2. Ovdje poništite označeni okvir Dopusti eksperimentalne značajke, prikazano označeno, & izađite.

Metoda 7: Ažurirajte NVIDIA GeForce Experience
Svi znamo da za korištenje ShadowPlaya za snimanje igara prvo moramo preuzeti GeForce Driver koji je upravljački program u aplikaciji. Trebat će nam taj drajver za izradu videoisječka. GeForce ShadowPlay, nesnimanje može biti uzrokovano starijom verzijom ili beta verzijom GeForce Experiencea. Kao rezultat toga, GeForce Experience se mora ažurirati kako bi se vratila mogućnost snimanja. Za ažuriranje GeForce Experiencea možete slijediti korake u nastavku:
1. Pokrenite GeForce iskustvo app.
2. Idite na VOZAČI karticu za provjeru ažuriranja.
3. Ako su dostupna ažuriranja, kliknite zeleno PREUZIMANJE DATOTEKA gumb, prikazan istaknut. Zatim ih instalirajte na svoj uređaj.

Također pročitajte:Popravak Windows 10 nvlddmkm.sys nije uspio
Metoda 8: Ponovno instalirajte NVIDIA GeForce Experience
Alternativno, možete ponovno instalirati GeForce aplikaciju na ažuriranu verziju kako biste riješili sve probleme uključujući ShadowPlay koji ne snima.
1. Kliknite na Početak i tip Aplikacije i značajke, kliknite na Otvorena.

2. Ovdje potražite NVIDIA GeForce u traci za pretraživanje.

3. Sada odaberite NVIDIA GeForce iskustvo i kliknite na Deinstaliraj prikazano naglašeno.
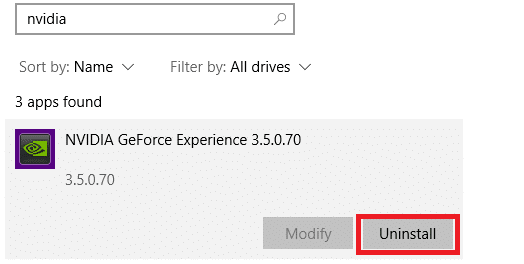
4. Potvrdite upit klikom na Deinstaliraj opet.
5. preuzimanje datoteka NVIDIA GeForce od svog službena stranica klikom na PREUZETI SADA dugme.

6. Pokrenite igra i koristite prečice za otvaranje snimke pomoću ShadowPlay.
Često postavljana pitanja (FAQ)
Q1. Kako mogu koristiti ShadowPlay?
Ans. Da biste odmah započeli snimanje, pritisnite Alt+F9 ili odaberite gumb Snimi, a zatim Start. NVIDIA ShadowPlay nastavit će snimati dok mu ne kažete da prestane. Da biste zaustavili snimanje, ponovno pritisnite Alt+F9 ili otvorite sloj, odaberite Snimi, a zatim Zaustavi i spremi.
Q2. Je li istina da ShadowPlay smanjuje FPS?
Ans. Od 100% (učinak na isporučene okvire), procijenjeni softver će umanjiti performanse, stoga što je postotak niži, to je lošiji broj sličica u sekundi. Nvidia ShadowPlay zadržava približno 100 posto performansi na Nvidia GTX 780 Ti koju smo testirali.
Q3. Ima li AMD ShadowPlay?
Ans. Za snimke zaslona i video zapise, AMD koristi uređaj za preklapanje sličan ShadowPlayu, koji uključuje snimke desktopa i programa koji nisu u igri. ReLive koristi istu zadanu prečacu kao ShadowPlay koja je Alt + Z. Međutim, to se može promijeniti putem korisničkog sučelja.
Preporučeno:
- Top 10 slatkih Minecraft kuća ideja
- 9 najboljih aplikacija za smiješne foto efekte
- Kako onemogućiti ubrzanje miša u sustavu Windows 10
- Popravite kameru na prijenosnom računalu koja nije otkrivena u sustavu Windows 10
Nadamo se da su vam ove informacije pomogle razumjeti što je ShadowPlay a također je pomogao u rješavanju problema ShadowPlay ne snima u sustavu Windows 10. Obratite nam se putem odjeljka za komentare u nastavku. Javite nam o čemu sljedeće želite naučiti.