Popravite računala koja se ne prikazuju na mreži u sustavu Windows 10
Miscelanea / / January 12, 2022
Dijeljenje datoteka s drugim računalima povezanim na istu mrežu postalo je puno lakše nego prije. Ranije bi netko ili prenio datoteke u oblak i podijelio vezu za preuzimanje ili fizički kopirao datoteke na prijenosni medij za pohranu kao što je USB pogon i proslijedio ih dalje. Međutim, ove drevne metode više nisu potrebne jer se vaše datoteke sada mogu dijeliti pomoću nekoliko jednostavnih klikova pomoću mrežno dijeljenje datoteka funkcionalnost u sustavu Windows 10. Rekavši to, često će vam biti teško povezati se s drugim Windows računalima u istoj mreži. U ovom ćemo članku objasniti nekoliko metoda za rješavanje problema s računalima koja se ne pojavljuju na mreži i problemi s dijeljenjem mreže Windows 10 ne rade.
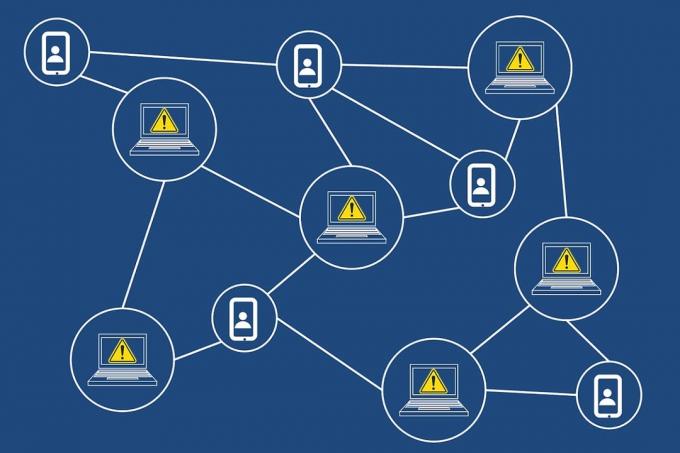
Sadržaj
- Kako popraviti računala koja se ne prikazuju na mreži u sustavu Windows 10
- Razlozi zašto dijeljenje mreže u sustavu Windows 10 ne radi
- Metoda 1: Omogućite otkrivanje mreže i dijeljenje datoteka
- Metoda 2: Ispravno konfigurirajte postavke dijeljenja
- Metoda 3: Omogućite potrebne usluge povezane s otkrivanjem
- Metoda 4: Omogućite podršku za dijeljenje datoteka SMB 1.0/CIFS.
- Metoda 5: Dopustite otkrivanje mreže putem vatrozida
- Metoda 6: Poništite mrežne postavke.
- Metoda 7: Ponovno instalirajte mrežni upravljački program
- Profesionalni savjet: Kako pristupiti drugim računalima u vašoj mreži
Kako popraviti računala koja se ne prikazuju na mreži u sustavu Windows 10
Računala koja se ne pojavljuju na mreži čest je problem dok se pokušavate povezati s drugim računalima. Ako i vi imate ovaj problem, ne brinite! Možete pogledati naš vodič na Kako postaviti dijeljenje mrežnih datoteka u sustavu Windows 10 kako biste se naučili povezivati s drugim računalima u vašoj mreži i dijeliti datoteke.
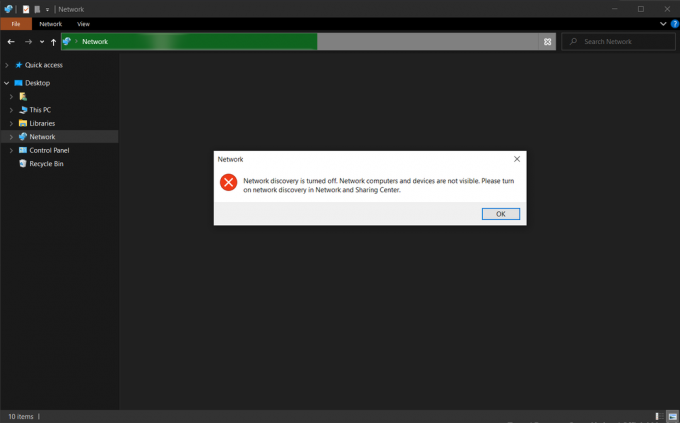
Razlozi zašto dijeljenje mreže u sustavu Windows 10 ne radi
Ovaj problem prvenstveno nastaje kada:
- pokušavate dodati novo računalo u svoju mrežu.
- u potpunosti resetirate svoje računalo ili postavke dijeljenja mreže.
- nova ažuriranja sustava Windows (verzije 1709, 1803 i 1809) puna su grešaka.
- postavke otkrivanja mreže nisu ispravno konfigurirane.
- upravljački programi mrežnog adaptera su oštećeni.
Metoda 1: Omogućite otkrivanje mreže i dijeljenje datoteka
Problemi s dijeljenjem datoteka preko mreže moraju se pojaviti ako je značajka otkrivanja mreže uopće onemogućena. Kao što naziv govori, ova značajka omogućuje vašem računalu da otkrije druga računala i uređaje spojene na istu mrežu.
Bilješka: Mrežno otkrivanje uključeno je prema zadanim postavkama, za privatne mreže poput kućnih i radnih mreža. Također, onemogućen je, prema zadanim postavkama, za javne mreže kao što su zračne luke i kafići.
Stoga, da biste riješili ovaj problem, omogućite otkrivanje mreže i dijeljenje datoteka kroz sljedeće korake:
1. Pritisnite Windows + Etipke istovremeno otvoriti File Explorer.
2. Klikni na Mreža u lijevom oknu kao što je prikazano.
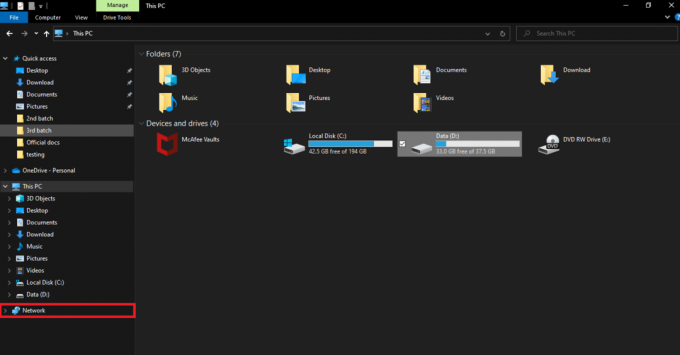
3. Ako je značajka dijeljenja datoteka onemogućena, na vrhu prozora pojavit će se poruka upozorenja: Dijeljenje datoteka je isključeno. Neka mrežna računala i uređaji možda neće biti vidljivi. Kliknite na promjenu… Dakle, kliknite na iskočiti.

4. Zatim odaberite Uključite otkrivanje mreže i dijeljenje datoteka opciju, kao što je prikazano u nastavku.
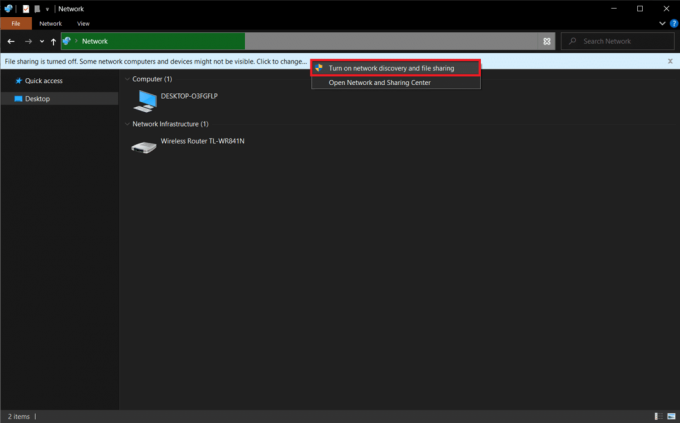
5. Dijaloški okvir za upit Želite li uključiti otkrivanje mreže i dijeljenje datoteka za sve javne mreže? će iskočiti. Odaberite odgovarajuću opciju.
Bilješka: Trebali biste se kloniti omogućavanja otkrivanja mreže i dijeljenja datoteka za sve javne mreže i to omogućiti samo ako se pojavi apsolutna potreba. Ako niste sigurni koju opciju odabrati, jednostavno kliknite na Ne, učinite mrežu na koju sam spojen privatnu mrežu.
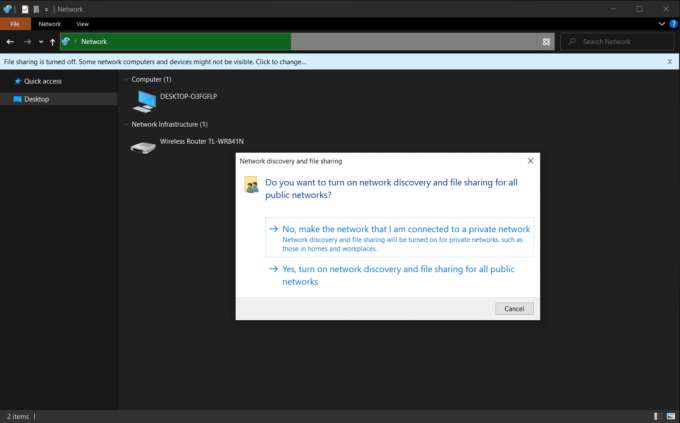
6. Osvježite mrežnu stranicu ili ponovno otvorite File Explorer. Ovdje će biti navedena sva računala povezana s ovom mrežom.
Također pročitajte:Ispravite da obiteljsko dijeljenje YouTube TV ne radi
Metoda 2: Ispravno konfigurirajte postavke dijeljenja
Omogućavanje otkrivanja mreže omogućit će vam da vidite druga računala. Međutim, možete naići na probleme s dijeljenjem mreže ako postavke dijeljenja nisu postavljene na odgovarajući način. Pažljivo slijedite upute u nastavku kako biste riješili problem s mrežom na računalima koja se ne pojavljuju.
1. Udari Tipke Windows + I istovremeno otvoriti Windows Postavke.
2. Klikni na Mreža i Internet postavke, kao što je prikazano.

3. Pomaknite se prema dolje i kliknite Centar za mrežu i dijeljenje pod, ispod Napredne mrežne postavke na desnom oknu.

4. Proširite Privatno (trenutni profil) odjeljak i odaberite Uključite otkrivanje mreže.
5. Označite okvir pod naslovom Uključite automatsko postavljanje uređaja povezanih s mrežom, kao što je prikazano.
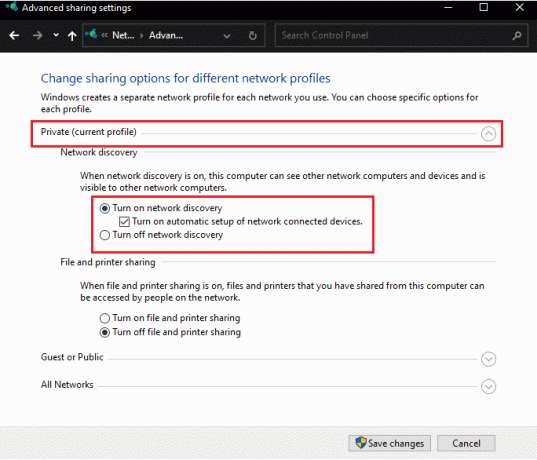
6. Zatim odaberite Uključite dijeljenje datoteka i pisača značajku da biste je omogućili u Dijeljenje datoteka i pisača odjeljak.
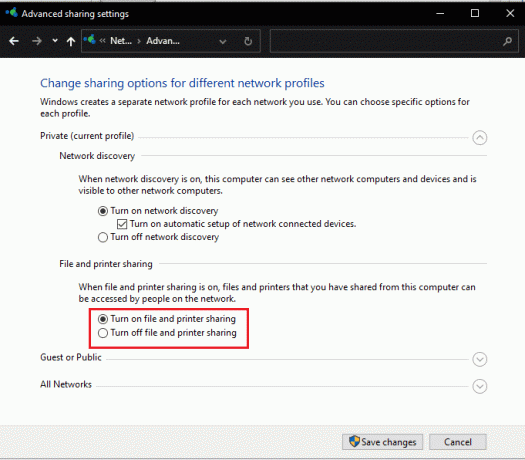
7. Sada proširite Sve mreže odjeljak.
8. Izaberi Uključite dijeljenje kako bi svatko s pristupom mreži mogao čitati i pisati datoteke u javne mape opcija za Dijeljenje javnih mapa kao što je prikazano naglašeno u nastavku.
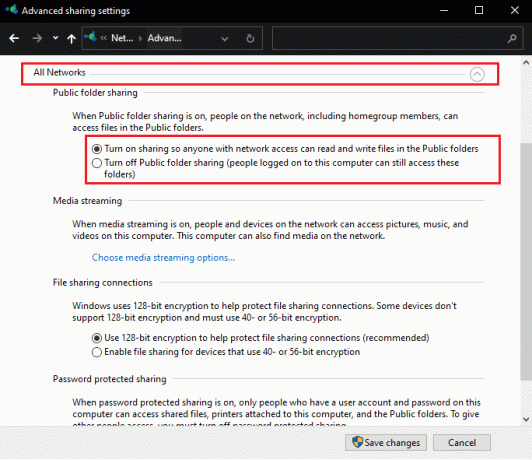
9. Također odaberite Koristite 128-bitnu enkripciju kako biste zaštitili veze za dijeljenje datoteka (preporučeno) za Veze za dijeljenje datoteka
10. I biraj Uključite dijeljenje zaštićeno lozinkom opcija u Dijeljenje zaštićeno lozinkom za dodatnu sigurnost.
Bilješka: Ako u mreži postoje stariji uređaji ili je vaš, odaberite Omogućite dijeljenje za uređaje koji koriste 40-bitnu ili 56-bitnu enkripciju umjesto toga.
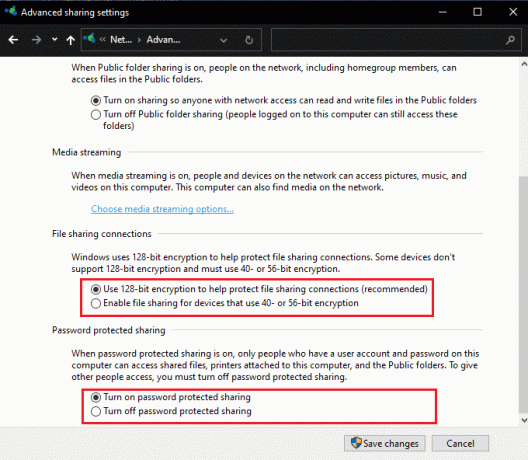
11. Na kraju kliknite na Spremi promjene kako biste ih aktivirali, kao što je prikazano.
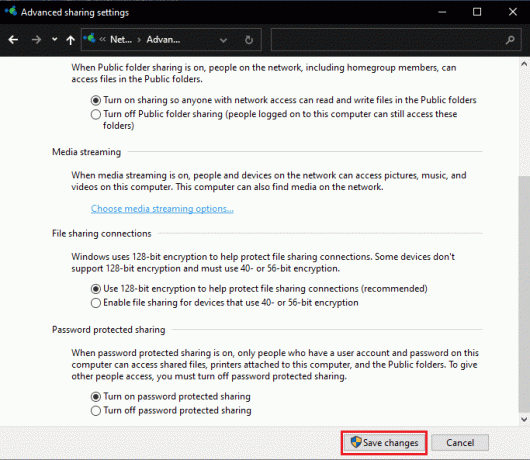
Problem s mrežnim dijeljenjem sustava Windows 10 ne radi sada bi trebao biti riješen.
Bilješka: Ako vjerujete svim uređajima na mreži i želite da svi pristupaju datotekama, slobodno se odlučite Isključite dijeljenje zaštićeno lozinkom u Korak 10.
Također pročitajte:Kako šifrirati mapu u sustavu Windows 10
Metoda 3: Omogućite potrebne usluge povezane s otkrivanjem
Host pružatelja funkcije otkrivanja i Publikacija resursa otkrivanja funkcija dvije su usluge odgovorne za to da vaše računalo učini vidljivim ili vidljivim drugim računalima i uređajima u mreži. Ako su usluge prestale raditi u pozadini ili rade kvarove, imat ćete problema s otkrivanjem drugih sustava i dijeljenjem datoteka. Slijedite dolje navedene korake da biste riješili probleme koji se računala ne prikazuju na mreži i problemi s dijeljenjem mreže Windows 10 ne rade tako što ćete omogućiti povezane usluge.
1. Pogoditi Tipke Windows + R istovremeno otvoriti Trčanje dijaloški okvir.
2. Tip usluge.msc i kliknite na u redu za otvaranje Usluge primjena.
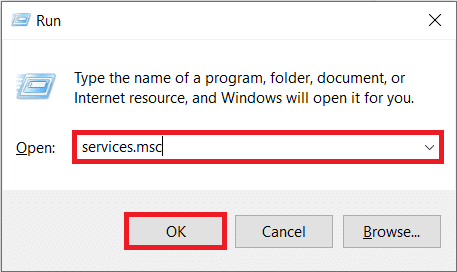
3. Pronađite i pronađite Host pružatelja usluga otkrivanja funkcija servis. Desnom tipkom miša kliknite na njega i odaberite Svojstva, kao što je prikazano.

4. Ispod Općenito karticu, odaberite Vrsta pokretanja kao Automatski.
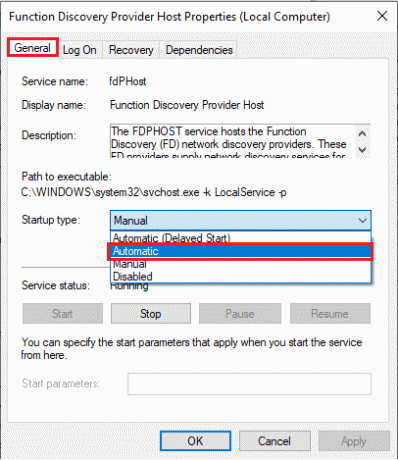
5. Također, osigurajte da Status usluge čita Trčanje. Ako ne, kliknite na Početak dugme.
6. Kliknite na Prijavite se za spremanje promjena i kliknite u redu za izlaz, kao što je prikazano.
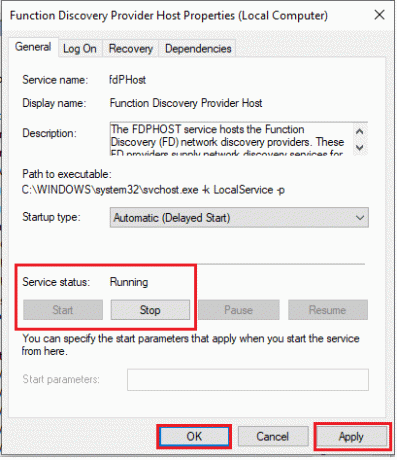
7. Zatim kliknite desnom tipkom miša Publikacija resursa za otkrivanje funkcija (FDResPub) uslugu i odaberite Svojstva, kao i ranije.
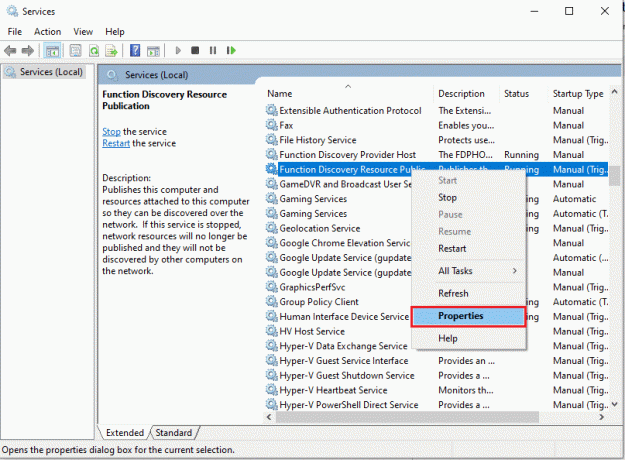
8. U Općenito karticu, kliknite Vrsta pokretanja: padajući izbornik i biratiAutomatski (odgođeni početak), kao što je dolje prikazano.
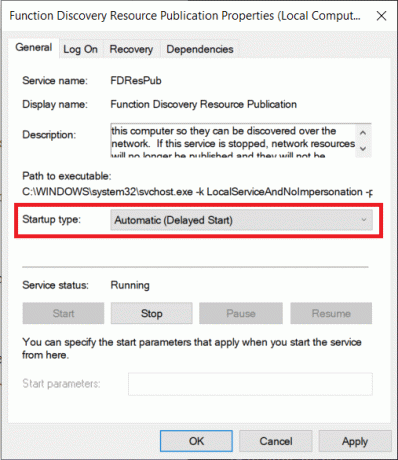
9. Kliknite na Primijeni > U redu da biste spremili promjene.
10. Slično, postavite Vrste pokretanja od SSDP Discovery i Host UPnP uređaja usluge za Priručnik također.

11. Kliknite na Primijeni > U redu za spremanje pojedinačnih promjena i na kraju, ponovno pokrenuti vaš Windows 10 desktop/laptop.
Također pročitajte:Kako omogućiti ili onemogućiti uslugu u sustavu Windows 11
Metoda 4: Omogućite podršku za dijeljenje datoteka SMB 1.0/CIFS
Blok poruka poslužitelja ili SMB je protokol ili skup pravila koji određuju kako se podaci prenose. Koriste ga operacijski sustavi Windows 10 za prijenos datoteka, dijeljenje pisača i međusobnu komunikaciju. Iako žiri još uvijek ne govori o korištenju SMB 1.0 i protokoli se smatraju sigurnima, uključivanje značajke moglo bi zadržati ključ za rješavanje računala koja se ne pojavljuju na mrežnom problemu.
1. Kliknite na Početak i tip Upravljačka ploča, kliknite Otvorena u desnom oknu

2. Set Prikaži po > Velike ikone i kliknite na Programi i značajke opcija.

3. U lijevom oknu kliknite na Uključite ili isključite značajke sustava Windows kao što je prikazano.
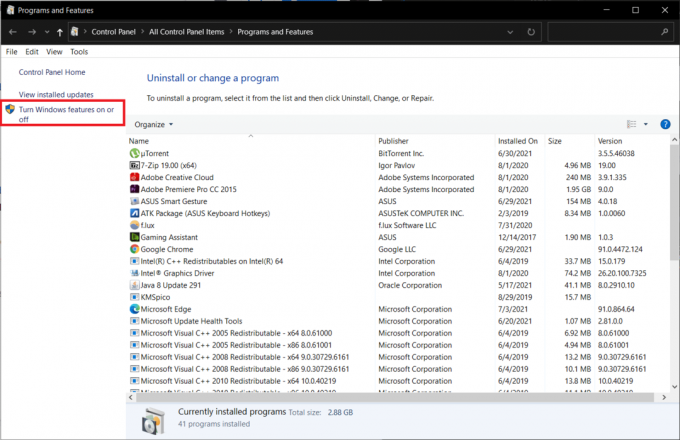
4. Pomaknite se prema dolje i pronađite Podrška za dijeljenje datoteka SMB 1.0/CIFS. Provjerite je li okvir pored provjereno.
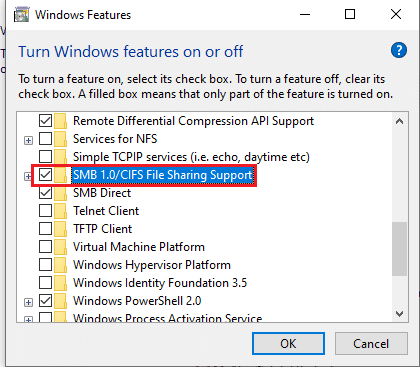
5. Označite okvire za sve navedeno podstavke prikazano istaknuto:
- SMB 1.0/CIFS automatsko uklanjanje
- SMB 1.0/CIFS klijent
- SMB 1.0/CIFS poslužitelj
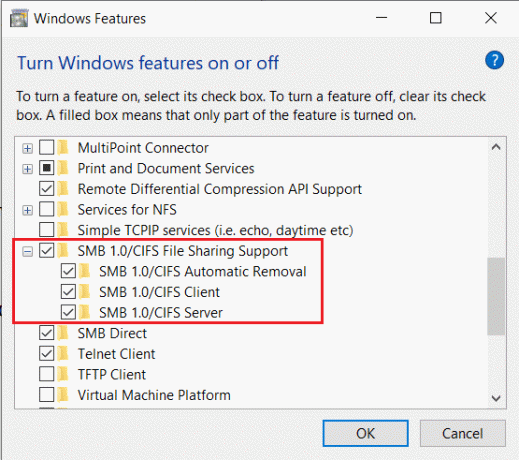
6. Kliknite na U redu za spremanje i izlaz. Ponovo pokrenite sustav ako se to zatraži.
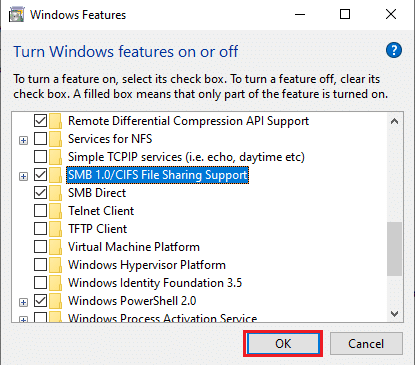
Također pročitajte:Fix Ethernet nema valjanu grešku u konfiguraciji IP-a
Metoda 5: Dopustite otkrivanje mreže putem vatrozida
Vatrozid Windows Defender i nepotrebno strogi antivirusni programi često su krivci za nekoliko problema s povezivanjem. Vatrozid je posebno namijenjen zadatku reguliranja povezivanja i mrežnih zahtjeva koji se šalju s vašeg računala. Morat ćete ručno dopustiti funkciju Network Discovery kroz nju za pregled drugih mrežnih računala i rješavanje problema s dijeljenjem mreže Windows 10 koji ne radi. To se može učiniti na dva načina.
Opcija 1: putem postavki sustava Windows
Slijedite korake u nastavku da biste omogućili otkrivanje mreže putem Windows vatrozida putem aplikacije Postavke:
1. Pritisnite Windows + I otvoriti Postavke i kliknite na Ažuriranje i sigurnost, kao što je prikazano.
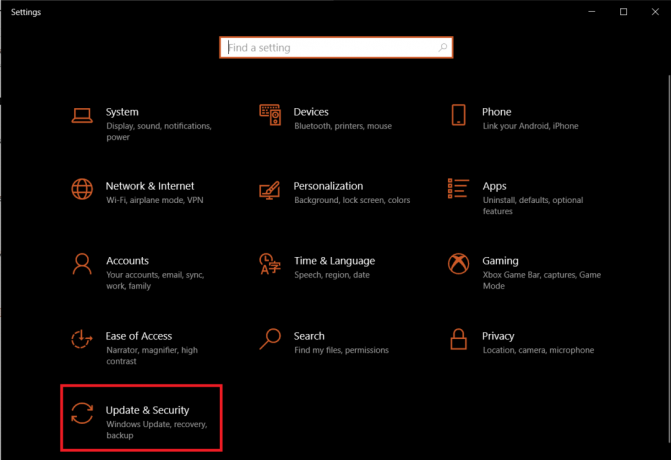
2. Idite na Sigurnost sustava Windows karticu i kliknite na Vatrozid i zaštita mreže u desnom oknu.
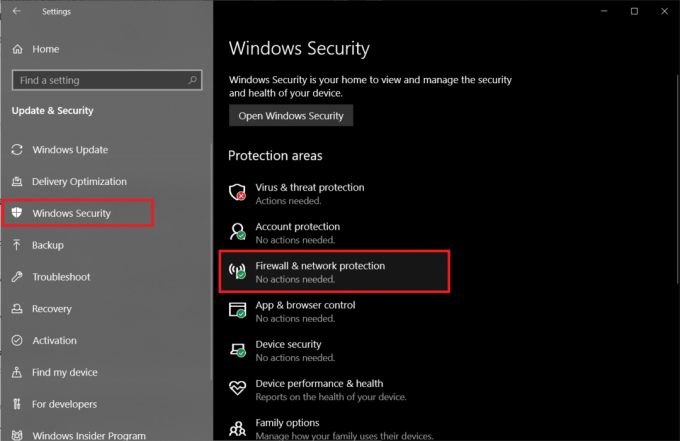
3. U sljedećem prozoru kliknite na Dopustite aplikaciji kroz vatrozid kako je prikazano.
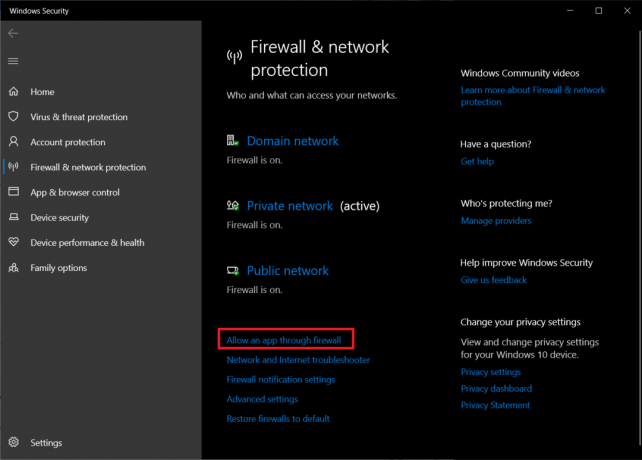
4. Zatim kliknite na Promijeniti postavke gumb za otključavanje Dopuštene aplikacije i značajke popis i izmjene na njemu.
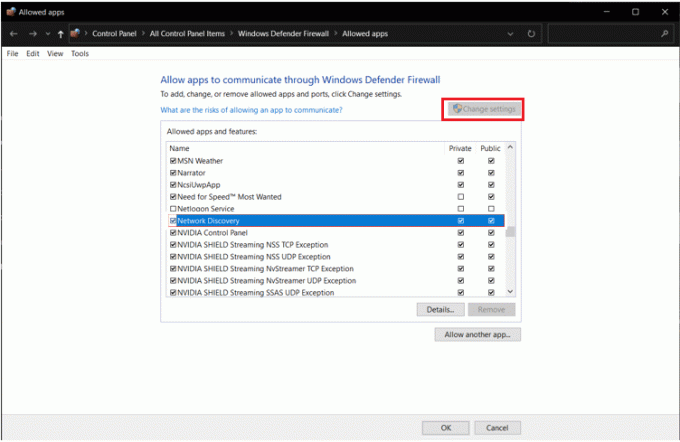
5. Pronaći Network Discovery i pažljivo označite okvir Privatni kao i Javnost stupci koji se odnose na značajku. Zatim kliknite na u redu.
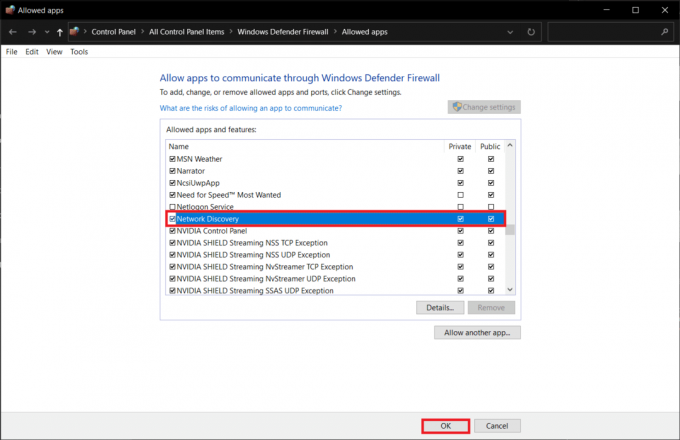
Opcija 2: putem naredbenog retka
Možete izbjeći gornju gnjavažu kopanja u više prozora jednostavnim izvršavanjem sljedećeg retka u naredbenom retku i eventualno popravite računala koja se ne pojavljuju zbog problema s mrežom.
1. Udari Windows tipka, tip naredbeni redak i kliknite na Pokreni kao administrator, kao što je prikazano.

2. Upišite zadanu naredbu i pritisnite Enter tipka.
netsh advfirewall firewall set rule group="Network Discovery" new enable=Da
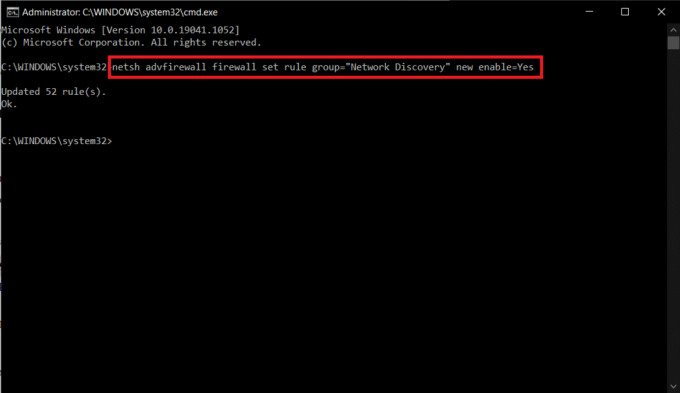
Također pročitajte:Kako omogućiti grafički način kalkulatora u sustavu Windows 10
Metoda 6: Poništite mrežne postavke
Ako su sve gore navedene metode točno slijedile, možete biti sigurni da je mrežno dijeljenje datoteka ispravno konfigurirano. Problemi sa samom mrežom mogu zabranjivati računalu pregled drugih povezanih sustava. U takvim slučajevima, poništavanje svih povezanih stavki trebalo bi riješiti problem s dijeljenjem mreže Windows 10 koji ne radi. I to se može postići na dva načina.
Opcija 1: putem postavki sustava Windows
Ako vam više odgovara grafička sučelja umjesto aplikacija naredbenog retka, tada svoju mrežu možete resetirati putem postavki sustava Windows, kako slijedi:
1. Pokrenite Windows Postavke i idite na Mreža i Internet.
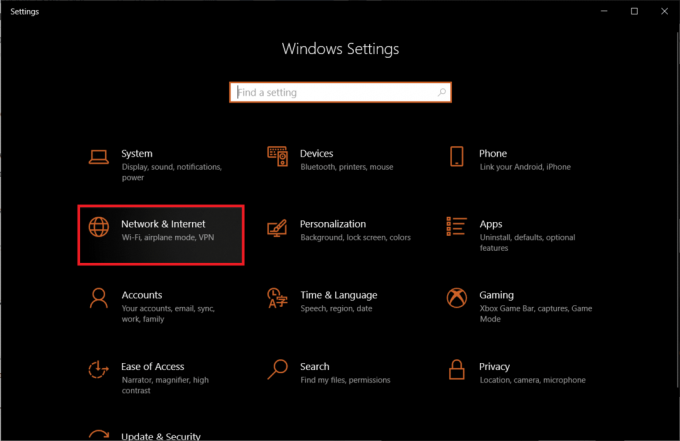
2. Kliknite na Resetiranje mreže > Poništi odmah gumb, kao što je prikazano.
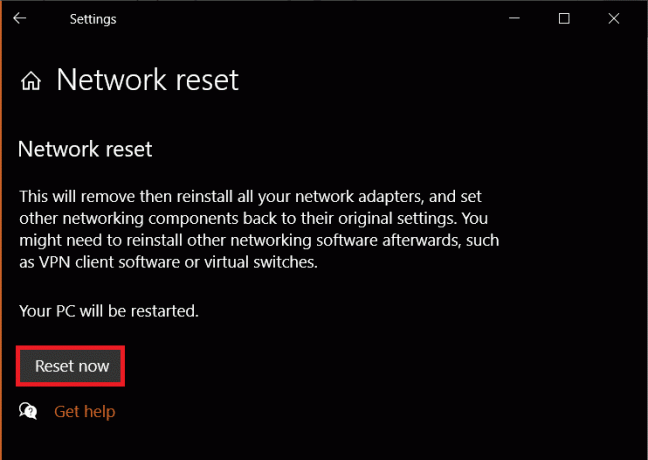
Opcija 2: putem naredbenog retka
Slijedite dane korake za resetiranje mrežnih postavki putem naredbenog retka:
1. Pokreni Naredbeni redak kao Administrator kao i ranije.

2. Izvršite donji skup naredbe jedna poslije druge.
netsh winsock resetnetsh int ip resetipconfig /releaseipconfig /obnoviipconfig /flushdns

Metoda 7: Ponovno instalirajte mrežni upravljački program
Postupak resetiranja možete podići korak dalje tako da ponovno instalirate upravljačke programe mrežnog adaptera i dopustite Windowsu da instalira najnovije. Evo kako popraviti da se računala ne prikazuju na mreži ponovnom instalacijom mrežnog upravljačkog programa:
1. pritisni Windows tipka, tip upravitelj uređaja i kliknite na Otvorena.

2. Dvaput kliknite za proširenje Mrežni adapteri kategorija.
3. Desnom tipkom miša kliknite na svoju upravljački program mrežnog adaptera (npr. Realtek PCIe GBE obiteljski kontroler) i odaberite Svojstva, kao što je prikazano.

4. Idite na Vozač karticu, kliknite na Deinstalirajte uređaj, kao što je prikazano.

5. Kliknite na Deinstaliraj u promptu za potvrdu nakon provjere Izbrišite softver upravljačkog programa za ovaj uređaj opcija.
6. Sada, ponovno pokrenuti vaše računalo.
7. Windows će automatski instalirati upravljačke programe nakon ponovnog pokretanja. Ako ne, kliknite Radnja > Traži promjene hardvera kao što je dolje prikazano.

Također pročitajte:Kako popraviti previše tih mikrofon u sustavu Windows 10
Profesionalni savjet: Kako pristupiti drugim računalima u vašoj mreži
Prije nego što počnemo s rješenjima, ako ste u žurbi i tražite brzo rješenje za prijenos datoteka u sustavu Windows, tada možete slijediti navedene korake:
1. Pritisnite Tipke Windows + E zajedno za lansiranje File Explorer.
2. Idite na Mreža i upišite \\ nakon čega slijedi PC IP adresa u Adresna traka File Explorera.
Na primjer: Ako je IP adresa računala 192.168.1.108, tip \\192.168.1.108 i pritisnite Enter tipka za pristup tom računalu.

Bilješka: Da biste saznali IP adresu, izvršite ipconfig u Naredbeni redak i provjeriti Zadani pristupnik unos adrese, prikazan istaknut.

Često postavljana pitanja (FAQ)
Q1. Kako mogu učiniti svoje računalo vidljivim na mreži?
Ans. Da bi vaše računalo bilo vidljivo na mreži, morat ćete omogućiti Network Discovery. Pokreni Upravljačka ploča i idi na Centar za mrežu i dijeljenje > Promjena naprednih postavki dijeljenja > Privatno > Uključi otkrivanje mreže.
Q2. Zašto ne mogu vidjeti sve uređaje na svojoj mreži?
Ans. Nećete moći vidjeti druge uređaje na svojoj mreži ako je otkrivanje mreže onemogućeno, FDPHost, FDResPub i druge povezane usluge ne rade ispravno ili postoje problemi s mrežom sebe. Slijedite gore navedena rješenja da biste to riješili.
Preporučeno:
- Kako popraviti da NVIDIA ShadowPlay ne snima
- Kako onemogućiti ubrzanje miša u sustavu Windows 10
- Ispravite pogrešku neispravnog pristupa memorijskoj lokaciji u Valorantu
- Popravite da dijeljenje datoteka u sustavu Windows 10 ne radi
nadamo se, računala se ne pojavljuju na mreži problem u vašem Windows 10 sustavu je sada riješen. Dijeljenje datoteka putem mreže može biti kompliciran proces. Također, ako imate bilo kakva pitanja/prijedlog u vezi s ovim člankom, slobodno ih ostavite u odjeljku za komentare i ne ustručavajte se kontaktirati nas ako vam je potrebna dodatna pomoć.

![Dodajte pisač u sustav Windows 10 [VODIČ]](/f/9dfe64bb185c6637d5c19e3b72df325e.png?width=288&height=384)

