Popravite pomicanje dodirne podloge koje ne radi u sustavu Windows 10
Miscelanea / / January 12, 2022
Touchpads na vašim prijenosnim računalima analogni su vanjskim mišima koji se koriste za rad stolnih računala. Oni obavljaju sve funkcije koje vanjski miš može izvršiti. Proizvođači su također uključili dodatne geste dodirne pločice u vaše prijenosno računalo kako bi stvari bile još praktičnije. Istini za volju, pomicanje pomoću dodirne podloge bilo bi vrlo teško djelo da nije bilo geste pomicanja s dva prsta. No, možete naići i na neke pogreške. Donosimo vam koristan vodič koji će vas naučiti kako popraviti pomicanje dodirne podloge koje ne radi na problemu sa sustavom Windows 10.

Sadržaj
- Kako popraviti pomicanje dodirne podloge koje ne radi u sustavu Windows 10
- Zašto pomicanje s dva prsta ne radi u sustavu Windows 10?
- Metoda 1: Osnovno rješavanje problema
- Metoda 2: Omogućite pokret pomicanja
- Metoda 3: Promjena pokazivača miša
- Metoda 4: Ažurirajte upravljački program dodirne podloge
- Metoda 5: Vraćanje ažuriranja upravljačkog programa
- Metoda 6: Ponovno instalirajte upravljački program dodirne podloge
- Savjet za profesionalce: Instalirajte upravljački program dodirne podloge u načinu kompatibilnosti
- Metoda 7: Deinstalirajte aplikacije
Kako popraviti pomicanje dodirne podloge koje ne radi u sustavu Windows 10
Starija prijenosna računala sadržavala su sićušnu traku za pomicanje na krajnjem desnom kraju touchpada, međutim, mehanička traka za pomicanje od tada je zamijenjena kontrolama gestama. Na vašem prijenosnom računalu, gesta i rezultirajući smjer pomicanja također se mogu prilagoditi.
Vaše prijenosno računalo sa sustavom Windows 10 može uključivati geste touchpada kao što je,
- Prijeđite vodoravno ili okomito sa svoja dva prsta za pomicanje u odgovarajućem smjeru
- Koristeći svoja dva prsta, stisnite ih da biste smanjili i ispružite za povećanje,
- Prijeđite okomito sa svoja tri prsta kako biste provjerili sve aktivne aplikacije na vašem Windowsu ili ih sve minimizirali,
- Prebacivanje između aktivnih aplikacija prelaskom s tri prsta vodoravno itd.
Za vas može biti prilično bijesno ako bilo koja od ovih redovito korištenih gesta iznenada prestane raditi, što bi moglo utjecati na vašu ukupnu produktivnost u radu. Pogledajmo razloge zašto vaš touchpad pomicanje ne radi u sustavu Windows 10.
Zašto pomicanje s dva prsta ne radi u sustavu Windows 10?
Neki od najčešćih razloga zašto vaše geste dodirne pločice prestaju raditi uključuju:
- Vaši upravljački programi za touchpad su možda oštećeni.
- Mora postojati neke greške u vašem najnovijem Windows izgrađenom ili ažuriranom.
- Vanjske aplikacije trećih strana na vašem računalu možda su pokvarile vašu dodirnu podlogu i potaknule nenormalno ponašanje.
- Možda ste slučajno onemogućili dodirnu podlogu tipkama prečaca ili ljepljivim tipkama.
Brojna izvješća upućuju na to da geste touchpada, uključujući pomicanje s dva prsta, općenito prestaju raditi nakon instalacije novog ažuriranja sustava Windows. Jedini način da zaobiđete ovo je da se vratite na prethodni Windows ili pričekate izdavanje novog ažuriranja s ispravljenom greškom na dodirnoj ploči. Pročitajte naš vodič dalje 5 načina da zaustavite automatsko ažuriranje u sustavu Windows 10 kako biste spriječili instalaciju ažuriranja, bez vašeg odobrenja kako biste u potpunosti izbjegli takve probleme.
U ovom ćemo se članku usredotočiti na najkorišteniju gestu touchpada od svih, tj svitak s dva prsta, kao i da vam pružimo više načina za rješavanje navedenog problema.
Bilješka: U međuvremenu, možete koristiti pgup i pgdn ili Tipke sa strelicama na tipkovnici za pomicanje.
Metoda 1: Osnovno rješavanje problema
Evo nekoliko osnovnih koraka koje možete slijediti prije nego što prođete kroz druge metode za rješavanje problema s pomicanjem dodirne podloge koji ne radi u sustavu Windows 10.
1. Prvo, ponovno pokrenutivaš laptop i provjerite da li touchpad počinje normalno funkcionirati.
2. Zatim pokušajte ponovno omogućiti touchpad pomoću odgovarajućeg Prečice na dodirnoj ploči.
Bilješka: Tipka touchpada je obično jedna od Funkcijske tipke tj. F3, F5, F7, ili F9. Označeno je s a pravokutna ikona touchpada ali ova se ikona razlikuje ovisno o proizvođaču prijenosnog računala.
3. Safe Mode je način rada u kojem se učitavaju samo aplikacije sustava i upravljački programi. Pročitajte naš članak na Kako se pokrenuti u sigurnom načinu rada u sustavu Windows 10 i provjerite radi li vaš touchpad pomicanje normalno ili ne. Ako jest, implementirajte Metoda 7 da biste se riješili aplikacija koje uzrokuju probleme.
Također pročitajte:2 načina za izlazak iz sigurnog načina rada u sustavu Windows 10
Metoda 2: Omogućite pokret pomicanja
Kao što je ranije spomenuto, Windows 10 vam daje slobodu da prilagodite geste dodirne pločice kako želite kako biste utješili svoj tijek rada. Slično, također možete ručno onemogućiti ili omogućiti geste, prema svojim potrebama. Slično, korisnicima je također dopušteno ručno onemogućiti bilo koju gestu koju ne zahtijevaju ili ne koriste često. Uvjerimo se da je pomicanje s dva prsta prvo omogućeno.
Bilješka: Ovisno o tehnologiji dodirne podloge koja se koristi u vašem prijenosnom računalu, ovu opciju ćete pronaći u samim postavkama ili u Svojstvima miša.
1. pritisni Tipke Windows + I zajedno na otvoreno Postavke sustava Windows.
2. Klik Uređaji postavke, kao što je prikazano.

3. Ići Touchpad koji se nalazi u lijevom oknu.
4. Na desnom oknu, ispod Pomičite se i zumirajte odjeljak, označite opcije Povucite dva prsta za pomicanje, i Stisnite prste za zumiranje, kao što je prikazano u nastavku.

5. Otvori Smjer pomicanja izbornik i odaberite opciju koja vam je draža:
- Pokret prema dolje pomiče se prema gore
- Pokret prema dolje pomiče se prema gore
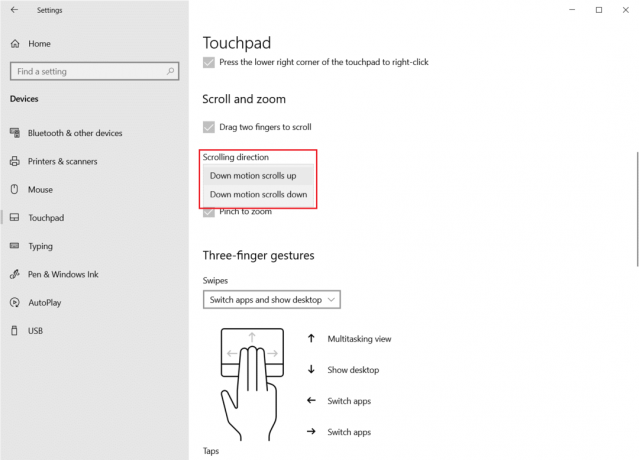
Bilješka: Većina proizvođača također ima vlastite vlasničke aplikacije za prilagodbu gesta touchpada. Na primjer, ponuda prijenosnih računala Asus Asus pametna gesta.

Metoda 3: Promjena pokazivača miša
U usporedbi s drugima, ovaj konkretni popravak ima manje šanse za uspjeh, ali je doista riješio problem za neke korisnike i stoga je vrijedan pokušaja. Evo kako popraviti pomicanje dodirne podloge koje ne radi u sustavu Windows 10 promjenom pokazivača.
1. Pogoditi Windows tipka, tip Upravljačka ploča, i kliknite Otvorena.

2. Set Prikaži po > Velike ikone i kliknite na Miš.

3. Idite na Pokazivači kartica u Svojstva miša prozor.

4A. Otvorite padajući popis ispod Shema i odaberite drugi pokazivač.

4B. Pokazivač možete odabrati i ručno klikom na Pretraživati… dugme.

5. Klik Prijavite se za spremanje promjena i odabir u redu izaći.
Provjerite radi li vaša gesta pomicanja sada. Ako ne, pokušajte sa sljedećim rješenjem.
Također pročitajte:5 načina da isključite dodirnu podlogu u sustavu Windows 10
Metoda 4: Ažurirajte upravljački program dodirne podloge
Oštećen ili zastarjeli upravljački program touchpada mogao bi biti razlog ovog problema. Budući da upravljački program pomaže u pokretanju funkcija poput pokreta, bilo bi najbolje da ga ažurirate kako biste riješili problem s pomicanjem dodirne podloge koji ne radi u sustavu Windows 10.
1. Kliknite na Početak i tip upravitelj uređaja, zatim pritisnite Enter tipka.

2. Dvaput kliknite na Miševi i drugi pokazujućiuređaja da ga proširi.
3. Desnom tipkom miša kliknite na upravljački program touchpada želite ažurirati, a zatim odaberite Ažurirajte upravljački program iz izbornika.
Bilješka: Prikazali smo ažuriranje Miš koji podržava HID vozač kao primjer.
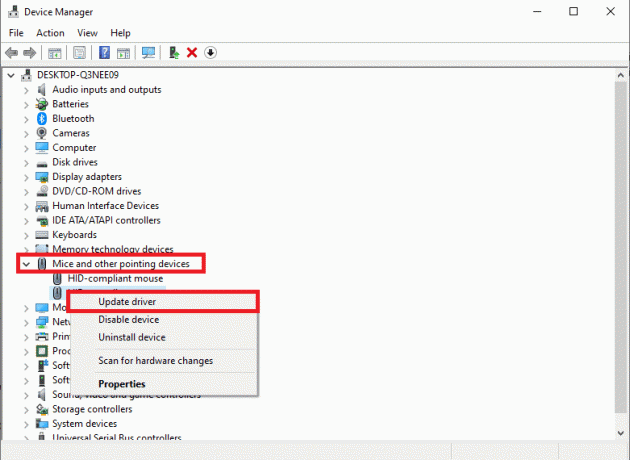
4. Odaberi Automatsko traženje upravljačkih programa mogućnost automatskog ažuriranja upravljačkog programa.
Bilješka: Ako ste tada već preuzeli najnoviju verziju, kliknite na Pregledaj moje računalo za upravljačke programe da biste locirali i instalirali preuzeti upravljački program.
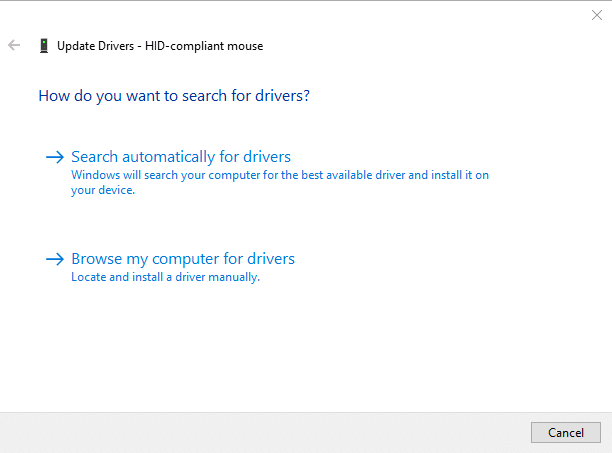
5. Konačno, nakon ažuriranja upravljačkog programa touchpada, ponovno pokrenuti vaše računalo.
Metoda 5: Vraćanje ažuriranja upravljačkog programa
Uvijek možete vratiti svoj upravljački program na prethodnu verziju ako je najnovija verzija upravljačkog programa oštećena ili nekompatibilna. Da biste riješili problem koji ne radi s pomicanjem dodirne podloge, slijedite korake u nastavku da biste izvršili značajku povratnog upravljačkog programa:
1. Pokreni Upravitelj uređaja i proširiti Miševi i drugi pokazivački uređaji kao što je prikazano u Metoda 4.
2. Desnom tipkom miša kliknite na svoju Driver za touchpad i odaberite Svojstva iz kontekstnog izbornika, kao što je prikazano u nastavku.
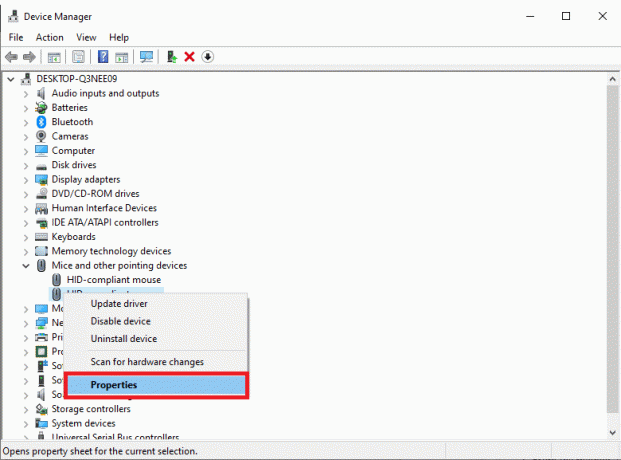
3. Ići Vozač karticu i kliknite na Povratni upravljački program da promijenite svoju trenutnu verziju u prethodnu.
Bilješka: Ako je Povratni upravljački program tada je gumb siv, datoteke upravljačkog programa nisu ažurirane ili vaše računalo ne može zadržati izvorne datoteke upravljačkog programa.
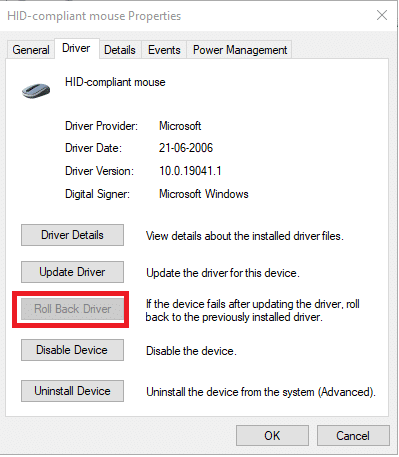
4. U Vraćanje paketa upravljačkih programa, navedite razlog za Zašto se vraćaš? i kliknite Da potvrditi.

5. Sada će se od vas tražiti da ponovno pokrenete računalo. Učini tako.
Također pročitajte:Kako popraviti kašnjenje miša u sustavu Windows 10
Metoda 6: Ponovno instalirajte upravljački program dodirne podloge
Ako problem i dalje postoji čak i nakon ažuriranja ili vraćanja ažuriranja, ponovno instalirajte upravljački program dodirne pločice na sljedeći način:
1. Dođite do Upravitelj uređaja > Miševi i drugi pokazivački uređaji > Svojstva prema uputama u Metoda 6.
2. Klikni na Vozač karticu i odaberite Deinstalirajte uređaj, kao što je prikazano.
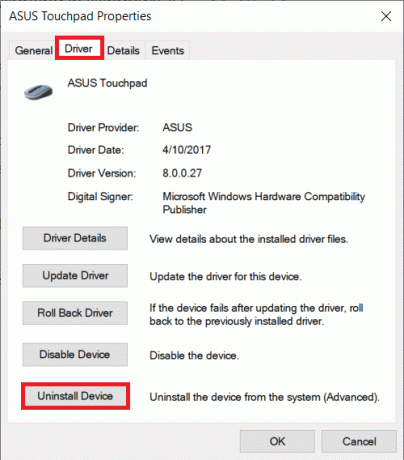
3. Klik Deinstaliraj u Deinstalirajte uređaj zatražiti potvrdu.
Bilješka: Provjeri Izbrišite softver upravljačkog programa za ovaj uređaj mogućnost trajnog uklanjanja datoteka upravljačkog programa iz vašeg sustava.
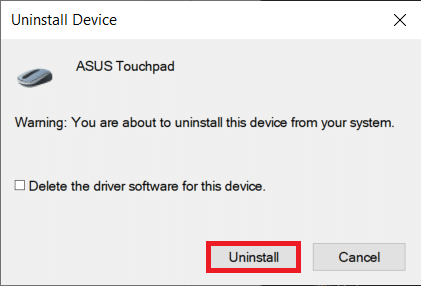
4. Ponovno pokrenite svoje računalo nakon deinstaliranja upravljačkog programa.
5. Idite na svoju web stranicu za proizvodnju upravljačkog programa za dodirnu ploču (npr. Asus) i preuzimanje datoteka datoteke za postavljanje drajvera.
6. Instalirati preuzete datoteke za postavljanje upravljačkog programa i provjerite je li vaš problem riješen ili ne.
Savjet za profesionalce: Instalirajte upravljački program dodirne podloge u načinu kompatibilnosti
Ako uobičajena instalacija upravljačkih programa nije riješila problem s pomicanjem dodirne podloge koji ne radi Windows 10, pokušajte ih instalirati u načinu kompatibilnosti.
1. Desnom tipkom miša kliknite na datoteka za postavljanje drajvera preuzeli ste u Korak 5 iznad i odaberite Svojstva.

2. Idite na Kompatibilnost tab. Označite okvir označen Pokrenite ovaj program u načinu kompatibilnosti za.
3. Na padajućem popisu odaberite Windows verzija 7 ili 8.

4. Kliknite na Primijeni > U redu za spremanje ovih promjena.
5. Sada, pokrenite datoteku za postavljanje za instaliranje drajvera.
Bilješka: Ako instalacija upravljačkog programa s određenom verzijom sustava Windows ne riješi problem, deinstalirajte upravljački program i pokušajte promijeniti verziju sustava Windows.
Također pročitajte:Popravite kotačić miša koji se ne pomiče ispravno
Metoda 7: Deinstalirajte aplikacije
Idemo dalje, osigurajmo da aplikacija treće strane ne ometa touchpad vašeg prijenosnog računala i uzrokuje da pokreti ne rade. Deinstaliranje najnovijih instaliranih programa trećih strana i izvođenje normalnog pokretanja može riješiti problem s pomicanjem dodirne podloge koji ne radi u sustavu Windows 10. Da biste to učinili, morate se pokrenuti u Safe Mode kao što je spomenuto u Metodi 2. Zatim slijedite dolje navedene korake:
1. Udari Windows tipka, tip aplikacije i značajke i kliknite na Otvorena.

2. Odaberite neispravna aplikacija i kliknite na Deinstaliraj dugme.
Bilješka: Mi smo pokazali Crunchyroll aplikacija kao primjer.

3. Potvrdite klikom na Deinstaliraj opet.

4. Nastavite deinstalirati aplikacije na temelju datuma njihove instalacije sve dok se oštećena aplikacija treće strane ne pronađe i ukloni.
Preporučeno:
- Popravite računala koja se ne prikazuju na mreži u sustavu Windows 10
- Kako onemogućiti ubrzanje miša u sustavu Windows 10
- Popravite problem crnog zaslona u sustavu Windows 11 s pokazivačem
- Riješite problem s dvostrukim klikom Logitech miša
Nadamo se da vam je ovaj članak pomogao popraviti Pomicanje dodirne podloge ne radi Windows 10. Dakle, koja vam je metoda najbolje funkcionirala? Također, ako imate bilo kakva pitanja/prijedlog u vezi s ovim člankom, slobodno ih ostavite u odjeljku za komentare.



