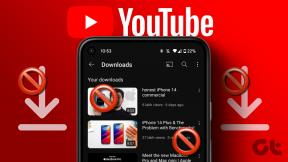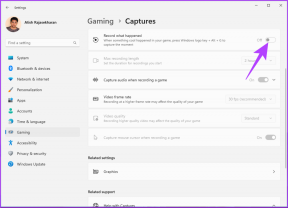Top 8 načina da popravite mobilnu pristupnu točku koja ne radi u sustavu Windows 11
Miscelanea / / January 14, 2022
Mobile Hotspot je zgodan uslužni program koji vam omogućuje dijeljenje internetske veze vašeg računala s drugim bežičnim uređajima. Koliko god to bilo korisno, može doći do trenutaka kada se mobilna pristupna točka u sustavu Windows 11 može ponašati i prestati raditi.

Problem bi mogao nastati zbog pogrešno konfiguriranih konfiguracija, zastarjeli drajveri, ili antivirusni programi. Što god da je slučaj, dolje navedeni savjeti za rješavanje problema trebali bi vam pomoći u rješavanju problema s mobilnim pristupnim točkama u sustavu Windows 11. Dakle, počnimo.
Također na Guiding Tech
1. Pokrenite alat za rješavanje problema s mrežnim adapterom
Alati za rješavanje problema ugrađeni su u Windows 11 za otkrivanje i rješavanje raznih problema s računalom. Stoga biste trebali započeti s alatom za rješavanje problema s mrežnim adapterom kako biste mu dopustili da umjesto vas riješi problem s mobilnom pristupnom točkom.
Korak 1: Pritisnite tipku Windows + S da otvorite Windows Search, upišite
rješavanje problema s postavkamai pritisnite Enter.
Korak 2: Idite na Drugi alati za rješavanje problema.

3. korak: Pomaknite se prema dolje da biste pronašli mrežni adapter i kliknite gumb Pokreni pored njega da biste započeli rješavanje problema.

2. Isključite Bluetooth
Ponekad se Bluetooth veza na vašem računalu poznato je da ometa mobilnu pristupnu točku. Stoga biste trebali isključiti Bluetooth da vidite hoće li to pomoći. Evo kako.
Korak 1: Pritisnite tipku Windows + I za otvaranje postavki.
Korak 2: Koristite lijevo okno za navigaciju do Bluetooth i uređaji i isključite prekidač pored Bluetooth.

3. Onemogućite antivirusni program
Antivirusni programi na vašem računalu također mogu blokirati mobilnu pristupnu točku u ime sigurnosnih razloga. Da biste isključili tu mogućnost, onemogućite antivirusni program na računalu i pokušajte ponovno koristiti mobilnu pristupnu točku. Ako radi, morat ćete prokopati po postavkama antivirusnog programa i onemogućiti postavku koja uzrokuje problem.
Ako se problem nastavi, nastavite s ovim vodičem.

4. Pokrenite uslugu Mobile Hotspot
Usluga Mobile Hotspot mali je program koji mora raditi u pozadini da bi hotspot funkcionirao. U idealnom slučaju, ova bi se usluga trebala pokrenuti svaki put kada uključite mobilnu pristupnu točku. Ali ako se to ne dogodi, možete ga pokušati pokrenuti ručno slijedeći korake u nastavku.
Korak 1: Otvorite izbornik Start, upišite uslugei pritisnite Enter.

Korak 2: Pomaknite se prema dolje da biste pronašli usluge Windows Mobile Hotspot Services. Desnom tipkom miša kliknite na njega i odaberite Start iz izbornika koji se pojavi.

Provjerite radi li mobilna pristupna točka sada.
5. Provjerite mrežni adapter
Ako se problem nastavi, morat ćete pregledati postavke mrežnog adaptera na računalu da vidite je li problem u njima. Evo kako.
Korak 1: Pritisnite tipku Windows + I za otvaranje postavki. Prijeđite na karticu Mreža i internet na lijevoj strani i idite na Napredne mrežne postavke.

Korak 2: Zatim kliknite na Više opcija mrežnog adaptera. Ovo će otvoriti prozor Mrežne veze.

3. korak: Desnom tipkom miša kliknite mrežni adapter za vašu mobilnu pristupnu točku da biste otvorili njegova svojstva.

4. korak: U odjeljku Dijeljenje poništite okvir za "Dopusti drugim korisnicima mreže da se povežu putem internetske veze ovog računala".

Ponovno pokrenite računalo prije ponovnog korištenja pristupne točke.
Također na Guiding Tech
6. Ažurirajte upravljačke programe za Wi-Fi
Sa svakim ažuriranjem sustava Windows, upravljački programi na vašem računalu automatski se ažuriraju. Ali ako već neko vrijeme niste ažurirali svoje računalo, problem s mobilnom pristupnom točkom mogao bi se pojaviti zbog zastarjelih upravljačkih programa za Wi-Fi. Evo kako ih ručno ažurirati.
Korak 1: Pritisnite tipku Windows + S za pristup Windows pretraživanju. Tip upravitelj uređaja i pritisnite Enter.

Korak 2: Proširite mrežni adapter. Desnom tipkom miša kliknite WiFi upravljački program i odaberite Ažuriraj upravljački program.

Odatle slijedite upute na zaslonu za ažuriranje upravljačkih programa za Wi-Fi na računalu.
7. Podesite Windows Registry
Ako vas i dalje muče problemi s mobilnom pristupnom točkom, možete pokušati podesiti datoteke registra sustava Windows na računalu.
Prije nego što nastavite, važno je znati da su datoteke registra kritične za operacijski sustav Windows. Stoga, trebali biste početi s oprezom i slobodno vrijeme za sigurnosno kopirajte svoje datoteke registra unaprijed.
Korak 1: Pritisnite tipku Windows + R da biste otvorili dijaloški okvir Pokreni. Tip regedit i pritisnite Enter.

Korak 2: Koristite adresnu traku na vrhu za navigaciju do sljedeće tipke:
HKEY_LOCAL_MACHINE\SYSTEM\CurrentControlSet\Services\WlanSvc\Parameters\HostedNetworkSettings\

3. korak: S vaše desne strane pronađite HostedNetworkSettings. Desnom tipkom miša kliknite na njega i odaberite Izbriši.

Nakon toga ponovno pokrenite računalo i provjerite možete li sada koristiti mobilnu pristupnu točku.
Također na Guiding Tech
8. Resetirajte mrežne postavke
Ako ništa ne radi, možda ćete morati resetirajte postojeće mrežne postavke na vašem računalu kao posljednje sredstvo. Uklonit će sve mrežne adaptere i vratiti ostale mrežne postavke na njihove zadane vrijednosti. To uključuje Wi-Fi, Bluetooth, VPN, mrežne adaptere i Ethernet. Dakle, ako pogrešno konfigurirane postavke uzrokuju problem, resetiranje mrežnih postavki bi trebalo pomoći.
Korak 1: Pritisnite tipku Windows + I za pokretanje aplikacije Postavke, idite na karticu Mreža i internet i kliknite Napredne mrežne postavke.
Korak 2: U odjeljku Više postavki kliknite Resetiranje mreže.

3. korak: Na kraju, kliknite na gumb Reset now pored Mrežnog resetiranja.

Pričekajte da se proces završi i nakon toga ponovno pokrenite računalo da vidite hoće li to riješiti problem.
Dijeliti je voditi brigu
Rješavanje problema s mobilnom pristupnom točkom u sustavu Windows ne bi trebalo dugo trajati. U većini slučajeva problem možete riješiti pokretanjem alata za rješavanje problema ili ažuriranjem upravljačkog programa mrežnog adaptera. Javite nam koje vam je rješenje uspjelo u komentarima u nastavku.