Kako omogućiti udaljenu radnu površinu Chrome u sustavu Windows 11
Miscelanea / / January 17, 2022
Zamislite da dobijete važan poslovni poziv koji vam je potreban da biste završili dokument do kraja dana, ali nemate pristup svom radnom računalu. Srećom, ako ste korisnik sustava Windows 11 Pro, možete koristiti značajku udaljene radne površine za povezivanje na svoje radno računalo s bilo kojeg mjesta sve dok je ono povezano s internetom. Chrome Remote Desktop je Googleov uslužni program koji vam može pomoći da povežete svoje drugo računalo koje je trenutno izvan dosega. Možete ga čak koristiti za pružanje ili primanje pomoći na daljinu. U ovom članku ćemo vidjeti kako omogućiti, postaviti i koristiti Chrome Remote Desktop na Windows 11.
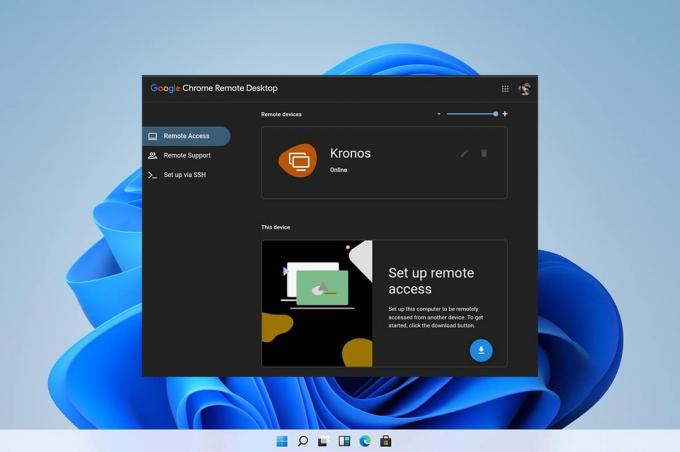
Sadržaj
- Kako postaviti, omogućiti i koristiti Chrome Remote Desktop na Windows 11
- Korak I: Preuzmite i postavite Google Remote Access
- Korak II: Omogućite Google daljinski pristup
- Korak III: Povežite se daljinski na drugo računalo
- Korak IV: Promijenite opcije i postavke sesije kako bi odgovarale vašim potrebama
- Korak V: Podesite svojstva udaljenog uređaja
Kako postaviti, omogućiti i koristiti Chrome Remote Desktop na Windows 11
Chrome Remote Desktop alat je napravljen od strane Googlea koji vam omogućuje daljinsko upravljanje radnom površinom sa značajkama kao što su prijenos datoteka i pristup aplikacijama instaliranim na radnoj površini glavnog računala. Nakon postavljanja, možete pristupiti radnoj površini hosta putem weba s bilo kojeg mjesta. Ovaj nevjerojatan uslužni program može se koristiti i na vašem pametnom telefonu. Prilično cool, zar ne?
Korak I: Preuzmite i postavite Google Remote Access
Prvo ćete morati preuzeti i postaviti Google Remote Access, kako slijedi:
1. Idite na Web stranica Google udaljene radne površine i prijaviti se sa tvojim Google račun.
2. Kliknite na preuzimanje datoteka ikona za Postavite daljinski pristup, prikazano istaknuto.
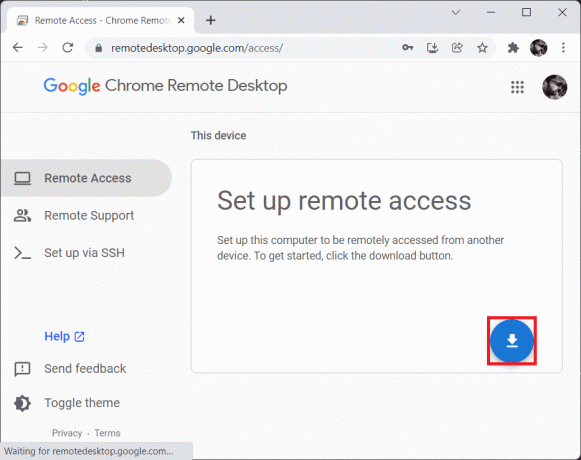
3. Kliknite na Prihvati i instaliraj gumb na Spreman za instalaciju skočni prozor, kao što je prikazano.
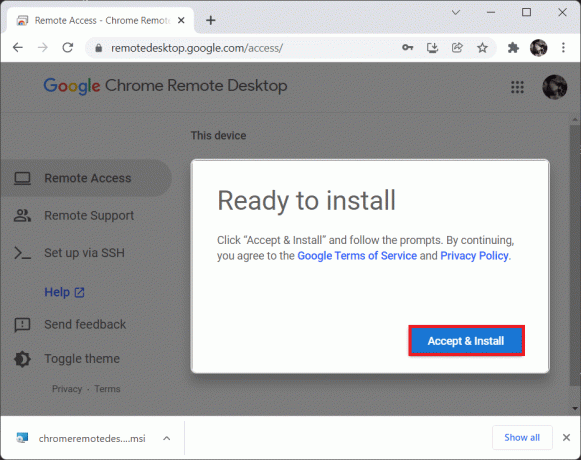
4. Kliknite na Dodaj u Chrome na povišenoj kartici Google Chrome.
5. Zatim kliknite na Dodajte proširenje, kao što je prikazano.

Također pročitajte: Kako onemogućiti Google Software Reporter Tool
Korak II: Omogućite Google daljinski pristup
Nakon što je potrebno proširenje dodano, morat ćete ga instalirati i omogućiti na sljedeći način:
1. Prebacite se na Kartica Google daljinski pristup i kliknite na Prihvati i instaliraj dugme.
2. Kliknite na Da u malom promptu za potvrdu tražeći da otvorena preuzetu izvršnu datoteku Chrome udaljene radne površine.
3. Kliknite na Da u Kontrola korisničkog računa skočni prozor za potvrdu.
4. Unesite naziv po svom izboru za svoje računalo u Odaberite ime zaslon i kliknite Sljedeći, kao što je prikazano u nastavku.
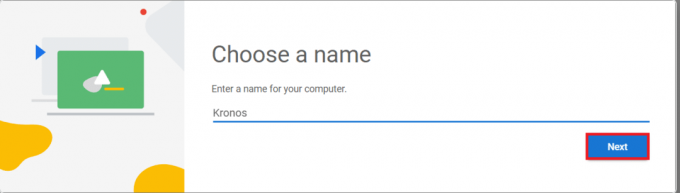
5. Odaberite PIN da djeluje kao lozinka za daljinski pristup vašem računalu na sljedećem zaslonu. Ponovno uđite PIN i kliknite na Početak.

6. Kliknite na Da u prompt Kontrola korisničkog računa još jednom.
Sada je vaš sustav spreman za daljinsko povezivanje.
Također pročitajte:Kako omogućiti Windows 11 stil korisničkog sučelja u Chromeu
Korak III: Povežite se daljinski na drugo računalo
Slijedite dolje navedene korake za daljinsko povezivanje s drugim računalom:
1. Posjetiti Google stranica za daljinski pristup i Prijaviti se opet sa isti Google račun kako se koristi u Korak I.
2. Kliknite na DaljinskiKartica za pristup u lijevom oknu.
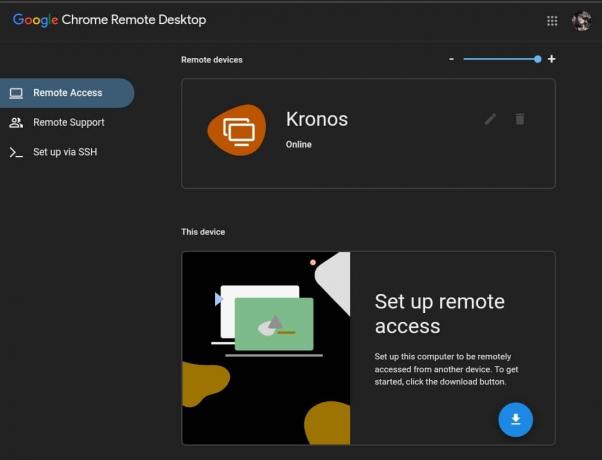
3. Zatim kliknite na Naziv uređaja koje ste postavili u koraku II.
4. Uđi PIN za uređaj i kliknite na ikona plave strelice, kao što je prikazano u nastavku.

Također pročitajte:Kako ukloniti duplicirane datoteke na Google disku
Korak IV: Promijenite opcije i postavke sesije kako bi odgovarale vašim potrebama
Slijedite korake u nastavku da biste promijenili postavke sesije za Chrome Remote Desktop na Windows 11 kako bi odgovarale vašim zahtjevima:
1. U Udaljena radna površina karticu, kliknite na ikona strelice usmjerene lijevo na desnoj strani.
2. Pod, ispod Opcije sesije, po potrebi izmijenite dane opcije:
- Puni zaslon
- Odmjerite kako bi odgovarali
- Promijenite veličinu da stane
- Glatko skaliranje

3A. Kliknite na Konfigurirajte tipkovničke prečace pod, ispod Kontrola ulaza za pregled i promjenu tipkovničkih prečaca.

3B. Kliknite na Promijeniti promijeniti Modifikatorski ključ. Ova tipka koja kada se pritisne zajedno s tipkama dodijeljenim prečacima neće slati tipke prečaca na tipkovnici na udaljenu radnu površinu.
4. Štoviše, označite označeni okvir Pritisnite i držite lijevi shift za pristup opcijama prikazano označeno, za brzi pristup zadanim opcijama.
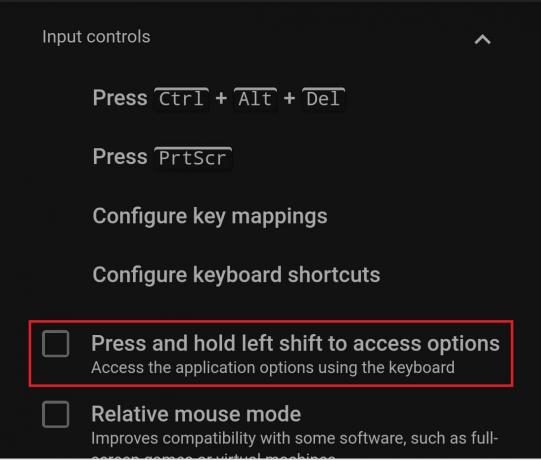
5. Za prikaz udaljene radne površine na sekundarnom zaslonu, koristite padajući popis ispod Zasloni.

6. Koristeći opcije pod Prijenos podataka, Prenesite datoteku ili Preuzmi datoteku, po potrebi.

7. Nadalje, označite okvir za Statistika za štrebere pod, ispod Podrška odjeljak za prikaz dodatnih podataka kao što su:
- propusnost,
- kvaliteta okvira,
- kodek,
- kašnjenje mreže, itd.

8. Možete prikvačiti ploču s opcijama klikom na pinikona na njegovu vrhu.
9. Za prekid veze kliknite na Odspojite se pod, ispod Opcije sesije, kao što je prikazano.

Također pročitajte:Kako preuzeti i instalirati Bing pozadinu za Windows 11
Korak V: Podesite svojstva udaljenog uređaja
Možete dodatno istražiti karticu Udaljeni pristup da biste konfigurirali i Chrome Remote Desktop u sustavu Windows 11. Evo kako to možete učiniti:
1A. Klikom na olovkaikona u desnom kutu možete promijeniti naziv udaljene radne površine.
1B. Ili kliknite na Binikona do izbrišite udaljenu radnu površinu s popisa.

2. Kliknite na u redu u upitu za potvrdu za spremanje ovih promjena za udaljenu radnu površinu.
Preporučeno:
- Kako popraviti pristup odbijen u sustavu Windows 10
- Kako koristiti TV kao monitor za Windows 11 PC
- Kako izvesti spremljene lozinke iz Google Chromea
- Kako promijeniti svoje ime na Google Meetu
Nadamo se da će vam ovaj članak pomoći razumjeti kako koristiti Chrome Remote Desktop na Windows 11. Možete koristiti okvir za komentare ispod da nam pošaljete svoje prijedloge i pitanja.
-
 Pete Mitchell
Pete MitchellPete je stariji pisac u TechCultu. Pete voli sve tehnologije i također je strastveni DIYer u srcu. Ima desetljeće iskustva u pisanju uputa, značajki i tehnoloških vodiča na internetu.
Pogledaj sve postove
O Techcultu
Techcult je odredište sljedeće generacije za vodiče i savjete s uputama za Windows, Mac, Linux, Android i iOS. Naš je cilj objasniti sve što je povezano s tehnologijom jednostavnim, pristupačnim terminima.



