Kako ponovo instalirati audio upravljački program u sustavu Windows 11
Miscelanea / / January 18, 2022
Upravljački programi su glavne komponente potrebne za interakciju hardvera s operativnim sustavom i izvršavanje posla kako je predviđeno. Mnogi problemi mogu nastati zbog neispravnog upravljačkog programa koji bi vas mogao ostaviti da se češete po glavi. Srećom, i Microsoftovi programeri i proizvođači računala objavljuju redovita ažuriranja upravljačkih programa kako bi stvari radile ispravno. Ali ponekad se pojavljuju problemi kao što su oštećeni ili nestali upravljački programi. Stoga ćemo vas danas uputiti da ponovno instalirate Realtek audio upravljački program u Windows 11, odnosno instalirate audio drajvere nakon što ih deinstalirate.
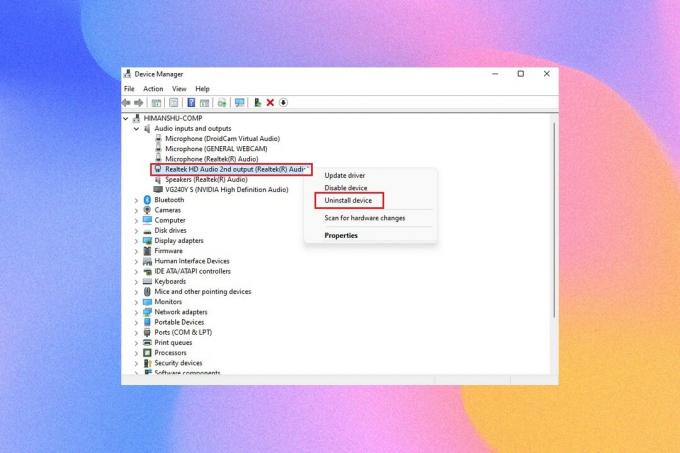
Sadržaj
- Kako ponovo instalirati audio upravljački program u sustavu Windows 11
- Kako deinstalirati Realtek/NVIDIA audio upravljačke programe
- Opcija 1: putem upravitelja uređaja
- Opcija 2: Preko upravljačke ploče
- Kako ponovo instalirati audio upravljački program na Windows 11.
- Opcija 1: ručno preuzmite i instalirajte audio upravljački program
- Opcija 2: putem izbornih ažuriranja
Kako ponovo instalirati audio upravljački program u sustavu Windows 11
Audio driver je nešto što je potrebno gotovo svaki dan bez obzira za što koristite svoje računalo; bez obzira radi li se o strujanju filmova na Netflixu ili da igrate svoje omiljene igre. Prvi korak ponovne instalacije je deinstalacija.
Kako deinstalirati Realtek/NVIDIA audio upravljačke programe
Za deinstaliranje audio drajvera u osnovi postoje dvije metode.
Opcija 1: putem upravitelja uređaja
Slijedite dolje navedene korake da biste deinstalirali audio upravljački program na Windows 11 putem Upravitelja uređaja:
1. Klikni na Ikona za pretraživanje, tip upravitelj uređaja i kliknite Otvorena.

2. U prozoru upravitelja uređaja dvaput kliknite na Audio ulazi i izlazi da ga proširi.
3. Desnom tipkom miša kliknite audio drajver i kliknite na Deinstalirajuređaj iz kontekstnog izbornika.
3A. Na primjer, NVIDIA zvuk visoke razlučivosti.
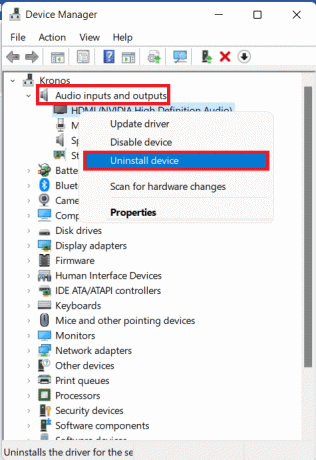
3B. Na primjer, Realtek HD Audio.
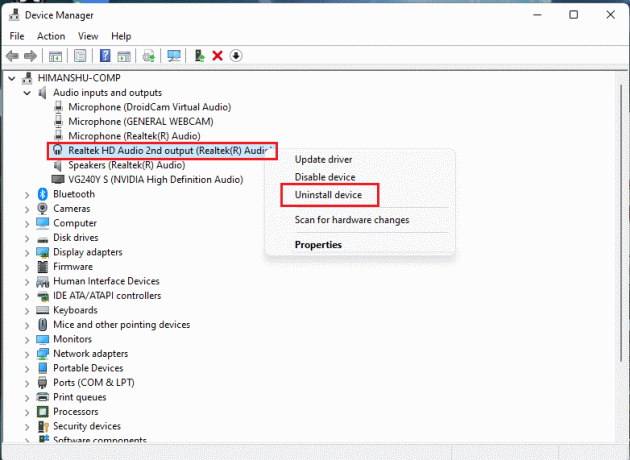
4. U Deinstalirajte uređaj upit za potvrdu, kliknite na Deinstaliraj.
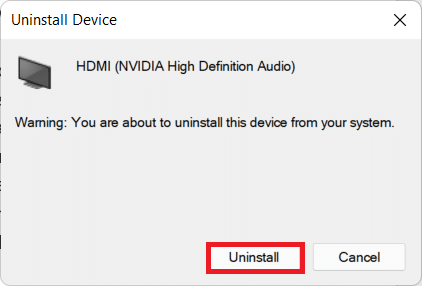
5. Zatim, ponovno pokrenutivaše računalo.
6A. Provjerite instalira li se upravljački program automatski navigacijom na Upravitelj uređaja >Audio ulazi i izlazi opet.
6B. Ako tada ne pronađete instaliran upravljački program, možete ga ručno preuzeti i instalirati kao što je objašnjeno u sljedećim odjeljcima.
Također pročitajte:Popravite slabu glasnoću mikrofona u sustavu Windows 11
Opcija 2: Preko upravljačke ploče
Druga metoda za deinstaliranje audio drajvera u sustavu Windows 11 je putem upravljačke ploče.
1. Klikni na Ikona za pretraživanje i tip Upravljačka ploča, a zatim kliknite na Otvorena.
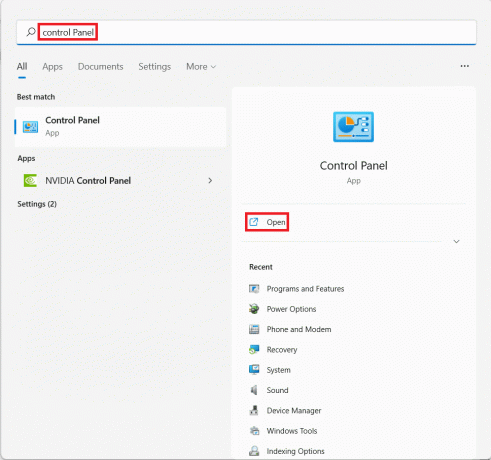
2. Set Prikaži po > Velike ikone i odaberite Programi i značajke, kao što je prikazano.
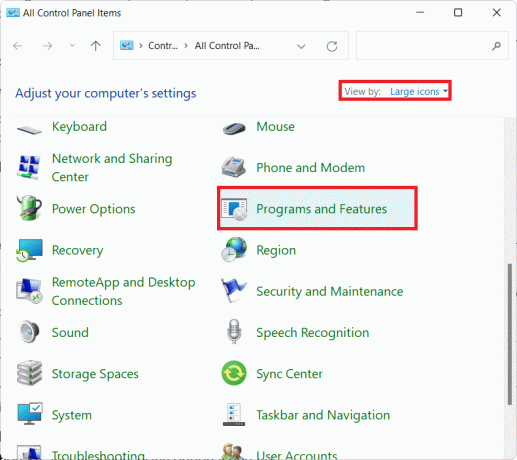
3. U Programi i značajke prozoru, pomaknite se prema dolje i pronađite audio upravljački program.
4. Desnom tipkom miša kliknite na svoju audio drajver (npr. NVIDIA HD audio upravljački program) i odaberite Deinstaliraj, kao što je prikazano u nastavku.
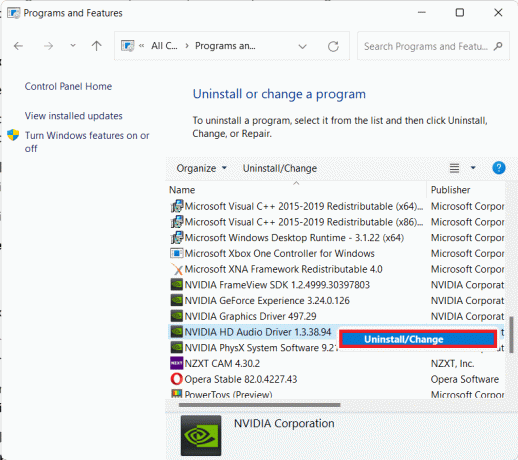
5. Prati upute na zaslonu i čekati na čarobnjak za deinstalaciju da dovršite proces
6. Konačno, ponovno pokrenite računalo nakon što proces završi.
7. Pročitajte sljedeći segment o tome kako instalirati audio drajver kao referencu za ponovnu instalaciju.
Također pročitajte:Kako vratiti ažuriranja upravljačkih programa u sustav Windows 11
Kako ponovo instalirati audio upravljački program na Windows 11
Možete instalirati upravljački program za zvuk u sustavu Windows 11 putem bilo koje od navedenih opcija.
Opcija 1: ručno preuzmite i instalirajte audio upravljački program
Većina proizvođača računala, ako ne i svi, osiguravaju stranice podrške za svoja računala s kojih korisnici mogu preuzeti najnovije pakete upravljačkih programa kompatibilne s njihovim sustavom i ručno ih instalirati. Ako ne znate izravnu vezu za preuzimanje, Google je, kao i uvijek, vaš najbolji prijatelj. Evo kako možete ponovno instalirati audio upravljački program u sustavu Windows 11 tako da ih ručno preuzmete s njihove službene web stranice:
1. Potražite svoje audio drajver u Google pretraživanje. Upišite svoje Proizvođač računala (npr. HP) nakon čega slijedi vaš model računala br (npr. paviljon) dodavanjem teksta preuzimanje audio drajvera u traci za pretraživanje.
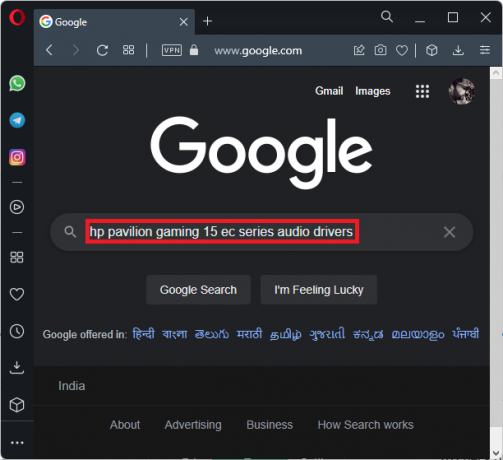
2. Otvori relevantna poveznica iz rezultata pretraživanja. Pronađite i preuzimanje datoteka najnoviji kompatibilni audio drajver za vaš desktop/laptop.
3A. Preuzmite i instalirajte potrebni audio upravljački program s Stranica za preuzimanje Intel Realtek, kao što je prikazano.
Bilješka: Ovaj korak može biti različit za različita računala jer ovisi o web-mjestu za podršku proizvođača.
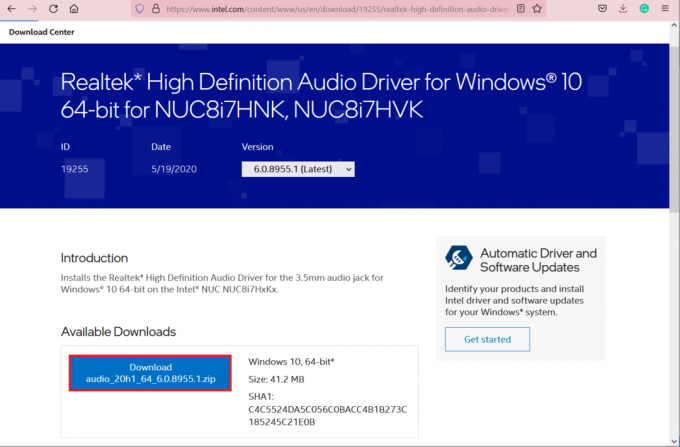
3B. Alternativno, idite na Stranica za preuzimanje HP upravljačkog programa za preuzimanje željenih drajvera.

4. Otvorena File Explorer pritiskom Tipke Windows + E zajedno.
5. Idite na mjesto gdje ste preuzeli datoteka za postavljanje drajvera.
6A. U slučaju da je preuzeta datoteka izvršna, dvaput kliknite na .exe datoteku i slijedite upute na zaslonu za instalaciju audio drajvera na Windows 11.
6B. Ako je preuzeta datoteka u formatima poput .zip ili .rar, koristite aplikaciju za ekstrakciju arhive kao što je 7 Zip ili WinRAR. Nakon što izvadite sadržaj arhive, dvaput kliknite na izvršnu datoteku datoteku za postavljanje i instalirati drajver.
Također pročitajte:Popravite Windows 10 Realtek čitač kartica koji ne radi
Opcija 2: putem izbornih ažuriranja
Možete provjeriti ažuriranja upravljačkog programa za audio u postavkama Windows Update i instalirati ih, ako su dostupna. Evo koraka kako to učiniti.
1. Pritisnite Tipke Windows + I istovremeno pokrenuti Postavke.
2. Kliknite na Windowsažuriranje u lijevom oknu.
3. Zatim odaberite Naprednaopcije u desnom oknu, kao što je prikazano.

4. Kliknite na Izbornonadopune opcija pod Dodatniopcije.

5. Ako su tada dostupna ažuriranja, bit će navedena ovdje. Naći ažuriranje audio upravljačkog programa i označite okvir pored njega.
6. Zatim kliknite na Preuzmite i instalirajte.
7. Kliknite na Ponovno pokreni sada za ponovno pokretanje sustava radi implementacije ažuriranja.
Preporučeno:
- Popravite pogrešku uređaja za pokretanje sustava u sustavu Windows 11
- Kako popraviti pristup odbijen u sustavu Windows 10
- Što je Realtek čitač kartica?
- Kako znati da li vaša grafička kartica umire
Ovo je kako daponovno instalirajte audio drajver kao što je Realtek, NVIDIA ili AMD, u sustavu Windows 11. Ako imate bilo kakvih prijedloga ili pitanja, obratite nam se putem odjeljka za komentare u nastavku.
-
 Elon Decker
Elon DeckerElon je tehnološki pisac u TechCultu. Već oko 6 godina piše vodiče s uputama i pokrio je mnoge teme. Voli pokrivati teme vezane uz Windows, Android i najnovije trikove i savjete.
Pogledaj sve postove
O Techcultu
Techcult je odredište sljedeće generacije za vodiče i savjete s uputama za Windows, Mac, Linux, Android i iOS. Naš je cilj objasniti sve što je povezano s tehnologijom jednostavnim, pristupačnim terminima.



