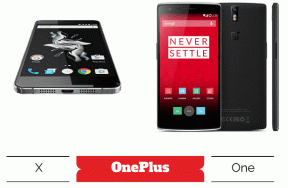Kako pristupiti prijavi u Microsoft Teams Admin Center
Miscelanea / / January 24, 2022
Teams je sofisticirano rješenje za suradnju iz Microsofta. Možda ćete ga dobiti besplatnoili kupiti licencu za Microsoft 365. Nemate pristup istom centru administracije kao korporativni korisnici kada koristite besplatno izdanje Microsoftovih timova. Premium/poslovni računi imaju pristup administratorskom odjeljku Microsoft Teams, gdje mogu upravljati timovima, karticama, dopuštenjima datoteka i drugim značajkama. Donosimo vam koristan vodič koji će vas naučiti kako izvršiti prijavu u centar administratora Microsoft Teams putem Teams Admin ili Office 365. Dakle, nastavite čitati!
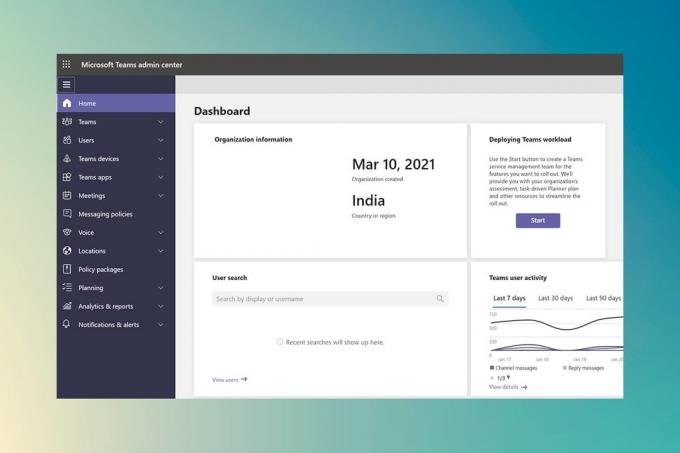
Sadržaj
- Kako pristupiti prijavi u Microsoft Teams Admin Center
- Metoda 1: putem administrativne stranice Microsoft 365.
- Metoda 2: Izravan pristup centru za administraciju timova
- Kako upravljati centrom za administraciju Microsoft Teams
- Korak 1: Upravljanje predlošcima tima
- Korak 2: Uredite pravila za slanje poruka
- Korak 3: Upravljanje aplikacijama
- Korak 4: Upravljajte vanjskim i gostujućim pristupom
Kako pristupiti prijavi u Microsoft Teams Admin Center
Microsoft Teams trenutno ima više od 145 milijuna aktivnih korisnika. To je vrlo popularna aplikacija za tvrtke, kao i za škole. Možda ćete morati ažurirati Teams koje vaša tvrtka koristi za suradnju kao administrator, globalni administrator ili administrator usluge Teams. Možda ćete morati automatizirati procedure za upravljanje različitim timovima pomoću PowerShell-a ili Admin Teams Center-a. U sljedećem odjeljku objasnili smo kako izvršiti prijavu u centar administracije Microsoft Teams i pokrenuti svoj centar administracije kao profesionalac.
Administrativni centar može se pronaći na službenoj web stranici Microsofta i može mu se pristupiti izravno ili putem centra za administraciju Microsoft Office 365. Za to će vam trebati sljedeće:
- A web-preglednik s aktivnom internetskom vezom.
- Pristup na admin korisnička adresa e-pošte i lozinka.
Bilješka: Ako niste sigurni s kojom je e-poštom povezan vaš administratorski račun za Microsoft Teams, upotrijebite onu koja je korištena za kupnju licence. Nakon što imate pristup administratorskom području Microsoft Teams, možete dodati i više administratorskih korisnika.
Metoda 1: putem administrativne stranice Microsoft 365
Evo koraka za izvođenje prijave u Office 365 centar administracije za pristup centru administracije Microsoft Teams:
1. Ići Centar za administraciju Microsoft Office 365službena stranica.
2. U gornjem desnom kutu kliknite na Prijaviti se opcija kao što je prikazano.

3. Prijaviti se na svoj administratorski račun pomoću Administratorski račun e-pošte i lozinka.

4. Pomaknite se prema dolje do Ured 365Admin centar području u lijevom oknu i kliknite na Timovi ikona za pristup Centar za administraciju Microsoft Teams.
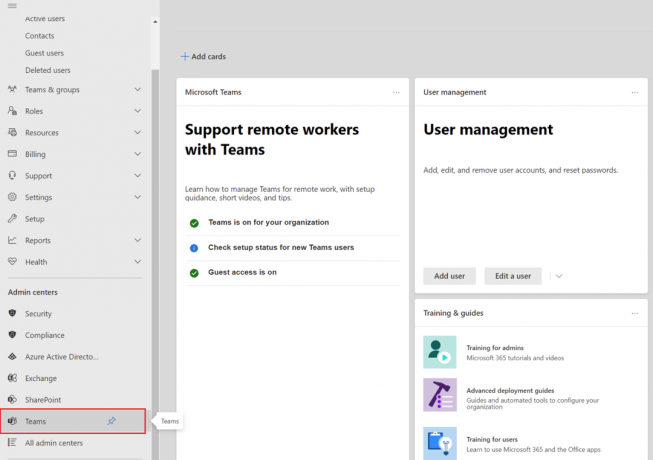
Također pročitajte:Kako spriječiti otvaranje Microsoftovih timova pri pokretanju
Metoda 2: Izravan pristup centru za administraciju timova
Ne morate se nužno prijaviti putem centra za administraciju Microsoft 365 da biste otišli u centar administracije u Teams. Ako vaš račun za Microsoft Teams nije povezan s vašim Microsoft 365 računom, idite u centar administracije Teams i prijavite se pomoću tog računa.
1. Idite na službena stranica od MicrosoftAdministrativni centar za timove.
2. Prijaviti se na svoj račun. Nakon što se prijavite, moći ćete pristupiti centru za administraciju.

Bilješka: Ako dobijete AUTOMATSKO OTKRIVANJE DOMENE NIJE USPJELO pogreška prilikom posjete web-mjestu Microsoft Teams, to znači da se ne prijavljujete s pravim računom. U takvim slučajevima,
- Odjavi se vašeg računa i ponovno se prijavi koristeći pravi račun.
- Ako niste sigurni koji račun koristiti, savjetovativaš administrator sustava.
- Alternativno, prijavite se u centar administracije Microsoft 365 pomoću račun koji se koristi za kupnju pretplate.
- Pronađite svoj korisnički račun na popisu korisnika, a zatim se prijavite na njega.
Također pročitajte:Kako promijeniti avatar profila na Microsoft Teams
Kako upravljati centrom za administraciju Microsoft Teams
U osnovi možete upravljati sljedećim značajkama u centru za administraciju Microsoft Teams.
Korak 1: Upravljanje predlošcima tima
Predlošci za Microsoft Teams su unaprijed izgrađeni opisi strukture tima na temelju poslovnih zahtjeva ili projekata. Možete jednostavno izgraditi sofisticirane prostore za suradnju s kanalima za različite teme i unaprijed instaliranim aplikacijama za unos kritičnog materijala i usluga pomoću Teams predložaka.
Kada je riječ o timovima, pridošlice obično preferiraju unaprijed definiranu strukturu koja im pomaže da započnu. Kao rezultat toga, održavanje ujednačenosti na lokacijama kao što su kanali poboljšava korisničko iskustvo, a time i prihvaćanje korisnika.
Kako doći od admin centra do terena?
1. Izaberi Timski predlošci iz centra administracije, a zatim kliknite na Dodati dugme.
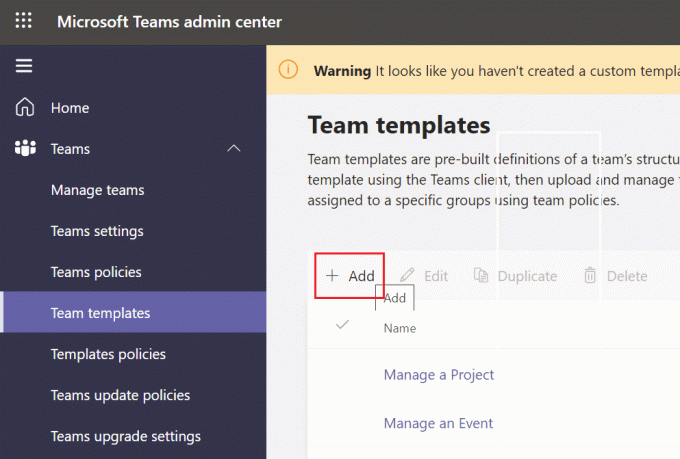
2. Odaberite Stvori a novi predložak tima i kliknite na Sljedeći.
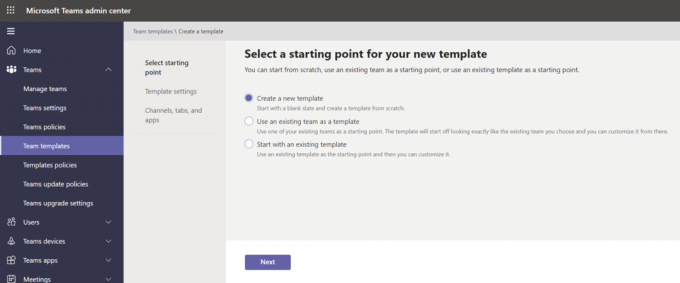
3. Dajte svom liku a Ime, a dugačak i kratak opis, i a mjesto.
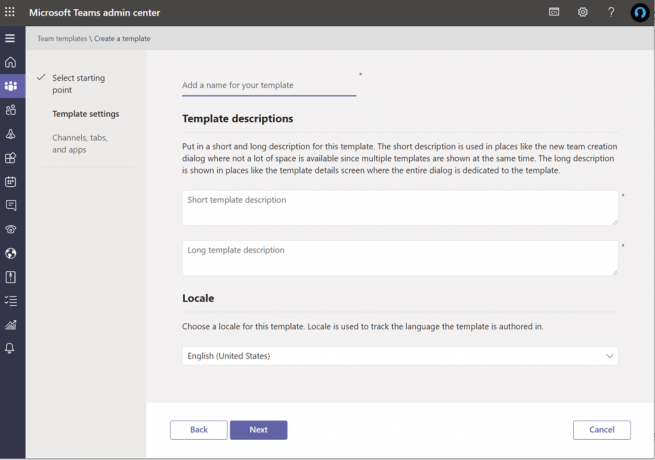
4. Konačno, Pridružite se timu i dodajte kanali, kartice, i aplikacije želite iskoristiti.
Korak 2: Uredite pravila za slanje poruka
Pravila za razmjenu poruka u administrativnom centru Teams koriste se za reguliranje kojim vlasnicima i korisnicima usluga za razmjenu poruka chata i kanala imaju pristup. Mnoga mala i srednja poduzeća oslanjaju se na svjetska politika (zadana postavka cijele organizacije). koji se automatski proizvodi za njih. Međutim, izvrsno je znati da možete osmisliti i primijeniti jedinstvena pravila o porukama ako postoji (poslovna) potreba (primjer: a prilagođena politika za vanjske korisnike ili dobavljače). Globalno (zadano za cijelu organizaciju) pravilo primjenjivat će se na sve korisnike u vašoj organizaciji osim ako ne uspostavite i dodijelite prilagođeno pravilo. Možete napraviti sljedeće promjene:
- Uredi globalna politika postavke.
- Prilagođene politike mogu biti stvorio, uređivao, idodijeljena.
- Prilagođena pravila mogu biti uklonjena.
Microsoftovi timovi' inline prijevod poruke funkcionalnost omogućuje korisnicima da prevedu Teams komunikaciju na jezik definiran u njihovim jezičnim postavkama. Za vašu tvrtku, inline prijevod poruka je omogućeno prema zadanim postavkama. Ako ne vidite ovu opciju u svom zakupu, moguće je da je onemogućena svjetskom politikom vaše organizacije.
Također pročitajte:Kako promijeniti avatar profila na Microsoft Teams
Korak 3: Upravljanje aplikacijama
Kada upravljate aplikacijama za svoju tvrtku, možete odabrati koje se aplikacije nude korisnicima u trgovini aplikacija. Podatke i mashup podatke možete dobiti od bilo kojeg od 750+ aplikacija i konzumirajte ga u Microsoftovim timovima. Međutim, pravo je pitanje trebaju li vam svi oni u svojoj trgovini. Dakle, možete
- omogućiti ili ograničiti određene aplikacije ili
- dodajte ih određenim Timovima iz administrativnog centra.
Međutim, jedan značajan nedostatak je da morate potražite aplikaciju po imenu pridružiti se timu, a možete samo birajte i dodajte jedan po jedan tim.
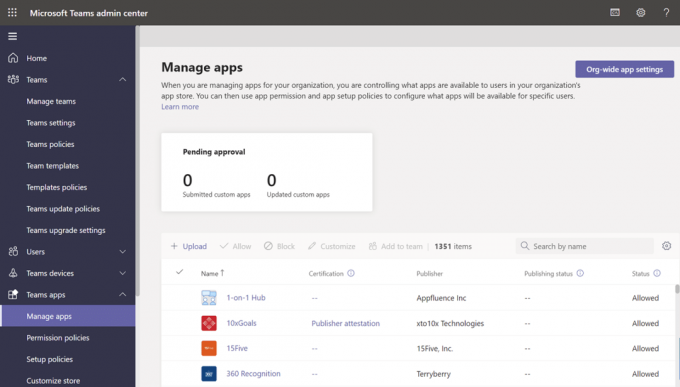
Alternativno, možete promijeniti i prilagoditi globalnu (širu org) zadanu politiku. Dodajte aplikacije koje želite učiniti dostupnima korisnicima Teams svoje organizacije. Možete napraviti sljedeće izmjene:
- Dopusti sve aplikacije trčati.
- Dopusti samo neke aplikacije dok blokira sve ostale.
- Određene aplikacije su blokirane, dok su svi ostali dopušteni.
- Onemogućite sve aplikacije.
Možete također personalizirati trgovinu aplikacija odabirom logotipa, logotipa, prilagođene pozadine i boje teksta za svoju tvrtku. Možete pregledati svoje promjene prije nego što ih pustite u proizvodnju nakon što završite.
Korak 4: Upravljajte vanjskim i gostujućim pristupom
Konačno, prije nego što završim ovaj dio, želim razgovarati o vanjskom i gostujućem pristupu Microsoft Teams. možete omogući onemogući obje te opcije iz opcije postavki za cijelu organizaciju. Ako nikada niste čuli za razliku, evo kratkog sažetka:
- Vanjski pristup omogućuje vaš Microsoftovi timovi i Skype za posao korisnicima da razgovaraju s ljudima izvan vaše tvrtke.
- U timovima, gostujući pristup omogućuje ljudima izvan vaše tvrtke da se pridruže timovima i kanalima. Kada ti omogućiti pristup gostima, možete odabrati hoćete li ili ne dopustiti posjetiteljima koristiti određene značajke.
- možete omogućiti ili onemogućiti razne značajke iiskustva koje posjetitelj ili vanjski korisnik može iskoristiti.
- Vaša tvrtka može komunicirati s bilo kojimvanjska domena prema zadanim postavkama.
- Sve ostale domene bit će dopuštene ako vi zabraniti domene, ali ako dopustite domene, sve ostale domene bit će blokirane.
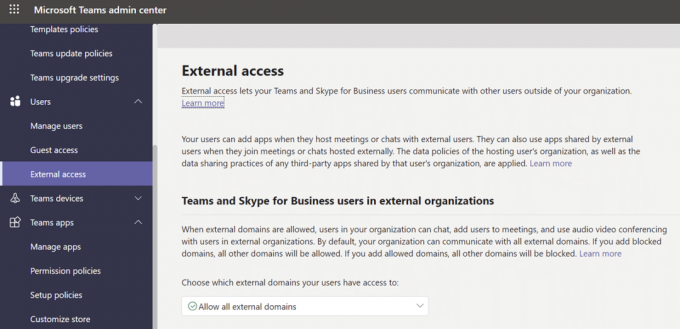
Često postavljana pitanja (FAQ)
Q1. Koja je procedura za pristup centru za administraciju Microsoft Teama?
Ans. Administrativni centar možete pronaći na adresi https://admin.microsoft.com. Ako želite, trebate dobiti jednu od sljedećih uloga pune administrativne privilegije s ova dva alata: Administrator za cijeli svijet i Administrator timova.
Q2. Kako mogu dobiti pristup centru za administraciju?
Ans. Prijavite se na svoj administratorski račun na admin.microsoft.com web stranica. Odaberite Admin od ikone pokretača aplikacija u gornjem lijevom kutu. Samo oni s Microsoft 365 administratorskim pristupom vide Admin pločicu. Ako ne vidite pločicu, nemate ovlaštenje za pristup administrativnom području svoje organizacije.
Q3. Kako mogu otići na postavke svog tima?
Ans. Kliknite svoje profilna slika na vrhu da biste vidjeli ili promijenili postavke softvera za Teams. Možete promijeniti:
- tvoja profilna slika,
- status,
- teme,
- postavke aplikacije,
- upozorenja,
- Jezik,
- kao i pristup tipkovnim prečacima.
Postoji čak i poveznica na stranicu za preuzimanje aplikacije.
Preporučeno:
- Kako koristiti tajne emotikone Microsoft Teams
- Kako omogućiti postavke pozadinskog osvjetljenja tipkovnice Dell
- Popravite računalo koje se nije ponovno sinkroniziralo jer nisu bili dostupni podaci o vremenu
- Kako spriječiti da se Microsoftovi timovi automatski otvaraju u sustavu Windows 11
Nadamo se da su vam ove informacije bile korisne i da ste mogli pristupiti Prijava u centar administratora Microsoft Teams putem Teams ili Office 365 administratorske stranice. U prostoru ispod ostavite komentare, pitanja ili preporuke. Javite nam koju temu želite da istražimo sljedeće.

Pete je stariji pisac u TechCultu. Pete voli sve tehnologije i također je strastveni DIYer u srcu. Ima desetljeće iskustva u pisanju uputa, značajki i tehnoloških vodiča na internetu.
O Techcultu
Techcult je odredište sljedeće generacije za vodiče i savjete s uputama za Windows, Mac, Linux, Android i iOS. Naš je cilj objasniti sve što je povezano s tehnologijom jednostavnim, pristupačnim terminima.