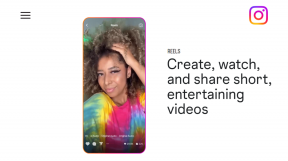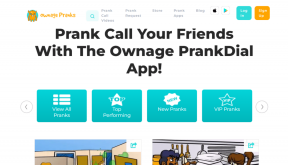Kako popraviti da audio usluga ne pokreće Windows 10
Miscelanea / / January 27, 2022
Koliko god da je Windows 10 sjajan, sigurno se susreće s velikim brojem problema kao što je audio usluga koja ne radi. Ovaj problem sprječava da vaše računalo daje bilo kakav zvuk preko ugrađenih zvučnika, pa čak i preko povezanih slušalica. Obilježena je a mala ikona crvenog križa prisutan u donjem desnom kutu ikona zvučnika na traci zadataka. Prelazak pokazivača miša preko ovog križa otkriva poruku o pogrešci u sustavu Windows 10: Audio usluga ne radi. To može ugroziti vaše planove da bezveze gledate novi video svog omiljenog kreatora na YouTubeu. Donosimo vam savršen vodič koji će vam pomoći da popravite Windows audio usluge koje ne reagiraju na pogreške na računalima sa sustavom Windows 10.
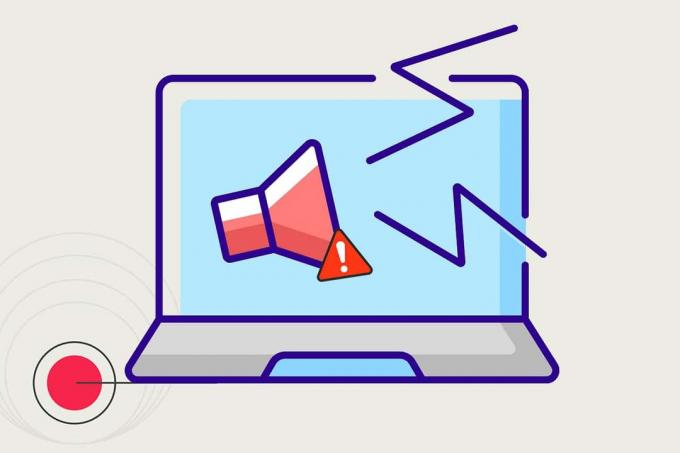
Sadržaj
- Kako popraviti da audio usluga ne radi u sustavu Windows 10
- Preliminarne provjere
- Metoda 1: Pokrenite alat za rješavanje problema s reprodukcijom zvuka
- Metoda 2: Ručno pokrenite audio usluge
- Metoda 3: izmijenite postavke za prijavu usluga
- Metoda 4: popravite lokalne konfiguracije računa
- Metoda 5: Uredite registar
- Metoda 6: Ažurirajte upravljački program za zvuk
- Metoda 7: Poništite ažuriranja upravljačkog programa
Kako popraviti da audio usluga ne radi u sustavu Windows 10
Pogrešku audio usluge vrlo često susreću korisnici Windows 10 i stoga je već pronađeno nekoliko rješenja. Možete čitati o Windows Audio arhitektura na Microsoftovim dokumentima. Slijedi nekoliko razloga koji mogu uzrokovati ovaj problem:
- Ovaj problem proizlazi iz neaktivna usluga Windows Audio.
- Usluga je možda neočekivano prestala ili jeste nije uspio pokrenuti pri pokretanju.
- U nekim drugim slučajevima, audio drajveri ili sam hardver može biti kriv.
Ovaj članak objašnjava sve metode za rješavanje problema u vezi s audiouslugom koja ne pokreće Windows 10.
Preliminarne provjere
- Prije nego krenete naprijed, preporučujemo vam ponovno pokrenite računalo i provjerite prevladava li problem audio usluge. Vrlo je moguće da će se pogreška pojaviti ako postoji privremeni kvar ili nesavršeno ponovno pokretanje sustava.
- Također možete pokušati dizanje sustava Windows 10 u siguran način rada kako biste osigurali da problem sa zvukom ne uzrokuju aplikacije trećih strana. Ako jest, deinstalirajte takve aplikacije.
- Iako je jedno od najlakših rješenja navedene pogreške jednostavno povećati ili smanjiti glasnoću. Još uvijek je fascinantno i nepoznato kako ovaj zgodni trik rješava ovaj problem, ali mnogi su korisnici doista riješili svoje audio probleme koristeći ga. Za podešavanje glasnoće računala,
1. Klikni na Ikona zvučnika na traci zadataka.

2. Povucite sljedeće klizač za glasnoću u oba smjera.
Bilješka: Povlačenjem klizača ulijevo smanjit će se glasnoća, dok će se povlačenjem klizača udesno povećati.

Ako je vaš sretan dan i ako su kompjuterski bogovi poput vas, crveni križ će nestati i audio izlaz će se vratiti. Ako ne, izvršavajte donje rješenja jedno za drugim sve dok strašni crveni križ ne prestane postojati.
Metoda 1: Pokrenite alat za rješavanje problema s reprodukcijom zvuka
Izvorni alati za rješavanje problema ugrađeni u Windows OS mogu biti korisni kada naiđete na uobičajene probleme kao što su audio usluga ne radi. Ovi alati skeniraju računalo i uvjeravaju se da su sve povezane postavke ispravno konfigurirane zajedno s izvođenjem nekih unaprijed definiranih radnji za rješavanje problema. Za pokretanje alata za rješavanje problema sa zvukom,
1. pritisni Windows tipka, tip Upravljačka ploča, i kliknite na Otvorena.

2. Set Prikaži po > Velike ikone zatim kliknite na Rješavanje problema opcija.

3. Kliknite na Pogledaj sve opciju u lijevom oknu.

4. Klikni na Reprodukcija zvuka opcija za rješavanje problema Pronađite i riješite probleme s reprodukcijom zvuka.

5. Klikni na Napredna opcija u Reprodukcija zvuka alat za rješavanje problema.

6. Zatim provjerite Automatski primijenite popravke opciju i kliknite na Sljedeći.

7. Pokrenut će se alat za rješavanje problema otkrivanje problema.

8. Prati upute na zaslonu riješiti problem.
Također pročitajte:Popravite Windows 10 Nema instaliranih audio uređaja
Metoda 2: Ručno pokrenite audio usluge
Prvi korak da se riješite bilo kakve pogreške je izvođenje radnji navedenih u samoj poruci o pogrešci. U odnosu na audio usluga ne radi poruka o pogrešci u sustavu Windows 10, ponovno uključivanje navedene usluge najvjerojatnije bi trebalo riješiti problem. Usluga je možda prestala raditi zbog smetnji od strane aplikacija ili virusa trećih strana, iznenadne promjene audio izlaznih uređaja ili neuspješnog pokretanja prilikom pokretanja računala. Da biste to popravili, morate promijeniti vrstu pokretanja audio usluge i ponovno je pokrenuti kako je objašnjeno u nastavku:
1. Udari Tipke Windows + R istovremeno otvoriti Trčanje dijaloški okvir.
2. Tip usluge.msc i kliknite na u redu lansirati Usluge Menadžer.
Bilješka: Ako želite otvoriti aplikaciju Usluge slijedeći alternativnu metodu, pogledajte naš članak o 8 načina za otvaranje Windows Services Managera u sustavu Windows 10.

3. Kliknite na Ime zaglavlje stupca za sortiranje usluga po abecedi.

4. Klik Windows Audio uslugu, a zatim kliknite Ponovno pokrenite uslugu opciju koja se pojavljuje u lijevom oknu.

5. Zatim kliknite desnom tipkom miša na Windows Audio servis i izaberite Svojstva kao što je prikazano.

6. U Općenito karticu, odaberite Vrsta pokretanja kao Automatski iz zadanog padajućeg izbornika.

7A. Također, provjerite Status usluge ako čita Zaustavljeno, Klikni na Početak gumb za promjenu Status usluge do Trčanje.
7B. Ako status glasi Trčanje, prijeđite na sljedeći korak.

8. Kliknite na Prijavite se da biste spremili izmjenu, a zatim kliknite na u redu gumb za izlaz.

9. Isto tako, ponovite koraci od 4 do 7 za sve Usluge povezane sa sustavom Windows Audio, tj.
- Usluga Windows Audio Endpoint Builder
- Usluga Planer multimedijskih časova (ako postoji)
Metoda 3: izmijenite postavke za prijavu usluga
Ako vaše računalo ima više računa, vrlo je moguće da ti računi nemaju isti pristup ili nemaju ispravnu konfiguraciju. Ako se audio servisu nije dopušteno prijaviti na određeni račun, onda je problem Windows audio usluge ne reagiraju će se susresti. Evo kako riješiti ovaj problem:
1. Pokrenite Windows Usluge aplikaciju i idite na Windows Audio Svojstva prema uputama u Koraci 1-5 od Metoda 2.
2. Ovdje prijeđite na Prijaviti se tab.
3. Ček Račun lokalnog sustava i kliknite na Prijavite se za spremanje promjena
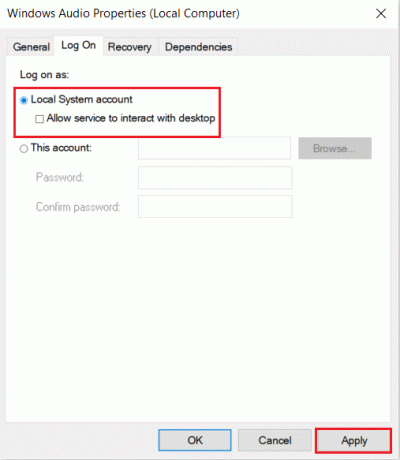
Provjerite radi li audio usluga Windows 10 greška i dalje postoji. Ako je tako, onda
4. U Prijaviti se karticu, odaberite Ovaj račun: i tip Lokalna služba u susjednom tekstualnom okviru, kao što je dolje prikazano.
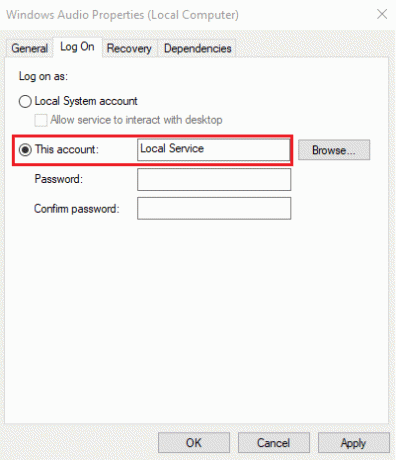
5. Napunite Zaporka i Potvrdi lozinku polja.
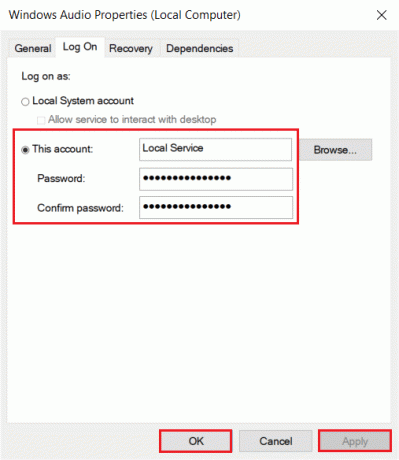
6. Kliknite na Primijeni > U redu da biste spremili promjene.
Također pročitajte:Kako popraviti mucanje zvuka u sustavu Windows 10
Metoda 4: popravite lokalne konfiguracije računa
Osim problema s audio uslugom i pogrešne konfiguracije lokalnog računa također može potaknuti Audio usluga ne radi pogreška. Ove pogrešne konfiguracije mogu se ispraviti iz naredbenog retka na sljedeći način:
1. Udari Windows tipka, tip Naredbeni redak i kliknite na Pokreni kao administrator.
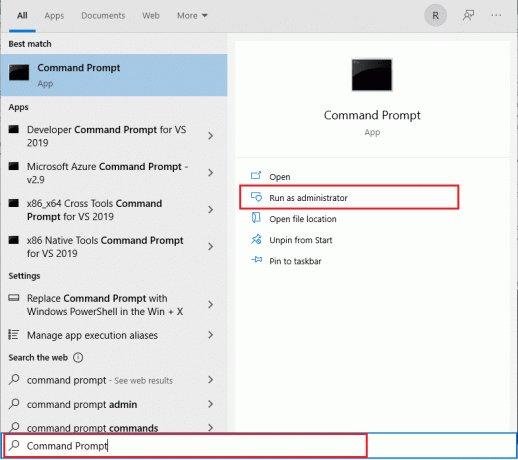
2. Upišite i pogodite Unesi donje naredbe jedna za drugom i pogledajte hoće li riješiti problem.
net administratori lokalne grupe /dodaj mrežnu uslugunet administratori lokalne grupe /dodaj lokalnu usluguSC konfiguracija Audiosrv start= autoREG ADD "HKLM\SYSTEM\CurrentControlSet\Services\Audiosrv" /V start /T REG_DWORD /D 2 /F secedit /configure /cfg %windir%\inf\defltbase.inf /db defltbase.sdb /verbose

Metoda 5: Uredite registar
Slično pogrešno konfiguriranom lokalnom računu, pogrešno konfigurirani unos u Windows Registry također može uzrokovati pogrešku audio usluge.
Bilješka: Budite iznimno oprezni pri izmjeni registra jer nesreća može izazvati veći broj problema.
1. Pritisnite Tipka Windows + tipke R otvoriti Trčanje dijaloški okvir.
2. Tip regedit, i pogodio Unesi ključ za pokretanje Urednik registra primjena.

3. Krećite se prema sljedećem staza:
HKEY_Local_Machine\System\CurrentControlSet\Services\AudioEndPointBuilder\Parameter
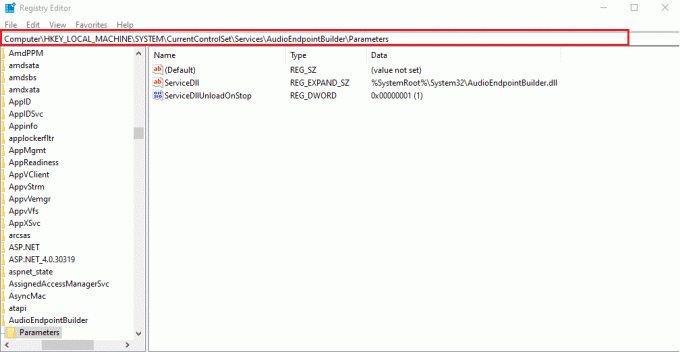
4A. Ovdje, Podaci stupac od ServiceDll treba glasiti kao:
%SystemRoot%\System32\AudioEndPointBuilder.dll

4B. Ako se ne dogodi, trebate ručno izmijeniti vrijednost podataka implementacijom Koraci 5-7.
5. Desnom tipkom miša kliknite ServiceDll i biraj Izmijeniti kao što je dolje prikazano.
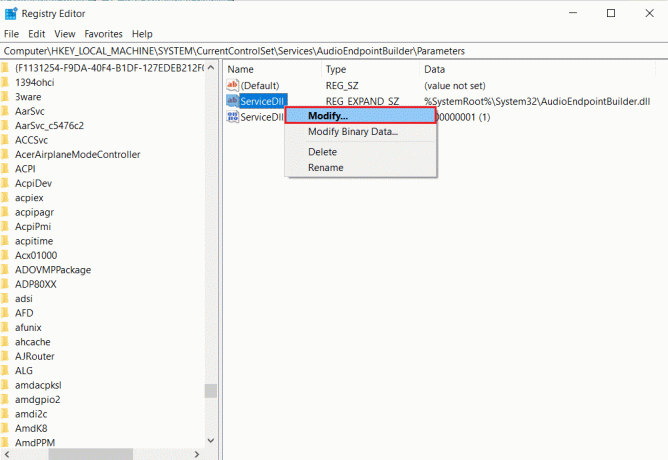
6. Pažljivo upišite %SystemRoot%\System32\AudioEndPointBuilder.dll i kliknite na u redu.
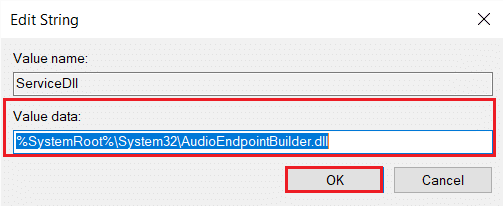
7. Ponovno pokrenitevaše računalo kako bi ove promjene bile na snazi.
Također pročitajte:Popravite Windows 10 da kontrola glasnoće ne radi
Metoda 6: Ažurirajte upravljački program za zvuk
Često zastarjeli upravljački programi mogu biti ti koji uzrokuju ovaj problem. Ako je pogreška povezana s upravljačkim programom, ažurirajte svoj audio upravljački program i provjerite je li Windows audio usluge ne reagiraju problem je riješen ili ne.
1. Kliknite na Početak, tip upravitelj uređaja, i pritisnite Enter tipka.

2. Dvaput kliknite na Kontroleri zvuka, videa i igara proširiti.

3. Desnom tipkom miša kliknite na svoju audio drajver (npr. Realtek zvuk visoke razlučivosti) i odaberite Svojstva.

4. Idite na Vozač karticu i kliknite na Ažurirajte upravljački program

5. Odaberite Automatsko traženje upravljačkih programa. Windows će automatski pretražiti upravljačke programe potrebne za vaše računalo i instalirati ga.

6. Kliknite na Zatvoriti nakon završetka procesa i Ponovno pokrenite računalo jednom učinjeno.
Bilješka: Također možete kliknuti na Potražite ažurirane upravljačke programe na Windows Update koji će vas odvesti do Postavke i tražit će upravljačke programe na nedavnim ažuriranjima sustava Windows.

Metoda 7: Poništite ažuriranja upravljačkog programa
Ako ste počeli nailaziti na problem sa zvukom nakon instaliranja novog ažuriranja sustava, velike su šanse da bi ažuriranje donijelo audio upravljačke programe što ga čini oštećenim ili nekompatibilnim sa audio karticom. Zamjena ovih neispravnih upravljačkih programa novim skupom datoteka upravljačkih programa trebala bi riješiti problem Audio Service ne pokreće Windows 10.
1. Dođite do Upravitelj uređaja > Kontroleri zvuka, videa i igara > Svojstva audio upravljačkog programa kao što je prikazano u Metoda 6.

2. Idite na Vozač karticu i kliknite na Povratni upravljački program dugme.
Bilješka: Ako je gumb zasivljen ili nije dostupan, to znači da nemate instalirana ažuriranja za odgovarajući upravljački program.

3. U Vraćanje paketa upravljačkih programa, navedite razlog za Zašto se povlačiš? i kliknite na Da za vraćanje ažuriranja upravljačkih programa.

4. Ponovno pokrenitevaše računalo sa sustavom Windows 10 kako bi se odgovarajući upravljački programi automatski instalirali nakon pokretanja sustava.
Preporučeno:
- Kako popraviti da me Xbox One stalno odjavljuje
- Popravite slabu glasnoću mikrofona u sustavu Windows 11
- Što je NVIDIA Virtual Audio Device Wave Extensible?
- Popravite jedan AirPod glasniji od drugog
Nadamo se da je jedno od gore objašnjenih rješenja riješeno Audio usluga ne pokreće Windows 10 problem. Za dodatnu pomoć po ovom pitanju, kontaktirajte putem odjeljka za komentare u nastavku.

Elon je tehnološki pisac u TechCultu. Već oko 6 godina piše vodiče s uputama i pokrio je mnoge teme. Voli pokrivati teme vezane uz Windows, Android i najnovije trikove i savjete.
O Techcultu
Techcult je odredište sljedeće generacije za vodiče i savjete s uputama za Windows, Mac, Linux, Android i iOS. Naš je cilj objasniti sve što je povezano s tehnologijom jednostavnim, pristupačnim terminima.