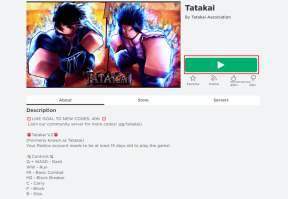Kako omogućiti dijaprojekciju pozadine u sustavu Windows 10
Miscelanea / / November 28, 2021
Omogućite prezentaciju pozadine u sustavu Windows 10: Zanimljiva i atraktivna pozadina radne površine je ono što volimo imati. Međutim, neki korisnici ne biraju pozadinu radne površine dijaprojekcija opcija jer brže prazni bateriju i ponekad usporava računalo. Operativni sustav Windows daje vam mogućnost da omogućite i onemogućite opciju slajdova pozadine radne površine. U potpunosti je vaša odluka hoćete li se odlučiti za ovu značajku ili ne. Ipak, dijaprojekcija pozadine radne površine čini da vaša radna površina izgleda lijepo. Počnimo s metodama i uputama za omogućavanje i onemogućavanje ove značajke. Imali biste potpunu kontrolu tako da kad god želite, možete je omogućiti ili onemogućiti.

Sadržaj
- Kako omogućiti dijaprojekciju pozadine u sustavu Windows 10
- Metoda 1: Onemogućite ili omogućite dijaprojekciju pozadine putem opcija napajanja
- Metoda 2: Onemogućite ili omogućite dijaprojekciju pozadine u postavkama sustava Windows 10
Kako omogućiti dijaprojekciju pozadine u sustavu Windows 10
Biti siguran za stvoriti točku vraćanja za slučaj da nešto krene po zlu.
Metoda 1: Onemogućite ili omogućite dijaprojekciju pozadine putem opcija napajanja
1. Dođite do upravljačka ploča. Možete upisati upravljačku ploču u okvir za pretraživanje sustava Windows i otvoriti upravljačku ploču.

2. Na upravljačkoj ploči odaberite Opcije napajanja.
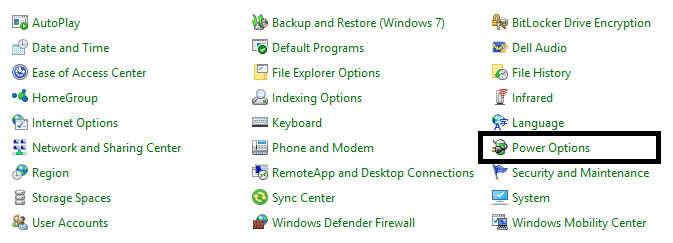
3.Kliknite na “Promijenite postavke plana” pored vašeg trenutnog plana aktivne energije.

4. Sada morate dodirnuti "Promijenite napredne postavke napajanja” koja će otvoriti novi prozor u kojem možete dobiti opcije napajanja.

5.Kliknite na ikona plus (+) pored Postavke pozadine radne površine proširiti pa odaberite Slideshow.
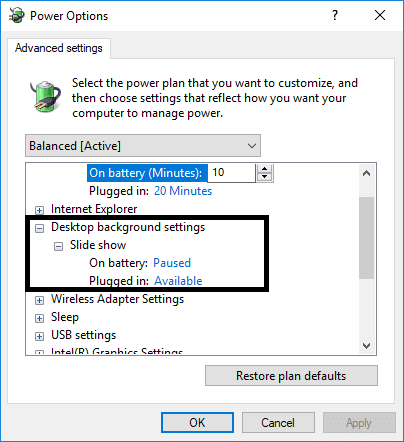
6. Sada kliknite na ikona plus (+) pored opcije dijaprojekcije za proširenje, a zatim odaberite "Pauzirano ili dostupno" opciju slajdova pozadine radne površine na bateriji i uključenu postavku.
7. Ovdje trebate unijeti promjene prema svojim željama, ako želite zadržati funkciju slajdova pozadine radne površine, trebali biste je učiniti dostupnom umjesto pauziranja. S druge strane, ako ga želite onemogućiti, neka bude pauziran. Ako ga želite omogućiti za baterije ili uključene postavke, možete prilagoditi postavke prema svojim zahtjevima.
- Na bateriji – pauzirano za onemogućavanje dijaprojekcije
- Na bateriju – dostupno za omogućavanje prezentacije
- Uključeno – Pauzirano da biste onemogućili dijaprojekciju
- Uključeno – dostupno za omogućavanje prezentacije
8. Kliknite OK da biste primijenili promjene u svojim postavkama.
Odjavite se i ponovno prijavite kako biste provjerili postavke svojih promjena. Pozadinske prezentacije vaše radne površine bit će aktivirane nakon ponovnog pokretanja sustava.
Metoda 2: Onemogućite ili omogućite dijaprojekciju pozadine u postavkama sustava Windows 10
Imate još jedan način da odmah obavite ovaj zadatak s nekoliko drugih značajki. To znači da možete prilagoditi vrijeme i značajke prikaza, a istovremeno omogućavate i onemogućavate funkciju slideshowa putem ove metode.
1. Idite na postavke sustava Windows 10. Koristite tipke prečaca Tipka Windows + I i biraj personalizacijan opciju iz postavki.

2. Ovdje ćete vidjeti Postavke pozadine opcije na desnoj bočnoj ploči. Ovdje trebate odabrati Slideshow opciju iz padajućeg izbornika Pozadina.

3.Kliknite na Opcija pregledavanja do odaberite slike koje želite prikazati na pozadini radne površine.

4. Odaberite slike iz mape.
5.Možeš odaberite učestalost značajki dijaprojekcije koji će odrediti kojom će se brzinom mijenjati različite slike.
Nadalje, možete napraviti više prilagodbi u funkcioniranju dijaprojekcije vašeg uređaja. Možete odabrati opciju nasumične reprodukcije i odabrati aktivaciju dijaprojekcije na bateriju. Nadalje, možete odabrati opciju uklapanja zaslona gdje možete birati između nekoliko odjeljaka. Možete odabrati prilagođene i personalizirane slike kako biste svojoj radnoj površini dali personaliziranije opcije. Učinite svoju radnu površinu personaliziranijom i interaktivnijom.
Gore navedene dvije metode pomoći će vam da prilagodite postavke pozadinske prezentacije. Čini se vrlo jednostavno, ali prvo morate odrediti prioritete svojih preferencija. Nesumnjivo isisa bateriju pa kad god ste izvan mjesta punjenja, morate uštedjeti bateriju tako što ćete onemogućiti ovu značajku. Ovdje ćete naučiti kako omogućiti i onemogućiti ovu funkciju kad god želite. Morate odrediti kada ga trebate omogućiti i kako onemogućiti kada trebate spremiti bateriju za važne stvari. Operativni sustav Windows opremljen je svim značajkama kako bi vaše korisničko iskustvo učinilo interaktivnijim. Međutim, morate biti u tijeku s najnovijim značajkama i trikovima kako biste ažurirali funkcije operativnog sustava Windows.
Preporučeno:
- Popravite kako računalo neće ići u stanje mirovanja u sustavu Windows 10
- Kako prenijeti datoteke s Androida na PC
- 7 načina da brzo isključite zaslon sustava Windows
- 10 načina da oslobodite prostor na tvrdom disku u sustavu Windows 10
Nadam se da je ovaj članak bio od pomoći i da sada možete lako Omogućite prezentaciju pozadine u sustavu Windows 10, ali ako još uvijek imate pitanja u vezi s ovim vodičem, slobodno ih postavite u odjeljku za komentare.