Kako popraviti da se Origin ne otvara u sustavu Windows 10
Miscelanea / / January 29, 2022

Podrijetlo, razvilo Electronic Arts, odlična je platforma na kojoj možete pronaći, kupiti i igrati razne popularne PC igrice na Windows i Mac. Ipak, kao i druge aplikacije, Origin također ima svoje prednosti i nedostatke. Međutim, dok otvarate aplikaciju Origin, možda ćete se suočiti s problemom da Origin ne reagira u sustavu Windows 10. Ako je to slučaj, pročitajte u nastavku kako biste riješili problem kako Origin neće otvoriti problem. Neke izvanredne značajke Origin uključuju:
- Mnoge popularne online igre poput FIFA 19, Battlefield V, itd. dostupni su u Origin Storeu.
- Omogućuje pružanje upravljanje profilima, preklapanja u igri i pohrana u oblaku.
- Također možete uživati u značajkama društvenih mreža kao što su čavrljajući, pozivnice za igre i prijenos uživo značajke.

Sadržaj
- Kako popraviti da se Origin ne otvara u sustavu Windows 10
- Metoda 1: Pokrenite Origin kao administrator
- Metoda 2: Ponovno pokrenite izvorni proces
- Metoda 3: Izbrišite datoteke izvorne predmemorije
- Metoda 4: Pokrenite program u načinu kompatibilnosti i pokrenite alat za rješavanje problema s kompatibilnošću
- Metoda 5: Obrišite DNS predmemoriju
- Metoda 6: Omogućite uslugu upravljanja aplikacijama
- Metoda 7: Dodajte izuzimanje u vatrozid
- Metoda 8: Ažurirajte Windows
- Metoda 9: deinstalirajte konfliktne aplikacije u sigurnom načinu rada
- Metoda 10: Ponovno instalirajte Origin
Kako popraviti da se Origin ne otvara u sustavu Windows 10
Opseg razloga zbog kojih se Origin neće otvoriti počinje od ažuriranja s greškama do problema na strani poslužitelja.
- Kada se vaš Origin Client ažurira sa strane poslužitelja, suočit ćete se s stranica koja ne reagira budući da je Origin Updater zauzet njegovim ažuriranjem. Ako naiđete na isto, nemate druge mogućnosti nego čekati.
- Ponekad, oštećene datoteke predmemorije i igre u Origin će spriječiti Origin da odgovori. Izbrišite sve oštećene datoteke da biste riješili problem.
- Privremene datoteke mogu se s vremenom oštetiti i spriječiti Origin da odgovori. Brisanje ovih može pomoći.
- Datoteke izvorne jezgre mogu se oštetiti, a jedini način za rješavanje problema je ponovna instalacija Origin-a.
- A antivirusni program treće strane može blokirati aplikaciju Origin i možda ćete se suočiti s takvim problemima.
- Također, program vatrozida na vašem računalu može smatrati Origin prijetnjom i spriječiti vas da pokrenete Origin.
U ovom smo odjeljku sastavili popis metoda za rješavanje problema s kojima se suočava pokretanje pokretača Origin. Metode su raspoređene prema ozbiljnosti i stupnju utjecaja. Slijedite ih istim redoslijedom kao što je prikazano u ovom članku.
Metoda 1: Pokrenite Origin kao administrator
Potrebne su vam administrativne privilegije za pristup nekoliko datoteka i usluga u Originu. Ako niste dodijelili administrativna prava pokretaču Origin, mogao bi se loše ponašati tako što će postati neodgovarajući. Međutim, nekoliko korisnika je sugeriralo da se problem može riješiti kada se program izvodi kao administrator na sljedeći način:
1. pritisni Windowsključ i tip Podrijetlo, Klikni na Trčati kaoadministrator.
Bilješka: Ako ne možete vidjeti opciju Pokreni kao administrator, kliknite na ikona strelice prema dolje da proširite sve opcije u desnom oknu.

2. Klik Da u Kontrola korisničkog računa potaknuti. Ponovno pokrenite program da vidite je li problem riješen.
Također pročitajte:Kako popraviti da me Xbox One stalno odjavljuje
Metoda 2: Ponovno pokrenite izvorni proces
Često se možete suočiti s problemom da Origin ne reagira. Dakle, trebali biste ponovno pokrenuti proces Origin u Upravitelju zadataka, kao što je objašnjeno u nastavku:
1. Pokreni Upravitelj zadataka pritiskom Ctrl + Shift + Esctipke u isto vrijeme.
2. Pod, ispod Procesi karticu, pronađite i odaberite Podrijetloprocesna grupa.
3. Zatim kliknite Završi zadatak gumb prikazan istaknut istaknut.

4. Sada, lansiraj Porijeklo kao administrator prema uputama u Metoda1.
Bilješka: Štoviše, mnoštvo aplikacija koje rade u pozadini povećavaju CPU i memorijski prostor, čime utječu na performanse sustava i igre. Ponovite isto da zatvorite takve neželjene pozadinske procese.
Metoda 3: Izbrišite datoteke izvorne predmemorije
Ako vaš sustav ima oštećene datoteke privremene predmemorije, možda ćete naići na problem s nereagiranjem Origin-a. Međutim, možete izbrisati datoteke predmemorije brisanjem podataka iz mape AppData na sljedeći način:
1. Kliknite na Početak, tip %podaci aplikacije%, i pritisnite Enter tipka otvoriti AppData Roaming mapa.

2. Desnom tipkom miša kliknite Podrijetlo mapu i odaberite Izbrisati opciju, kao što je prikazano u nastavku.

3. Udari Windows tipka, tip %programdata%, i kliknite na Otvorena ići Mapa ProgramData.

4. Sada, pronađite Podrijetlo mapu i izbrišite sve datoteke osim Lokalni sadržaj mapu jer sadrži sve podatke igre.
5. Posljednje, ponovno pokrenutivaše računalo.
Sada ste uspješno izbrisali privremene datoteke predmemorije Origin sa svog sustava. Sada provjerite je li riješen problem Origin koji se neće otvoriti.
Također pročitajte:Kako koristiti MAME za igranje arkadnih igara na Windows PC-u
Metoda 4: Pokrenite program u načinu kompatibilnosti i pokrenite alat za rješavanje problema s kompatibilnošću
Ako vaše računalo ima problema u vezi s kompatibilnošću s Origin PC klijentom, pokretanje alata za rješavanje problema s kompatibilnošću trebalo bi pomoći u rješavanju problema s Origin neće otvoriti problem u sustavu Windows 10.
Korak 1: Odaberite Pokreni ovaj program u načinu kompatibilnosti
1. Idite na lokaciju datoteke Podrijetlo u File Explorer.
2. Zatim kliknite desnom tipkom miša na Aplikacija podrijetla i biraj Svojstva, kao što je prikazano u nastavku.
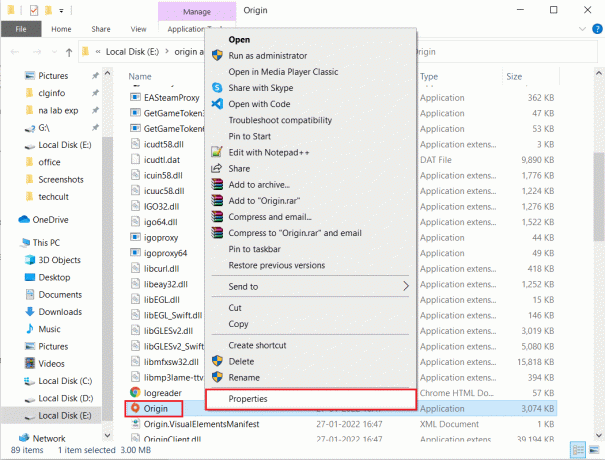
3. Prebacite se na Kompatibilnost tab.
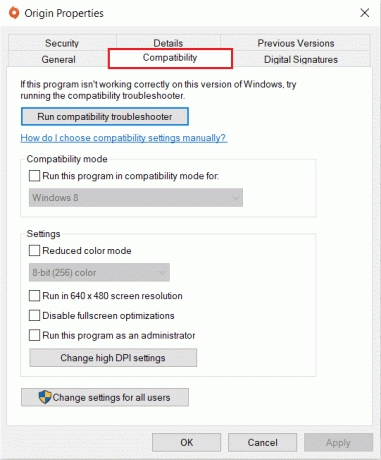
4. Provjeri Pokrenite ovaj program u načinu kompatibilnosti za opcija.
5. Zatim odaberite prethodni Windows verzija koji je kompatibilan s Originom.
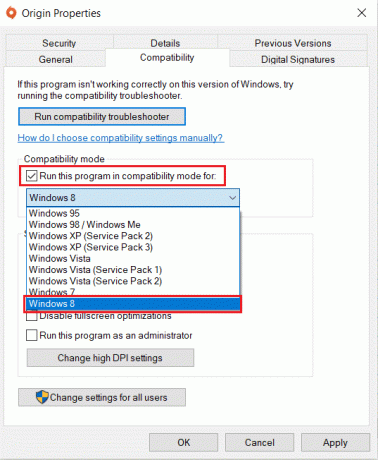
6. Klik Prijavite se i onda u redu za spremanje ovih promjena.
Bilješka: Možeš isprobajte razne verzije sustava Windows i provjerite postoji li problem koji Origin ne odgovara.
2. korak: pokrenite alat za rješavanje problema s kompatibilnošću
1. slijediti Koraci 1-3 gore objašnjeno na Kompatibilnost svojstava porijeklatab.
2. Kliknite na Pokrenite alat za rješavanje problema s kompatibilnošću gumb prikazan istaknut istaknut.

3. Klik Pokušajte s preporučenim postavkama ili Program za rješavanje problema za pokretanje alata za rješavanje problema.

4. Klik Testirajte program… i provjerite je li problem koji Origin ne reagira riješen ili ne.

5. Zatim kliknite Sljedeći nastaviti

6A. Ako ova postavka riješi vaš problem, odaberite Da, spremite ove postavke za ovaj program

6B. Alternativno, ako problem i dalje postoji, prijavite ovaj problem Microsoftu.
Također pročitajte:Popravite Steam kod pogreške e502 l3 u sustavu Windows 10
Metoda 5: Obrišite DNS predmemoriju
Nekoliko korisnika je izvijestilo da bi mogli riješiti problem da Origin neće otvoriti problem ili da Origin ne reagira resetiranjem DNS predmemorije.
1. pritisni Windows tipka, tip Naredbeni redak, i kliknite na Pokreni kao administrator.

2. Tip ipconfig /flushDNS zapovjediti i pogoditi Enter tipka.

Metoda 6: Omogućite uslugu upravljanja aplikacijama
Kada je usluga upravljanja aplikacijama onemogućena, ažuriranja se ne mogu instalirati ni za jednu aplikaciju. To može uzrokovati problem s neodgovaranjem Origina. Stoga provjerite je li usluga omogućena na vašem računalu slijedeći dolje navedene korake:
1. Pokrenite Trčanje dijaloški okvir pritiskom na Tipke Windows + R.
2. Tip usluge.msc, i pritisnite Enter tipka lansirati Usluge prozor.

3. Ovdje dvaput kliknite na Upravljanje aplikacijama servis.
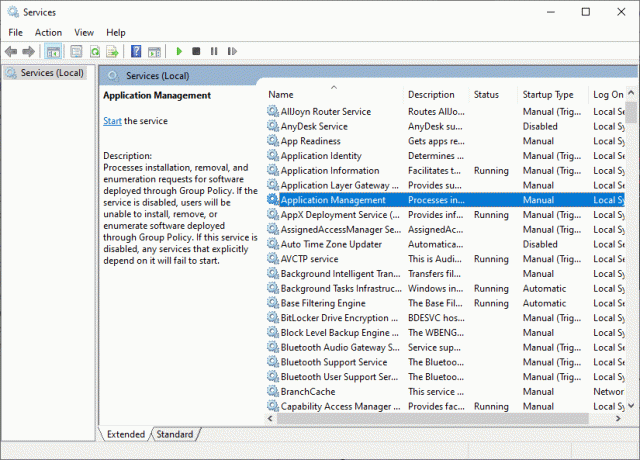
4. Zatim, u Općenito karticu, postavite Vrsta pokretanja do Automatski kao što je prikazano.
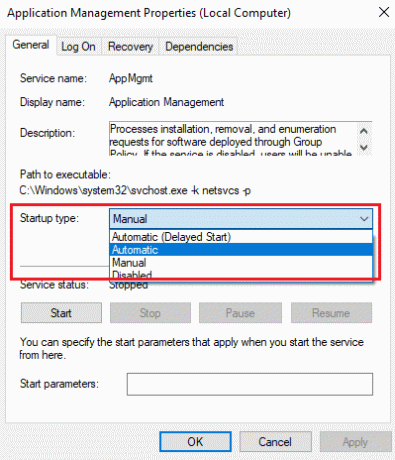
5. Ako je usluga zaustavljena, kliknite na Početak dugme.

6. Konačno, kliknite na Primijeni > U redu da biste spremili promjene.
Također pročitajte:5 načina da popravite grešku memorije igre GTA 5
Metoda 7: Dodajte izuzimanje u vatrozid
Ako Windows vatrozid ne uzrokuje sukob s Originom, antivirusni softver na vašem sustavu vjerojatno blokira Origin ili obrnuto. Možete dodati izuzimanje za Origin kako biste riješili da Origin neće otvoriti problem.
Opcija 1: putem Windows sigurnosti
1. Udari Windows tipka, tip zaštita od virusa i prijetnjii pritisnite Enter tipka.

2. Sada, kliknite na Upravljajte postavkama.

3. Pomaknite se prema dolje i kliknite Dodajte ili uklonite izuzimanja kao što je dolje prikazano.

4. U Izuzeci karticu, odaberite Dodajte izuzimanje opciju i kliknite na Datoteka kao što je prikazano.

5. Sada idite na direktorij datoteka gdje ste instalirali program i odaberite Podrijetlo datoteka.
6. Čekati za alat koji treba dodati u sigurnosni paket i spremni ste za igru!
Također pročitajte:Kako postaviti razlučivost opcija pokretanja TF2
Opcija 2: putem Antivirusa treće strane
Bilješka: Pokazali smo korake za Avast besplatni antivirusni program kao primjer.
1. Pokreni Avast Antivirus i kliknite na izbornik opciju u gornjem desnom kutu, kao što je istaknuto.

2. Ovdje kliknite na Postavke s padajućeg popisa.

3. U izborniku Općenito idite na Blokirane i dopuštene aplikacije.
4. Zatim kliknite na DOPUSTI APLIKACIJU ispod Popis dopuštenih aplikacija odjeljak. Pogledajte sliku ispod
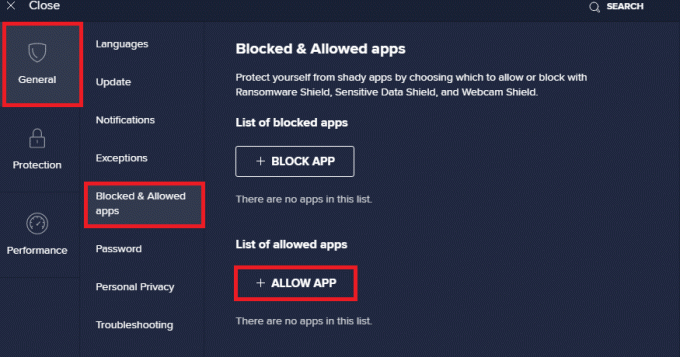
5A. Sada, kliknite na DODATI, odgovarajući na Izvorna staza aplikacije da ga dodate u popis dopuštenih.
Bilješka: Mi smo pokazali Instalator aplikacija dodaje se kao isključenje u nastavku.
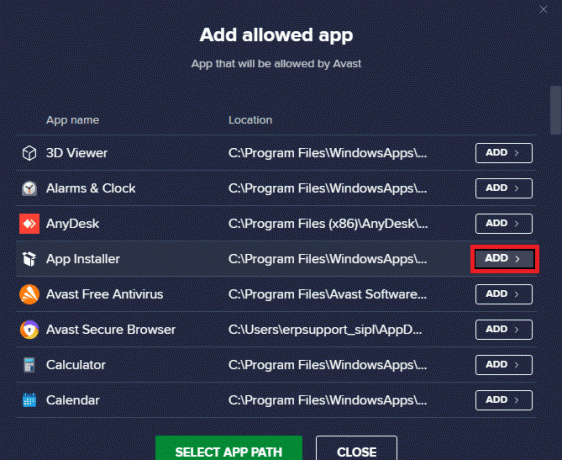
5B. Alternativno, također možete pretraživati Podrijetlo aplikaciju odabirom ODABIR PUT APLIKACIJE zatim kliknite na opciju DODATI dugme.
Metoda 8: Ažurirajte Windows
Microsoft povremeno objavljuje ažuriranja kako bi ispravio greške u vašem sustavu. Stoga uvijek provjerite koristite li svoj sustav u njegovoj ažuriranoj verziji. U suprotnom, datoteke sustava neće biti kompatibilne s datotekama Origin koje vode do Origin neće otvoriti problem.
1. Pritisnite Tipke Windows + I istovremeno pokrenuti Postavke.
2. Klikni na Ažuriranje i sigurnost pločica, kao što je prikazano.

3. U Windows Update karticu, kliknite na Provjerite ima li ažuriranja dugme.

4A. Ako je dostupno novo ažuriranje, kliknite Sada instalirati i slijedite upute za ažuriranje. Ponovo pokrenite računalo da biste implementirali isto.

4B. Inače će se prikazati ako je Windows ažuriran Ažurni ste poruka.

Metoda 9: Deinstalirajte konfliktne aplikacije u sigurnom načinu rada
Možda postoje aplikacije koje stvaraju problem s Origin koji ne reagira. Da biste riješili ovaj problem, morate ukloniti te konfliktne aplikacije. Kao prvo, trebate Pokrenite u sigurnom načinu rada u sustavu Windows 10. Nakon pokretanja u sigurnom načinu rada slijedite dane korake da deinstalirate konfliktne aplikacije i popravite da Origin neće otvoriti problem.
1. Udari Windows tipka, tip aplikacije i značajke, i kliknite na Otvorena.

2. Klikni na proturječna aplikacija (npr. Roblox Player) i odaberite Deinstaliraj opciju, kao što je prikazano u nastavku.

3. Kliknite na Deinstaliraj ponovno potvrditi isto kao što je gore prikazano.
4. Prati upute na zaslonu da završite proces deinstalacije.
5. Konačno, ponovno pokrenutivaše računalo i provjerite postoji li kod pogreške ili ne. Ako jest, pokušajte sa sljedećim rješenjem.
Također pročitajte:Kako igrati 3DS igre na računalu
Metoda 10: Ponovno instalirajte Origin
Ako vam nijedna od metoda nije pomogla, pokušajte deinstalirati softver i ponovno ga instalirati. Sve uobičajene greške povezane sa softverskim programom mogu se riješiti kada u potpunosti deinstalirate aplikaciju sa svog sustava i ponovno je instalirate. Evo nekoliko koraka za ponovnu instalaciju Origin-a kako biste riješili problem da Origin neće otvoriti problem.
1. Pokreni Aplikacije i značajke od Traka za pretraživanje sustava Windows kao što je prikazano u Metoda 9.
2. Traziti Podrijetlo u Pretražite ovaj popis polje.
3. Zatim odaberite Podrijetlo i kliknite na Deinstaliraj gumb prikazan istaknut istaknut.

4. Opet kliknite na Deinstaliraj potvrditi.
5. Sada, kliknite na Deinstaliraj gumb u Origin Uninstall čarobnjak.

6. Čekati proces deinstalacije Origin biti dovršen.

7. Konačno, kliknite na Završi da dovršite proces deinstalacije, a zatim ponovno pokrenuti vaš sustav.

8. Preuzmite Origin sa svog službena stranica klikom na Preuzmite za Windows gumb, kao što je prikazano.

9. Pričekajte da se preuzimanje završi i pokrenite preuzetu datoteku dvostrukim klikom na njega.
10. Ovdje kliknite na Instalirajte Origin kako je prikazano.

11. Odaberite Mjesto instalacije… i izmijenite druge opcije prema vašim zahtjevima.
12. Zatim provjerite Licencni ugovor s krajnjim korisnikom da biste to prihvatili i kliknite na Nastaviti kao što je dolje prikazano.

13. Najnovija verzija Origin-a bit će instalirana kao što je prikazano.

14. Prijaviti se na svoj EA račun i uživajte u igrama!
Preporučeno:
- 18 najboljih alata za hakiranje
- Kako popraviti Origin Error 9:0 u sustavu Windows 10
- Kako popraviti da se Steam ne otvara u sustavu Windows 10
- Kako prenositi Origin igre preko Steama
Nadamo se da je ovaj vodič bio od pomoći i da ste mogli popraviti Porijeklo se neće otvoriti problem u vašem sustavu. Javite nam koja vam je metoda najbolja. Također, ako imate bilo kakva pitanja/prijedlog u vezi s ovim člankom, slobodno ih ostavite u odjeljku za komentare.



