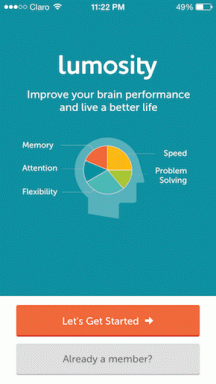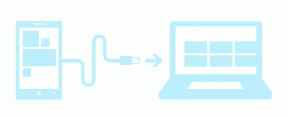Kako analizirati vrijeme koje provodite na računalu pomoću TimeSnappera
Miscelanea / / January 29, 2022
Pitate li se dok radite na računalu kamo je nestalo svo vaše produktivno vrijeme na kraju dana? Zašto niste završili zadatak čak i kada je za njega bilo predviđeno dovoljno vremena? Naravno da znate zašto. Vaše vrijeme je potrošeno negdje drugdje.

Neki od nas se to pitaju kad bi samo mogli trag unatrag njihove korake vidjeti kako su gubili vrijeme, mogli bi to ispraviti u budućnosti (nadajmo se). Dakle, kako bih pomogao ovim ljudima u nevolji, govorit ću o stvarno zanimljivoj aplikaciji pod nazivom TimeSnapper.
TimeSnapper je jednostavan Windows besplatni softver koji napravi snimku zaslona zaslona vašeg računala u periodičnim intervalima dok radite na njemu. Na kraju dana, možete pogledati ove slike i saznati što vam je oduzelo vrijeme kada ste ga trebali produktivno provesti.
Dostupne su dvije verzije TimeSnappera, TimeSnapper Professional i Classic. Provjerit ćemo klasičnu verziju koja je besplatna za korištenje bez ikakvih ograničenja. Da biste preuzeli program, samo trebate navesti svoje ime i adresu e-pošte
TimeSnapper klasična stranica za preuzimanje. Dobit ćete vezu za preuzimanje putem e-pošte.
Korištenje TimeSnappera
Nakon što preuzmete TimeSnapper, instalirajte ga. U vrijeme instalacije ne zaboravite staviti kvačicu na opciju Automatski pokrenite TimeSnapper pri pokretanju ako želite automatski uključiti alat nakon što ponovno pokrenete računalo.

Nakon uspješne instalacije pokrenite program. Na glavnom zaslonu program će vas pitati put mape u koju želite pohraniti sve snimke zaslona, zajedno s vremenskim razmakom između svake snimke zaslona. Budući da alat pohranjuje slike na vaš tvrdi disk, uvijek je preporučljivo odabrati pogon s znatnom količinom slobodnog prostora.

Nakon što sve to konfigurirate, kliknite na gumb za snimanje. Program će se minimizirati na traku vašeg sustava i početi snimati snimke zaslona vašeg računala u vremenskom intervalu koji ste naveli.
Kasnije kada poželite pogledati događaje, otvorite alat na traci sustava i kliknite gumb za reprodukciju filma da otvorite TimeSnapper preglednik. U pregledniku kliknite gumb za reprodukciju da biste vidjeli sve snimke koje je alat snimio u pozadini. Naslov preglednika prikazuje vrijeme u kojem je snimljena snimka zajedno s vremenskom trakom po kojoj se možete kretati i tražiti određeno vrijeme.

Kontrola padajućeg izbornika datuma pomaže vam da se krećete do određenog dana ako želite kopati duboko u prošlost.
TimeSnapper konfiguracija
To je bilo sve o alatu; sada pogledajmo njegove postavke. Klikni na Opcija gumb za otvaranje postavki programa. Ispod kvaliteta slike, možete odrediti kvalitetu slike koju želite. Prema zadanim postavkama, slike se pohranjuju u PNG formatu u 100% razlučivosti. Ako želite uštedjeti prostor na tvrdom disku, možete smanjiti razlučivost na 50% i vrstu datoteke na JPG.

U izborniku arhive možete konfigurirati razdoblje odgode za slike prije nego što se trajno izbrišu iz vašeg sustava čime se ograničava potrošnja tvrdog diska.

Zaključak
Dakle, to je bilo sve što ste mogli učiniti s besplatnom verzijom. Međutim, ako se odlučite za profesionalce, to će donijeti značajke kao što su izvješća, upravljanje vremenom, kalkulator produktivnosti, vođenje bilješki i još mnogo toga. Evo, pogledajte detaljno usporedba između profesionalne i klasične verzije.
Znate li za bolju alternativu? Zašto ne podijelite s nama u komentarima.
Zasluga za najbolju sliku: zouteddrop