Kako ispraviti pogrešku podrijetla 327683:0
Miscelanea / / January 31, 2022
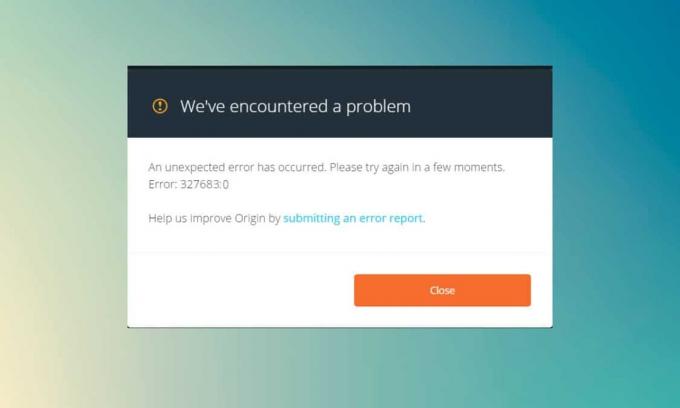
Origin je platforma za distribuciju digitalnih videoigara na kojoj možete kupiti, instalirati, preuzeti i ažurirati svoje igre. Integracija chata i audio komunikacije čini ga jedinstvenim među svim ostalim platformama za igre. No, kad god pokušate ažurirati svoje igre u Originu, ponekad se možete suočiti Šifra izvorne pogreške 327683:0. Pa ako se suočite s ovim kodom pogreške, ne brinite! Donosimo vam savršen vodič koji će vam pomoći da ispravite pogrešku.
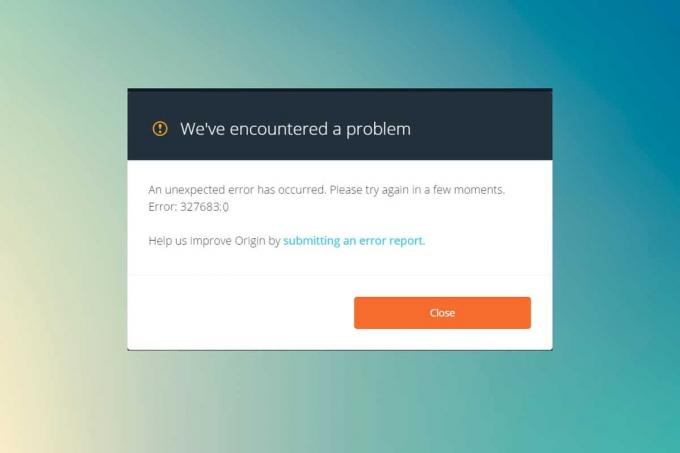
Sadržaj
- Kako popraviti Origin Error 327683:0 na Windows 10
- Što uzrokuje izvorni kod pogreške 327683:0?
- Metoda 1: Pokrenite Origin kao administrator
- Metoda 2: Izbrišite izvorne predmemorije
- Metoda 3: Uklonite pozadinske procese
- Metoda 4: Ažurirajte ili vratite grafički upravljački program
- Metoda 5: deinstalirajte aplikacije u sigurnom načinu rada
- Metoda 6: Onemogućite antivirusne smetnje treće strane (ako je primjenjivo)
- Metoda 7: Dopustite Origin u vatrozidu Windows Defendera
- Metoda 8: Ažurirajte Windows
- Metoda 9: Ponovno instalirajte Origin
Kako popraviti Origin Error 327683:0 na Windows 10
Podrijetlo možda nije tako popularan kao Steam, ali se dobro natječe s nekim značajnim platformama poput
- Pokretač Epic Games,
- Uplay,
- ili GOG.com
Ova je platforma prvenstveno usmjerena na poboljšanje performansi i značajki igara. Međutim, kada preuzmete igru putem Origin-a, možda će vam se pojaviti ovaj kod pogreške. Oštećena predmemorija, softver treće strane, sukobi vatrozida mogu pokrenuti sljedeći kod pogreške u sustavu Windows 10.
Naišli smo na problem.
Došlo je do neočekivane pogreške. Molimo pokušajte ponovno za nekoliko trenutaka. Pogreška: 327683:0
Bez obzira na razloge, postoji mnogo mogućih rješenja za rješavanje problema. Nastavite čitati vodič kako biste saznali razloge za pogrešku i kako biste je riješili.
Što uzrokuje izvorni kod pogreške 327683:0?
Mnogi korisnici se žale da se ova pogreška pojavljuje kada igraju svoje igre. Opseg razloga koji uzrokuju slučaj počinje od ažuriranja grešaka do problema na strani poslužitelja. Ipak, sastavili smo popis svih mogućih razloga koji pokreću problem.
- Kada se vaš Origin Client ažurira sa strane poslužitelja, suočit ćete se sa stranicom koja ne reagira s greškom 327683:0 jer je Origin Updater zauzet ažuriranjem. Ako naiđete na isto, nemate druge mogućnosti nego čekati kao Program za ažuriranje porijekla zauzet je ažuriranjem.
- Kako bi se osigurao nesmetan rad Origin klijenta i kako bi se održao napredak igre, privremene datoteke pohranjuju se na vašem računalu. Te se datoteke s vremenom mogu oštetiti i uzrokovati probleme. Izbrišite oštećene datoteke predmemorije riješiti problem.
- Ponekad, Datoteke izvorne jezgre mogu biti oštećene, a jedini način za rješavanje problema je ponovna instalacija Origin-a.
- Antivirusni program treće strane također može blokirati Origin aplikaciju, a možda ćete se suočiti s pogreškom Origin 327683:0.
- Isto tako, Windows vatrozid na vašem računalu može smatrati Origin prijetnjom i spriječiti vas da pokrenete Origin.
Bilješka: Prije nego što isprobate metode opisane u ovom članku, savjetujemo vam da Ponovno se prijavite svome Izvorni račun.
U ovom smo odjeljku sastavili popis metoda za ispravljanje pogreške Origin 327683:0. Metode su raspoređene prema ozbiljnosti i stupnju utjecaja. Slijedite ih istim redoslijedom kao što je prikazano u ovom članku.
Metoda 1: Pokrenite Origin kao administrator
Potrebne su vam administrativne privilegije za pristup nekoliko datoteka i usluga u Originu. Ako nemate potrebna administrativna prava, mogli biste se suočiti s kodom pogreške porijekla 327683:0. Dakle, slijedite dolje navedene korake da biste pokrenuli Origin kao administrator.
1. pritisni Windowsključ i tip Podrijetlo, Klikni na Trčati kaoadministrator.
Bilješka: Ako ne možete vidjeti opciju Pokreni kao administrator, kliknite na ikona strelice prema dolje da proširite sve opcije u desnom oknu.

2. Klik Da u Kontrola korisničkog računa potaknuti.
Sada ponovo pokrenite program da vidite je li problem sada riješen.
Metoda 2: Izbrišite izvorne predmemorije
Slijedite navedene korake za brisanje privremenih datoteka Origin predmemorije kako biste popravili kod pogreške 327683:0
1. Kliknite na Početak, tip %podaci aplikacije%, i pritisnite Enter tipka otvoriti AppData Roaming mapa.

2. Desnom tipkom miša kliknite na Podrijetlo mapu i odaberite Izbrisati opciju, kao što je prikazano u nastavku.

3. Udari Windows tipka, tip %programdata%, i kliknite na Otvorena otići do Mapa ProgramData.

4. Sada, pronađite Podrijetlo mapu i izbrišite sve datoteke osim Lokalni sadržaj mapu jer sadrži sve podatke igre.
5. Posljednje, ponovno pokrenutivaše računalo i provjerite je li problem riješen.
Sada provjerite jeste li riješili problem.
Također pročitajte:Kako provjeriti integritet datoteka igre na Steamu
Metoda 3: Uklonite pozadinske procese
Možda postoji mnogo aplikacija koje rade u pozadini. To će povećati korištenje CPU-a i memorijskog prostora, čime će utjecati na performanse sustava i može uzrokovati spomenutu Origin grešku. Slijedite dolje navedene korake da biste zatvorili pozadinske zadatke.
1. Pokreni Upravitelj zadataka, pritisni Ctrl + Shift + Esctipke u isto vrijeme.
2. Pronađite i odaberite nepoželjanpozadiniprocesa koristeći visoku memoriju.
3. Zatim kliknite Završi zadatak, kao što je prikazano istaknuto.

4. Sada odaberite Podrijetlo proces i kliknite na Završi zadatak.

5. Konačno, lansiranje Porijeklo kao administrator.
Metoda 4: Ažurirajte ili vratite grafički upravljački program
Slijede koraci za ažuriranje ili vraćanje grafičkog upravljačkog programa unatrag kako biste popravili izvorni kod pogreške 327683:0.
Opcija 1: Ažurirajte upravljački program grafičke kartice
Ako su trenutni upravljački programi u vašem sustavu nekompatibilni/zastarjeli s datotekama igre, suočit ćete se s kodom pogreške Origin 327683:0. Stoga vam se savjetuje da ažurirate svoj uređaj i upravljačke programe kako biste spriječili navedeni problem.
1. Udari Windows tipka, tip upravitelj uređaja, i kliknite na Otvorena.

2. Kliknite na strelicu pored Adapteri za prikaz da ga proširi.

3. Desnom tipkom miša kliknite na svoju grafički drajver (npr. NVIDIA GeForcevozač) i odaberite Ažurirajte upravljački program, kao što je prikazano.

4. Sada, kliknite na Automatsko traženje upravljačkih programa za automatsko pronalaženje i instaliranje upravljačkih programa.

5A. Pričekajte da se upravljački programi ažuriraju na najnoviju verziju. Zatim, Ponovno pokrenite računalo.
5B. Ako su već u fazi ažuriranja, prikazuje se sljedeći zaslon s porukom: Najbolji upravljački programi za vaš uređaj već su instalirani.

6. Klikni na Zatvoriti gumb za izlazak iz prozora.
Opcija 2: Vraćanje ažuriranja upravljačkog programa
Ako je vaš sustav ispravno radio i počeo se kvariti nakon ažuriranja, vraćanje upravljačkih programa moglo bi pomoći. Vraćanje upravljačkog programa izbrisat će trenutni upravljački program instaliran u sustavu i zamijeniti ga njegovom prethodnom verzijom. Ovaj bi postupak trebao ukloniti sve greške u upravljačkim programima i potencijalno riješiti navedeni problem.
1. Dođite do Upravitelj uređaja > Adapteri zaslona kao što je prikazano u gornjoj metodi.
2. Desnom tipkom miša kliknite na svoju upravljački program zaslona (npr. NVIDIA GeForcevozač) i odaberite Svojstva, kao što je dolje prikazano.

3. Prebacite se na Vozač karticu i kliknite Povratni upravljački program, kao što je prikazano.
Bilješka: Ako je opcija za vraćanje upravljačkog programa zasivljena, to znači da vaše Windows računalo nema unaprijed instalirane datoteke upravljačkog programa ili da tit nikada nije ažuriran. U tom slučaju pokušajte s alternativnim metodama o kojima se govori u ovom članku.

4. Navedite razlog za Zašto se povlačiš? u Vraćanje paketa upravljačkih programa prozor. Zatim kliknite na Da gumb, prikazan istaknut.

5. Sada, ponovno pokrenuti vaš sustav kako bi vraćanje bilo učinkovito.
Također pročitajte:Kako promijeniti naziv pozivatelja League Of Legends
Metoda 5: deinstalirajte aplikacije u sigurnom načinu rada
Ako se ne suočite s greškom u Sigurnom načinu rada, to će implicirati da aplikacija treće strane ili antivirusni softver uzrokuje sukobe s aplikacijom. Da bismo utvrdili je li to uzrok greške, moramo pokrenuti Origin u sigurnom načinu rada s umrežavanjem. Slijedite naš vodič do Pokrenite u sigurnom načinu rada u sustavu Windows 10.
Zatim, trčanjePorijeklo kao administrator kao što je spomenuto u Metoda 1. Ako se ne suočite s pogreškom u Sigurnom načinu rada, možda će neka neželjena aplikacija stvoriti ovaj kod pogreške 327683:0, stoga slijedite dolje navedene korake da biste deinstalirali aplikacije u sukobu.
1. Udari Windows tipka, tip aplikacije i značajke, i kliknite na Otvorena.

2. Klikni na proturječna aplikacija (npr. Battle.net) i odaberite Deinstaliraj opciju, kao što je prikazano u nastavku.

3. Kliknite na Deinstaliraj ponovno potvrditi isto i slijediti upute na zaslonu da završite proces deinstalacije.
4. Konačno, ponovno pokrenutivaše računalo i provjerite postoji li kod pogreške ili ne. Ako jest, pokušajte sa sljedećim rješenjem.
Metoda 6: Onemogućite antivirusne smetnje treće strane (ako je primjenjivo)
U nekim slučajevima antivirusni softver treće strane također sprječava otvaranje pouzdanih uređaja, što može biti razlog ovog problema. Možete privremeno onemogućiti svoj antivirusni program kako biste ispravili ovu pogrešku. Ali uvijek zapamtite, sustav bez antivirusnog paketa za zaštitu skloniji je nekoliko napada zlonamjernog softvera.
Napomena 1: Ne preporučuje se deinstaliranje bilo kojeg antivirusnog programa s računala, jer štiti vaš sustav od virusa i prijetnji.
Napomena 2: Pokazali smo korake za Norton Security Antivirus kao primjer.
1. Desnom tipkom miša kliknite na Ikona antivirusnog programa iz sistemske palete i odaberite Onemogućite automatsku zaštitu.

2. Sljedeći, Odaberite trajanje padajući izbornik za koji će Antivirusni program ostati onemogućen na Sigurnosni zahtjev stranica.

Također pročitajte:Popravite Apex Legende koji se ne mogu povezati s EA poslužiteljima
Metoda 7: Dopustite Origin u vatrozidu Windows Defendera
Vatrozid za Windows djeluje kao filter u vašem sustavu. Štiti vaš sustav od zlonamjernog softvera i drugih prijetnji. Međutim, zbog visoke sigurnosti zaštite, vatrozid Windows Defender može uskratiti otvaranje aplikacije Origin što rezultira pogreškom. Dakle, slijedite ove korake kako biste dopustili aplikaciji Origin u vatrozidu Windows Defendera da popravi kôd pogreške Origin 327683:0.
1. Udari Windows tipka, tip Upravljačka ploča u Traka za pretraživanje sustava Windows, i kliknite Otvorena.

2. Evo, postavi Prikaz po: > Velike ikone i kliknite na Vatrozid Windows Defender nastaviti.

3. Zatim kliknite na Dopustite aplikaciju ili značajku putem vatrozida Windows Defendera.

4A. Potražite i dopustite Podrijetlo kroz vatrozid tako da označite označene potvrdne okvire Privatni i Javnost.

4B. Alternativno, možete kliknuti na Promijeniti postavke, onda Dopusti drugu aplikaciju… gumb za pregledavanje i dodavanje Podrijetlo aplikaciju na popis. Zatim označite odgovarajuće okvire.
5. Konačno, kliknite u redu da biste spremili promjene.
Metoda 8: Ažurirajte Windows
Uvijek biste trebali osigurati da je vaš operativni sustav ažuriran. U suprotnom, datoteke u sustavu neće biti kompatibilne s izvornim datotekama koje dovode do pogreške podrijetla 327683:0. Stoga slijedite dolje navedene korake da biste ažurirali svoj Windows OS.
1. Pritisnite Tipke Windows + I istovremeno pokrenuti Postavke.
2. Klikni na Ažuriranje i sigurnost pločica, kao što je prikazano.

3. U Windows Update karticu, kliknite na Provjerite ima li ažuriranja dugme.

4A. Ako je dostupno novo ažuriranje, kliknite Sada instalirati i slijedite upute za ažuriranje.

4B. Inače će se prikazati ako je Windows ažuriran Ažurni ste poruka.

Metoda 9: Ponovno instalirajte Origin
Ako vam nijedna od metoda nije pomogla, pokušajte deinstalirati softver i ponovno ga instalirati. Sve uobičajene greške povezane sa softverskim programom mogu se riješiti kada ponovno instalirate program. Slijede koraci za ponovnu instalaciju Origin-a da popravite kod pogreške 327683:0
1. Udari Windows tipka, tip aplikacije i značajke, i kliknite na Otvorena.

2. Traziti Podrijetlo u Pretražite ovaj popis polje.
3. Zatim odaberite Podrijetlo i kliknite na Deinstaliraj gumb prikazan istaknut istaknut.

4. Opet kliknite na Deinstaliraj potvrditi.
5. Sada, kliknite na Deinstaliraj gumb u Origin Uninstall čarobnjak.

6. Čekati proces deinstalacije Origin biti dovršen.

7. Konačno, kliknite na Završi da dovršite proces deinstalacije, a zatim ponovno pokrenuti vaš sustav.

8. Preuzmite Origin sa svog službena stranica klikom na Preuzmite za Windows gumb, kao što je prikazano.

9. Pričekajte da se preuzimanje završi i pokrenite preuzetu datoteku dvostrukim klikom na njega.
10. Ovdje kliknite na Instalirajte Origin kako je prikazano.

11. Odaberite Mjesto instalacije… i izmijenite druge opcije prema vašim zahtjevima.
12. Zatim provjerite Licencni ugovor s krajnjim korisnikom da biste to prihvatili i kliknite na Nastaviti kao što je dolje prikazano.

13. The Najnovija verzija od Podrijetlo bit će instaliran kao što je prikazano.

14. Konačno, možete Prijaviti se na svoj EA račun i počnite igrati igre.
Preporučeno:
- Kako popraviti rušenje Overwatcha
- Kako popraviti da se Origin ne otvara u sustavu Windows 10
- Kako popraviti Origin Error 9:0 u sustavu Windows 10
- Kako onemogućiti lozinku za buđenje u sustavu Windows 11
Nadamo se da je ovaj vodič bio od pomoći i da ste mogli popraviti Pogreška podrijetla 327683:0 u vašem sustavu. Javite nam koja vam je metoda najbolja. Također, ostavite svoje upite/prijedloge u odjeljak za komentare u nastavku.



