Kako popraviti da Firefox ne učitava stranice
Miscelanea / / February 02, 2022
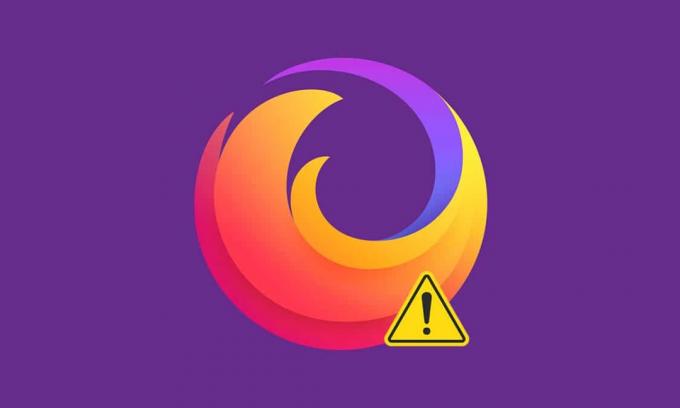
Firefox je jedan od najsigurnijih preglednika za surfanje internetom. Ali možete se suočiti s problemom da Firefox ne učitava stranice što može biti neugodno. Možda ćete se suočiti s ovom pogreškom zbog oštećene predmemorije preglednika, problema s internetskom vezom, nekompatibilnih dodataka ili proširenja u vašem pregledniku. Jedan od glavnih razloga zašto Firefox ne učitava stranice nakon problema s ažuriranjem je vaš nevjerojatan sigurnosni paket koji štiti vaš preglednik od pristupa web stranicama. Ako se susrećete s ovim problemom, ovaj će vam vodič pomoći da ga riješite. Dakle, nastavite čitati!
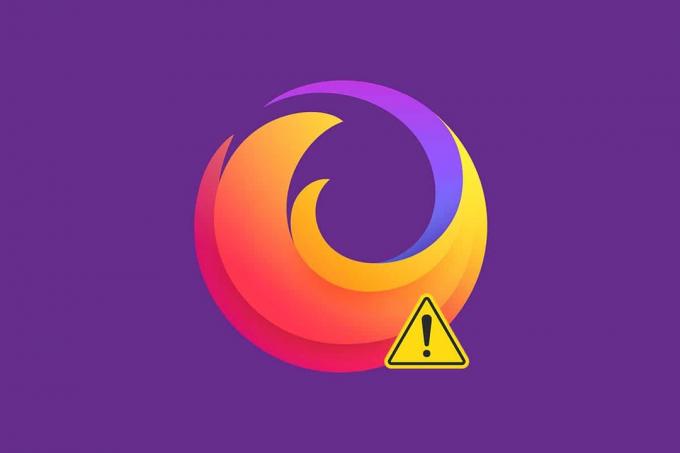
Sadržaj
- Kako popraviti da Firefox ne učitava stranice u sustavu Windows 10
- Metoda 1: Otvorite u sigurnom načinu rada
- Metoda 2: izmijenite postavke veze za Firefox
- Metoda 3: Prijeđite na standardnu zaštitu od praćenja
- Metoda 4: Izbrišite predmemoriju preglednika Firefox
- Metoda 5: Izbrišite datoteke postavki Firefoxa
- Metoda 6: Isključite hardversko ubrzanje
- Metoda 7: Ponovno pokrenite Firefox u načinu za rješavanje problema
- Metoda 8: Ažurirajte proširenja u Firefoxu
- Metoda 9: Onemogućite ili uklonite proširenja u Firefoxu
- Metoda 10: Onemogućite DNS unaprijed dohvaćanje
- Metoda 11: Onemogućite IPv6
- Metoda 12: Pokrenite skeniranje zlonamjernog softvera
- Metoda 13: Ažurirajte Firefox
- Metoda 14: Osvježite Firefox
- Metoda 15: Napravite novi Firefox profil
- Metoda 16: Ponovno instalirajte Firefox
Kako popraviti da Firefox ne učitava stranice u sustavu Windows 10
Možda ćete se suočiti s problemom da Firefox ne učitava stranice obično nakon ažuriranja. U ovom smo članku sastavili sve moguće popravke ovog problema. No prije nego isprobate značajne metode rješavanja problema, trebali biste izvršiti neke osnovne korake za rješavanje problema
- Ponovno pokrenite računalo
- Provjerite internetsku vezu
Ovo je najočitiji razlog iza web stranica, a ne problema s učitavanjem. Kada vaša internetska veza nije optimalna, veza se češće prekida. Možete trčati Test brzine da biste saznali brzinu vaše mreže. Prijeđite na novi brži internetski paket od svog ISP-a ako imate sporu internetsku brzinu.
Ipak, ako se problem nastavi čak i nakon ponovnog pokretanja računala, slijedite ove učinkovite metode rješavanja problema kako biste riješili problem koji Firefox ne učitava stranice.
Metoda 1: Otvorite u sigurnom načinu rada
Ovaj problem možete jednostavno riješiti otvaranjem Firefoxa u sigurnom načinu rada. Ovo je osnovni alat za rješavanje problema u Firefoxu. Ovo će onemogućiti sva proširenja. Slijedite dolje navedene korake.
1. Pritisnite Tipke Windows + R istovremeno pokrenuti Trčanje dijaloški okvir.
2. Tip firefox -safe-mode i pritisnite Enter tipka.
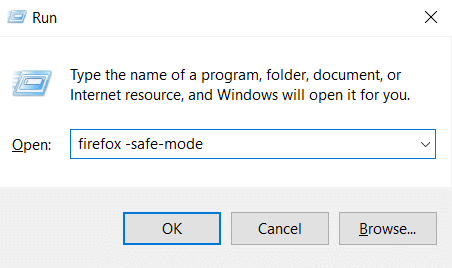
Ovo će početi Firefox u sigurnom načinu rada.
Metoda 2: izmijenite postavke veze za Firefox
Ako se povezujete s Firefoxom putem proxy poslužitelja, možda nećete moći učitati web-stranice Firefoxa. Da biste provjerili postavke veze za Firefox, slijedite dolje navedene korake.
1. Otvorena Firefox preglednik i kliknite na izbornik ikona.

2. Odaberite Postavke opcija.
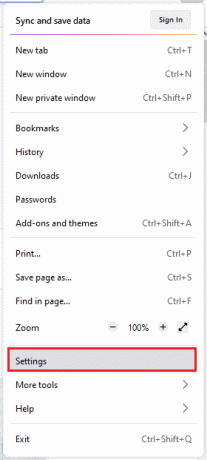
3. U Općenito izborniku, kliknite na Postavke… pod, ispod Mrežne postavke.
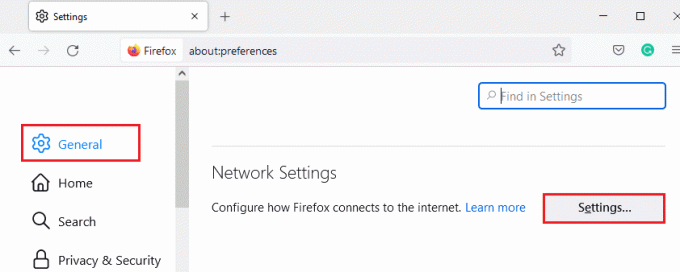
4. Sada odaberite Nema proxyja opciju kao što je prikazano u nastavku.
5. Zatim kliknite na u redu da biste spremili promjene.
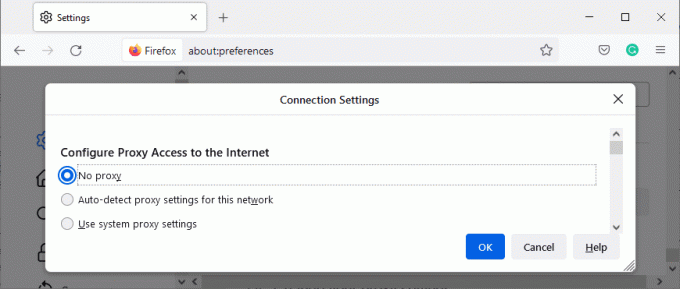
6. Konačno, ponovno pokrenite Firefox i provjerite je li problem riješen.
Metoda 3: Prijeđite na standardnu zaštitu od praćenja
U Firefoxu možete uživati u tri razine sigurnosti. Oni su Standardno, strogo i prilagođeno. Standardni sigurnosni paket prikladniji je za vaš preglednik kako bi se izbjeglo da Firefox ne učitava stranice nakon problema s ažuriranjem. Ako u pregledniku imate omogućenu drugu sigurnosnu zaštitu od praćenja, slijedite dolje navedene korake da biste se prebacili na standardnu zaštitu od praćenja.
1. Pokreni Firefox i tip o: preferencijama#privatnost iz adresne trake i pritisnite Enter tipka.

2. Sada odaberite Standard opcija u Privatnost preglednika odjeljak.
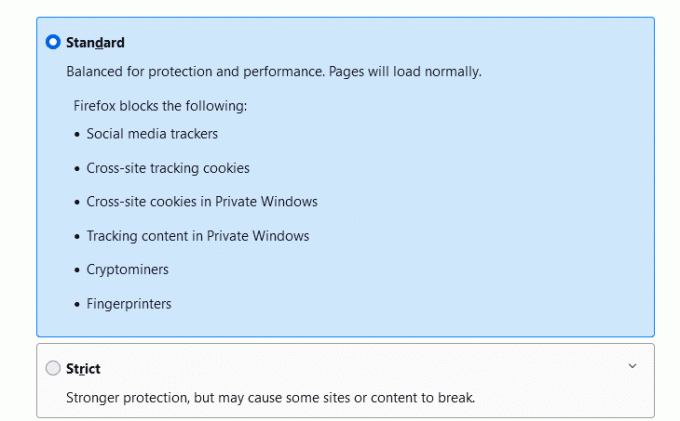
3. Zatim kliknite na Ponovno učitaj sve kartice dugme.
Također pročitajte:Kako izbrisati predmemoriju i kolačiće u Google Chromeu
Metoda 4: Izbrišite predmemoriju preglednika Firefox
Privremene datoteke poput oštećene predmemorije preglednika mogu uzrokovati prekide u vezi krajnjeg korisnika. To može dovesti do ovog problema kada surfate internetom. Pokušajte izbrisati predmemoriju preglednika i provjerite jeste li ispravili pogrešku. Evo nekoliko uputa za uklanjanje predmemorije preglednika Firefox.
1. Pokrenite Firefox preglednik.
2. Sada kliknite na izbornik ikona kao što je istaknuto na slici ispod.

3. Ovdje odaberite Postavke opciju s padajućeg popisa kao što je prikazano.

4. Sada idite na Privatnost i sigurnost odjeljak u lijevom oknu
5. Pomaknite se prema dolje do Kolačići i podaci o stranicama odjeljak i kliknite na Obriši podatke… opcija kao što je prikazano na slici ispod.

6. Ovdje poništite izbor Kolačići i podaci o stranicama okvir i provjerite jeste li provjerili Spremljeni web sadržaj okvir, kao što je prikazano u nastavku.
Bilješka: Poništavanje potvrde Kolačići i podaci o stranicama izbrisat će sve kolačiće i podatke web-mjesta koje pohranjuje Firefox, odjaviti vas s web-mjesta i ukloniti izvanmrežni web-sadržaj. Dok čišćenje Spremljeni web sadržaj neće utjecati na vaše prijave.

7. Na kraju kliknite na Čisto gumb za brisanje kolačića iz predmemorije Firefoxa.
8. Zatim kliknite na Upravljaj podacima… dugme.

9. Upišite naziv stranice u Pretražite web stranice polje čije kolačiće želite ukloniti.
10A. Odaberite web stranice i kliknite na Ukloni odabrano za uklanjanje samo odabranih stavki.
10B. Alternativno, odaberite Ukloniti sve za uklanjanje svih kolačića i podataka za pohranu.
11. Na kraju kliknite na Spremi promjene dugme.

12. Zatvorite preglednik i ponovno podizanje sustavavaše računalo, provjerite jeste li ponovno suočeni s greškom.
Metoda 5: Izbrišite datoteke postavki Firefoxa
Ako vam nijedna od metoda nije riješila ovaj problem, možete izbrisati datoteke postavki Firefoxa prema uputama u nastavku.
1. Pokreni Firefox i kliknite na izbornik ikona.
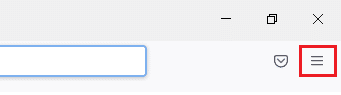
2. Sada odaberite Pomozite opciju, kao što je istaknuto u nastavku.
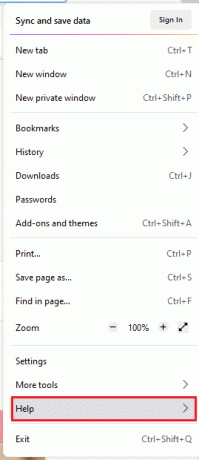
3. Sada odaberite Više informacija o rješavanju problema kao što je prikazano.
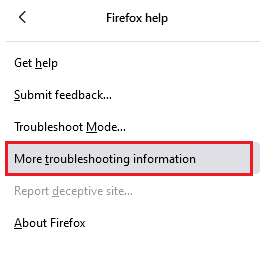
4. Sada, u Osnove primjene odjeljak, kliknite na Otvorite mapu pod, ispod mapu za ažuriranje opcija.
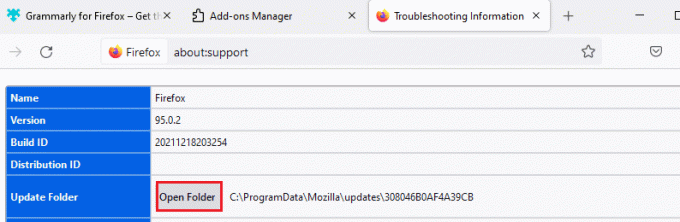
5. Sada u File Explorer, Ako imate prefs.js datoteke, dakle izbrisati ili preimenovati ih.
6. Konačno, ponovno pokretanje Firefox i provjerite jeste li ponovno suočeni s problemom.
Također pročitajte:Kako riješiti problem s crnim zaslonom Firefoxa
Metoda 6: Isključite hardversko ubrzanje
S tim se možete suočiti ako vaš preglednik ima problema s grafičkim procesorima i postavkama upravljačkog programa. Možete ga pokušati isključiti slijedeći dolje navedene korake.
1. Ići Firefox preglednik i kliknite na izbornik ikona.
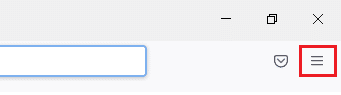
2. Sada na padajućem izborniku kliknite na Postavke kao što je prikazano.
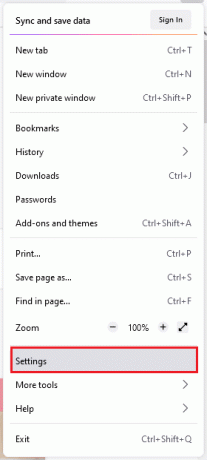
3. Pomaknite se prema dolje do Izvođenje izborniku i poništite izbor Koristite preporučene postavke izvedbe.
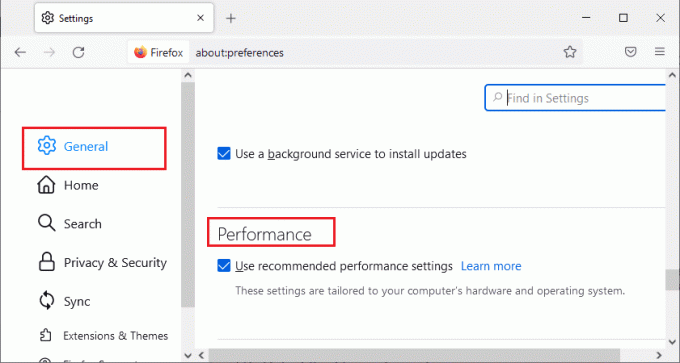
4. Zatim poništite izbor Koristite hardversko ubrzanje kada je dostupno opcija također.
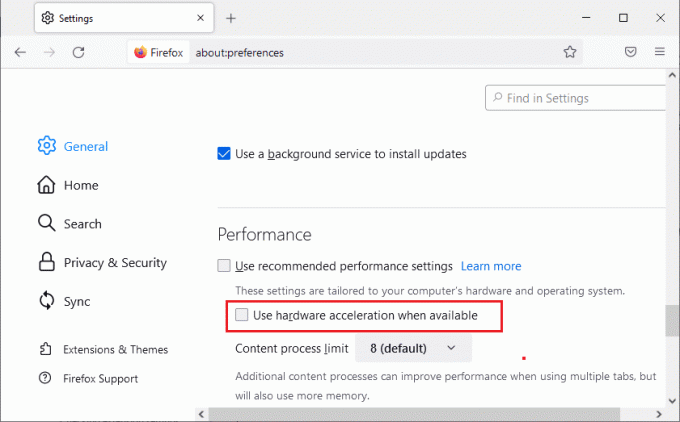
5. Sada pritisnite i držite Tipke Ctrl + Shift + Q zajedno da biste napustili preglednik.
6. Ponovno pokrenite preglednik i provjerite jeste li riješili problem s Firefoxom koji ne učitava stranice.
Metoda 7: Ponovno pokrenite Firefox u načinu za rješavanje problema
Ponovno pokretanje Firefoxa u načinu za rješavanje problema onemogućit će sva proširenja, isključiti hardversko ubrzanje, koristiti zadane postavke alatne trake, teme i sve druge značajke. To će vam pomoći da riješite ovaj problem. Stoga, za ponovno pokretanje Firefoxa u načinu za rješavanje problema, slijedite dolje navedene korake.
1. Pokreni Firefox i kliknite na izbornik ikona kao što je prikazano na slici ispod.
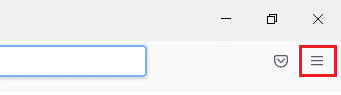
2. Sada odaberite Pomozite opcija kao što je istaknuto u nastavku.
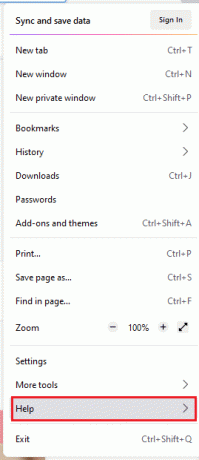
3. Zatim kliknite na Način rješavanja problema… kao što je prikazano.
Bilješka: Također možete pritisnuti Tipka Shift dok otvarate Firefox da biste ga pokrenuli u načinu rješavanja problema.
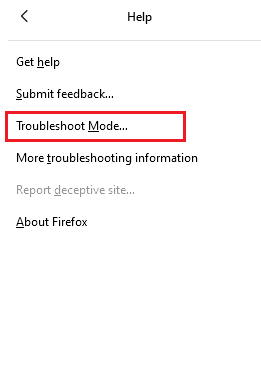
4. Zatim potvrdite upit klikom na Ponovno pokrenite dugme.
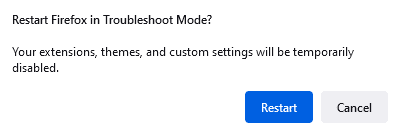
5. Ponovno potvrdite upit klikom na Otvorena dugme.
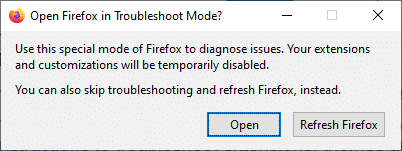
Sada provjerite jeste li ponovno suočeni s greškom.
Bilješka: Da biste isključili način rješavanja problema, slijedite Koraci 1 i 2, i kliknite na Isključite način rješavanja problema kao što je prikazano.
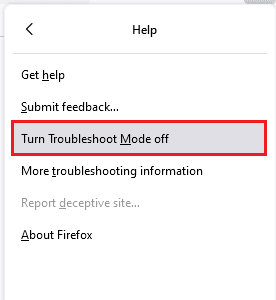
Također pročitajte:Kako popraviti Firefox koji ne reproducira videozapise
Metoda 8: Ažurirajte proširenja u Firefoxu
Ako imate bilo kakva problematična proširenja omogućena u vašem pregledniku, možda ćete se suočiti s time da Firefox neće učitavati stranice nakon problema s ažuriranjem. Da biste to riješili, ažurirajte proširenja (kako biste ispravili greške) u svom pregledniku. Evo nekoliko uputa za ažuriranje proširenja Firefoxa.
1. Klikni na izbornik ikona u Firefox preglednik.

2. Klik Dodaci i teme kao što je prikazano.

3. Ovdje kliknite na Ekstenzije u lijevom oknu i kliknite na ikona zupčanika odgovara vašem proširenju.

4. Sada odaberite Provjerite ima li ažuriranja opcija kao što je prikazano.

5A. Sada, ako ste pronašli ažuriranja, pratite upute na zaslonu za ažuriranje proširenja.
5B. Ako ažuriranje nije dostupno, prikazat će se Nema pronađenih ažuriranja poruka.

Metoda 9: Onemogućite ili uklonite proširenja u Firefoxu
Ako niste postigli nikakav popravak ažuriranjem proširenja za Firefox, možete ih onemogućiti slijedeći dolje navedene korake.
Opcija 1: Onemogućite proširenja
1. Dođite do Firefox dodaci i teme stranica kao što je prikazano na Metoda 7.
2. Zatim kliknite na Ekstenzije u lijevom oknu i prekidač Isključeno the preklopiti za ekstenzije (npr. Gramatički za Firefox).

Isto tako, onemogućite sva proširenja jedno po jedno i provjerite što uzrokuje problem tako što ćete ga više puta provjeravati.
Opcija 2: Uklonite proširenja
1. Idite na Mozilla Firefox > Dodaci i teme > Proširenja kao što je prikazano u Metoda 7.
2. Klikni na ikona s tri točke pored proširenja i odaberite Ukloniti opcija kao što je prikazano.

Metoda 10: Onemogućite DNS unaprijed dohvaćanje
Značajka DNS unaprijed dohvaćanja može ubrzati pregledavanje u Firefoxu. Ponekad kada se ruši, ova značajka može ometati normalno učitavanje web-mjesta. Pokušajte onemogućiti značajku prethodnog dohvaćanja DNS-a prema uputama u nastavku.
1. Otvorena Firefox i tip o: konfiguraciji u adresnoj traci i pritisnite Enter tipka.

2. Sada, kliknite na Prihvatite rizik i nastavite opcija.

3. Tip network.dns.disablePrefetch u traci za pretraživanje i pritisnite Enter tipka.

4. Ovdje kliknite gumb za uključivanje/isključivanje da biste uključili network.dns.disablePrefetch iz Netočno do Pravi.

5. Konačno, ponovno učitajte stranicu i provjerite jeste li ponovno suočeni s problemom.
Također pročitajte:Popravite pogrešku Server Not Found u Firefoxu
Metoda 11: Onemogućite IPv6
IPV6 protokol se koristi kao zadani u nekoliko preglednika. Ipak, ponekad ovaj preglednik može ometati vaše preglednike uzrokujući ove probleme. Da biste riješili pogreške, onemogućite IPV6 prema uputama u nastavku.
1. Otvorena Firefox i idi na o: konfiguraciji stranicu, a zatim kliknite na Prihvatite rizik i nastavite gumb kao što je prikazano
2. Ovdje potražite network.dns.disableIPv6 od Naziv postavke pretraživanja polje.

4. Sada promijenite postavku na Pravi klikom na preklopiti gumb kao što je istaknuto u nastavku.

5. Konačno, ponovno učitajte stranicu.
Metoda 12: Pokrenite skeniranje zlonamjernog softvera
Slijedite ove korake za pokretanje skeniranja zlonamjernog softvera kako biste riješili problem koji Firefox ne učitava stranice.
1. Pogoditi Tipke Windows + I istovremeno pokrenuti Postavke.
2. Ovdje kliknite na Ažuriranje i sigurnost postavke kao što je prikazano.

3. Ići Sigurnost sustava Windows u lijevom oknu.

4. Klikni na Zaštita od virusa i prijetnji opciju u desnom oknu.

5. Klikni na Brzo skeniranje gumb za traženje zlonamjernog softvera.

6A. Kada se skeniranje završi, prikazat će se sve prijetnje. Kliknite na Pokreni radnje pod, ispod Trenutne prijetnje.

6B. Ako na vašem uređaju nema prijetnje, uređaj će prikazati Nema trenutnih prijetnji uzbuna.

Također pročitajte:Popravite pogrešku da veza nije sigurna na Firefoxu
Metoda 13: Ažurirajte Firefox
Ako se vaša web stranica ne učitava u Firefoxu, možda ima ažuriranja na čekanju za preuzimanje. Firefox često objavljuje ažuriranja kako bi ispravio greške u njemu. Stoga ažurirajte Firefox kako biste riješili ovaj problem prema uputama u nastavku.
1. Ići Firefox preglednik i odaberite izbornik ikona.
2. Sada odaberite Pomozite opcija kao što je istaknuto u nastavku.

3. Zatim kliknite na O Firefoxu kao što je prikazano niže.

4A. Ako je vaš Firefox ažuriran, prikazat će se Firefox je ažuriran.

4B. Ako je ažuriranje dostupno, slijedite upute na zaslonu za ažuriranje Firefoxa.
Metoda 14: Osvježite Firefox
Osvježavanjem vašeg preglednika Firefox će spremiti;
- Oznake
- Povijest pregledavanja i preuzimanja
- Lozinke, kolačići
- Podaci o automatskom popunjavanju web-obrasca
- Osobni rječnik
Ali briše sljedeće podatke.
- Proširenja i teme
- Dozvole za web stranicu
- Izmijenjene postavke
- Dodane tražilice
- DOM pohrana
- sigurnosni certifikat i postavke uređaja
- Akcije preuzimanja
- Korisnički stilovi i prilagodbe Alatne trake.
Evo nekoliko uputa za osvježavanje Firefoxa kako biste riješili problem koji Firefox ne učitava.
1. Pokrenite Firefox preglednik i idite na Pomoć za Firefox izbornik kao što je prikazano na Metoda 13.
2. Sada odaberite Više informacija o rješavanju problema opcija kao što je prikazano.
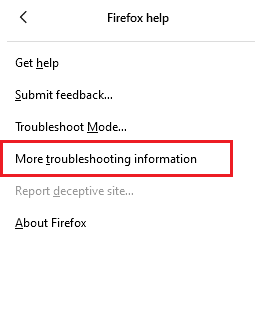
3. Sada, kliknite na Osvježi Firefox… opcija kao što je istaknuto.
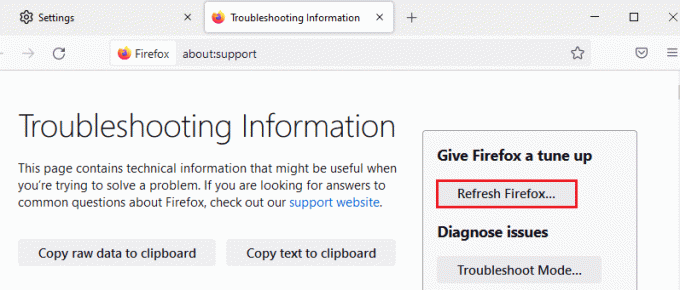
4. Zatim kliknite na Osvježite Firefox gumb kao što je prikazano.
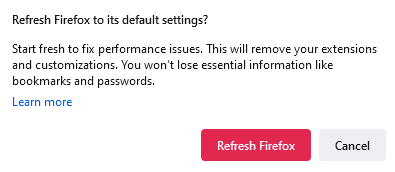
5. Zatim kliknite na Završi u Čarobnjak za uvoz prozor.
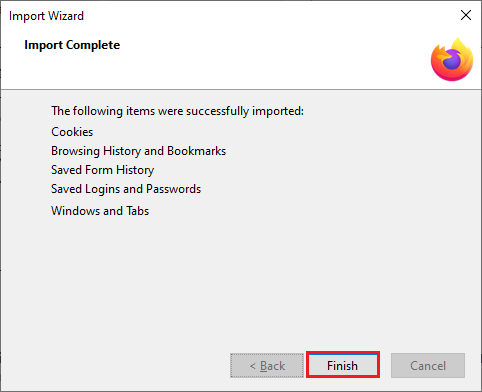
6. Na kraju kliknite na Idemo! opciju za nastavak surfanja svojim pregledavanjem.
Bilješka: Možete odabrati da Vratite sve prozore i kartice ili Vratite samo one koje želite.
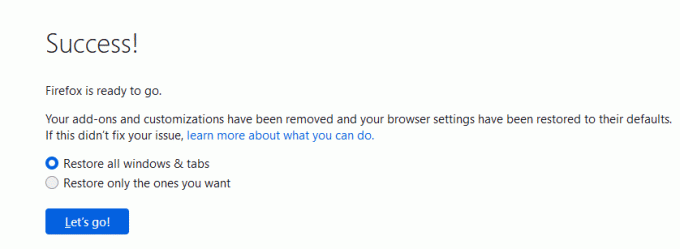
Bilješka: Nakon osvježavanja vašeg preglednika, vaš stari Firefox profil bit će postavljen na vašu radnu površinu s mapom pod nazivom Stari Firefox podaci. Iz ove mape možete vratiti svoje podatke Firefoxa na svoj novi profil. Ako vam ova mapa nije potrebna, možete je izbrisati bilo kada.
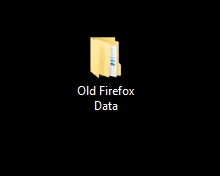
Također pročitajte:Kako omogućiti anonimni način rada u Chromeu
Metoda 15: Napravite novi Firefox profil
Izrada novog profila može pomoći u rješavanju problema s Firefoxom koji ne učitava stranice. Pazite da se ne koriste nikakve informacije iz starog Firefox profila. Slijedite dolje navedene korake za stvaranje novog profila za Firefox kako biste popravili da Firefox ne učitava stranice nakon problema s ažuriranjem.
Bilješka: Morate zatvoriti Firefox ako je otvoren prije izvođenja koraka.
1. Pritisnite Tipke Windows + R istovremeno pokrenuti Pokreni dijaloški okvir.
2. Tip firefox.exe -P i pritisnite Enter tipka.
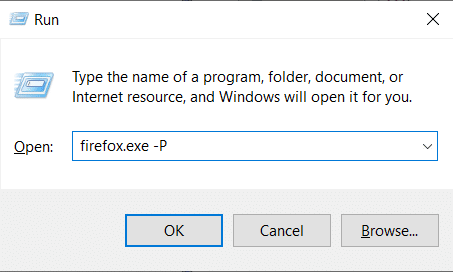
3. Klikni na Kreiraj profil… dugme.
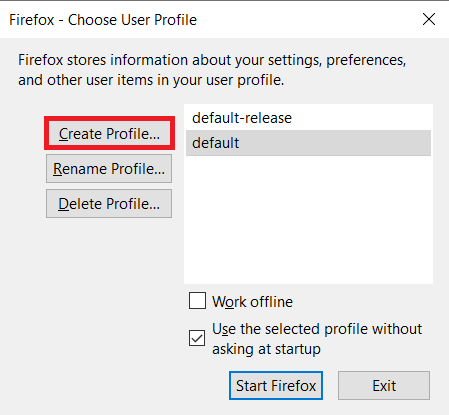
4. Klik Sljedeći u Čarobnjak za izradu profila prozor.
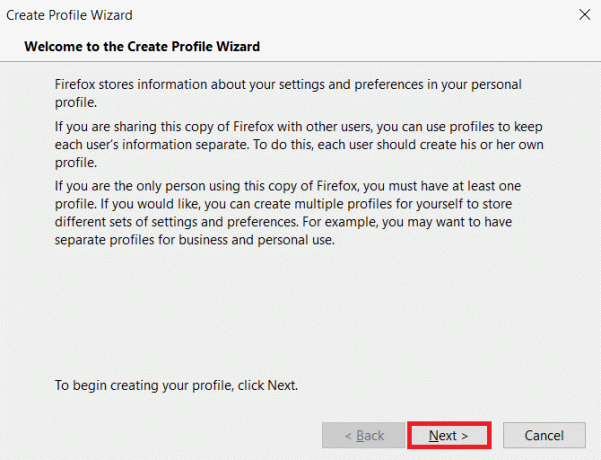
5. Zatim Unesite novi naziv profila i kliknite Završi.
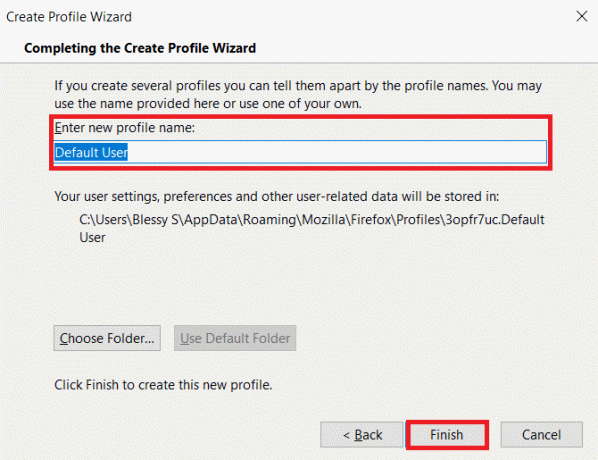
Metoda 16: Ponovno instalirajte Firefox
Ako imate oštećene instalacijske datoteke u Firefoxu, možete ih jednostavno riješiti ponovnom instalacijom. Ovo će popraviti da Firefox ne učitava stranice nakon problema s ažuriranjem. Slijedite dolje navedene korake za ponovnu instalaciju Firefoxa kako biste riješili problem da Firefox ne učitava stranice.
1. Udari Windows tipka, tip aplikacije i značajke, i kliknite na Otvorena.

3. Pomaknite se prema dolje i odaberite Mozilla Firefox.
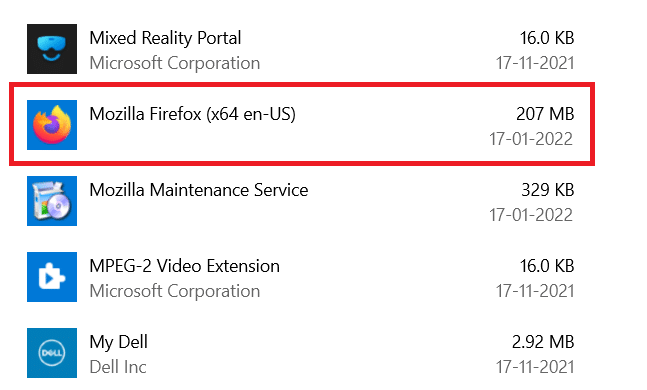
4. Klikni na Deinstaliraj dugme.
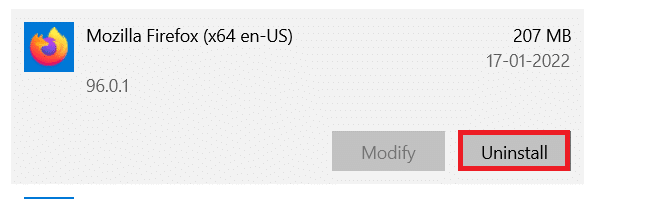
5. Zatim kliknite Deinstaliraj u skočnom prozoru za potvrdu.
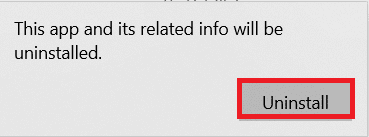
6. Sada potvrdite Kontrola korisničkog računa zatražite klikom na Da.
7. Kliknite na Sljedeća > u Deinstaliranje Mozilla Firefoxa čarobnjak.
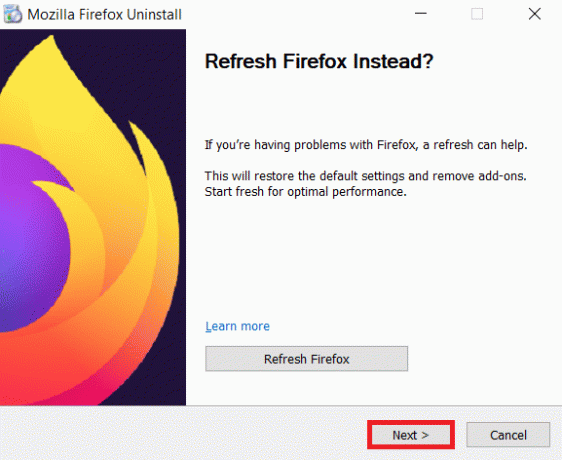
8. Sada, kliknite na Deinstaliraj.
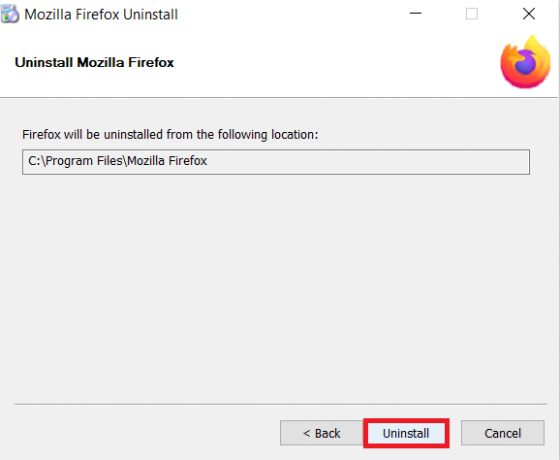
9. Konačno, kliknite Završi za zatvaranje čarobnjaka.
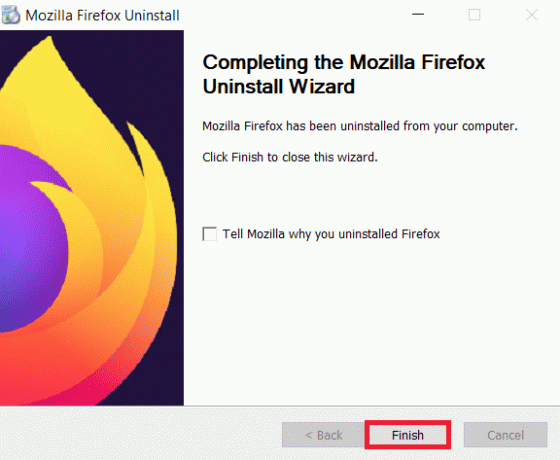
10. Sada pritisnite Windows tipka, tip %localappdata%, i kliknite na Otvorena ići AppData Local mapu.

11. Sada, desni klik na Mozilla mapa i izbrisati to.
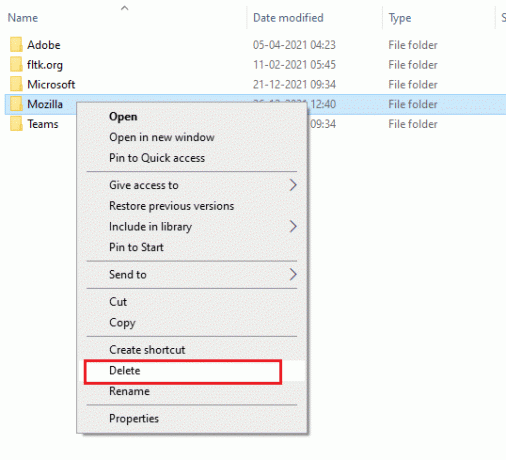
12. Opet, pritisnite Windows tipka, tip %podaci aplikacije%, i kliknite na Otvorena ići AppData Roaming mapu.

13. Izbrisati the Mozilla mapa kao što je prikazano na korak 11.
14. Konačno, ponovno pokrenite računalo.
15. Zatim preuzmite Mozilla Firefox iz službena stranica.

16. Pokrenite Firefox Installer za instaliranje preglednika u svoj sustav.
Preporučeno:
- Kako pronaći nečiju Amazonovu listu želja
- Kako popraviti Chromeu je ponestalo memorije
- Kako popraviti zujanje zvuka u sustavu Windows 11
- Ispravite Ups, nešto nije u redu YouTube aplikacija
Nadamo se da je ovaj vodič bio od pomoći i da ste mogli popraviti Firefox ne učitava stranice problem. Javite nam koja vam je metoda najbolja. Također, ako imate bilo kakvih pitanja ili prijedloga u vezi s ovim člankom, slobodno ih ostavite u odjeljku za komentare.

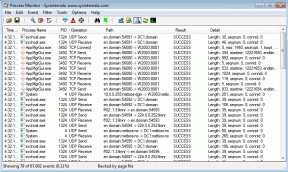

![WiFi se stalno prekida u sustavu Windows 10 [RIJEŠENO]](/f/d513fdfcfc29e5b496f158af827d25b4.png?width=288&height=384)