3 načina za smanjivanje u Minecraftu
Miscelanea / / February 04, 2022

Tijekom godina mnoge su igre uspjele nadmašiti očekivanja korisnika i postati bezvremenski klasik, ali ništa više od Minecrafta, koji je ujedno i najprodavanija igra svih vremena. Da, dobro ste pročitali. Od svog javnog objavljivanja 2011., Mojang Studios’ Minecraft, a igra pješčanika, kupljen je više od 200 milijuna puta na raznim platformama. Minecraft je izvorno bio objavljen za Microsoft Windows, Linux i macOS X, ali je od tada portiran za rad na drugim platformama i također su ga klonirali drugi programeri. Minecraft trenutno privlači preko 126 milijuna aktivnih korisnika svaki mjesec i i dalje ga obožavaju igrači širom svijeta. Jeste li se pitali kako zumirati na Minecraft PC-u?
Da vam dam suštinu igre, u Minecraftu, igrači istražuju beskonačan svijet sastavljen od kockica u Lego stilu dok skuplja razne sirovine i gradi stvari. Također se mogu boriti protiv kompjuterski kontroliranih botova ili se natjecati s drugim igračima na istom poslužitelju. Budući da bi igrači trebali istraživati svoje okruženje i pronaći stvari za izgradnju svog carstva, zumiranjem ili smanjivanjem daleko, stvari i mete mogu se pokazati iznimno korisnima. Nažalost,
igri nedostaje ugrađena opcija za zumiranje i zahtijeva korištenje modova trećih strana. U ovom članku naveli smo različite metode koje možete slijediti da biste povećali ili smanjili Minecraft na Windows PC i Mac uređajima.

Sadržaj
- 3 načina za povećanje ili smanjenje u Minecraftu
- Metoda 1: Promijenite vidno polje na nižu vrijednost u Minecraftu.
- Metoda 2: Koristite značajku zumiranja pristupačnosti na uređajima s macOS-om.
- Metoda 3: Instalirajte OptiFine Mod za zumiranje Minecraft PC verzije.
- Korak I: Preuzmite i instalirajte OptiFine Mod
- Korak II: Prilagodite postavke OptiFine zumiranja (izborno)
- Korak III: Pristup OptiFine profilu
- Profesionalni savjet: Napravite umanjenu kartu u Minecraft PC klijentu.
3 načina za povećanje ili smanjenje u Minecraftu
Kao što je ranije spomenuto, za povećanje ili smanjenje Minecraft PC klijent, morat ćete instalirati mod treće strane. Iako, postoji i nekoliko drugih metoda. Prvi je postaviti niže vidno polje i postići zumirani izgled svijeta. Ako igrate na Mac računalu, možete koristiti izvornu značajku zumiranja pristupačnosti. Sve ove metode su detaljno objašnjene u nastavku.
Metoda 1: Promijenite vidno polje na nižu vrijednost u Minecraftu
Iako Minecraft PC verzija nema izvornu opciju zumiranja ili smanjivanja, omogućuje vam podešavanje vidnog polja prema vašim željama. Ako postavite veću vrijednost vidnog polja, moći ćete vidjeti više stvari u jednom kadru, ali će se sve činiti i malo malim. Niže vidno polje uz ograničenje broja stvari koje možete promatrati omogućuje uvećani prikaz.
1. Započni a igra i pritisnite Esc tipka na tipkovnici kako biste prikazali izbornik u igri.
2. Klikni na Opcije... gumb u izborniku igre.
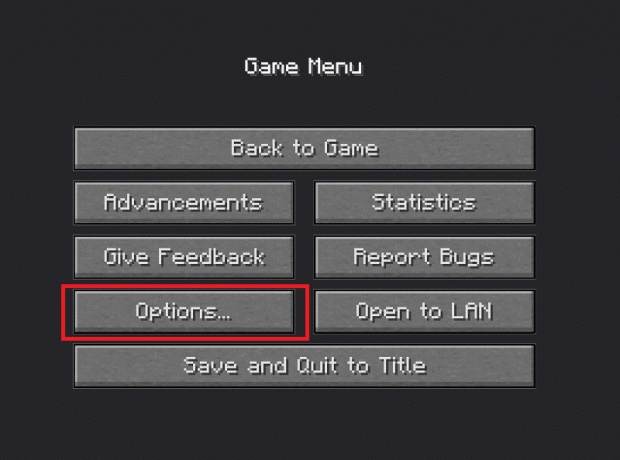
3. Sada prilagodite svoje vidno polje pomicanjem klizača.
Bilješka: Prema zadanim postavkama, klizač će biti postavljen u sredinu.
- Kliknite na nju i povucite prema lijevoj strani zaslona kako biste povećali prikaz svoje okoline.
- Iako, postavljanje FOV klizača na krajnje lijevo također znači da ćete tijekom igranja moći vidjeti manje stvari ili detalja.

4. Kada završite s podešavanjem klizača i zadovoljni ste vidnim poljem, kliknite na Gotovo na dnu zaslona za spremanje novog FOV postavke.
5. Kliknite na Natrag u igru da nastavim igrati.
Također pročitajte:Kako preuzeti i instalirati Minecraft na Windows 11
Metoda 2: Koristite značajku zumiranja pristupačnosti na uređajima s macOS-om
Prethodna metoda vam zapravo ne dopušta zumiranje, već samo daje izgled uvećanog prikaza. Umjesto toga možete koristiti značajku zumiranja pristupačnosti u macOS-u za povećanje ili smanjenje. Značajka vam omogućuje povećanje ili smanjenje bilo koje aplikacije i prozora igre jednostavnim povlačenjem miša dok držite određenu tipku. Evo kako ga omogućiti i koristiti:
1. Klikni na Apple logo u gornjem lijevom kutu vašeg zaslona i odaberite Postavke sustava iz sljedećeg padajućeg izbornika.

2. Otvorena Pristupačnost postavke kao što je prikazano.
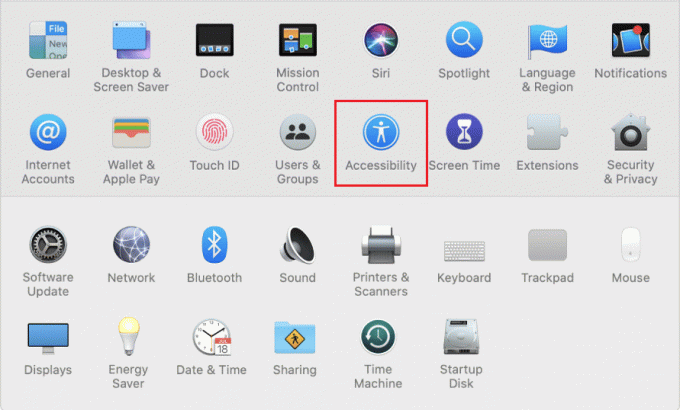
3. Na lijevoj preglednoj ploči kliknite na Zum.
4. Na kraju, omogućite pomicanje za zumiranje tako da potvrdite okvir pored Za zumiranje koristite kretnju pomicanja s tipkama za modifikaciju kako je prikazano istaknuto.

Bilješka: Prema zadanim postavkama, kontrolni ključ je postavljen kao modifikatorski ključ.
5. Do promijenite modifikatorski ključ, kliknite na malu strelicu okrenutu prema dolje da proširite popis odabira i odaberite željenu tipku kao tipku za modifikaciju. Tri izbora koje korisnici imaju su:
- Kontrolna tipka
- Naredbena tipka
- Tipka opcija
6. Vratite se na prozor svoje igre Minecraft i za povećanje ili smanjenje, pritisnite i držite modifikatorsku tipku i pomičite se gore ili dolje pomoću miša.
Također pročitajte:10 načina za rješavanje problema s rušenjem Minecrafta na Windows 10
Metoda 3: Instalirajte OptiFine Mod za zumiranje Minecraft PC verzije
Ako želite imati opciju zumiranja u igri umjesto gore navedenih rješenja, morate instalirati mod OptiFine. OptiFine mod pruža dodatne značajke u igri i čini da Minecraft radi brže, te poboljšava grafiku zaslona. To je jedan od najboljih načina za zumiranje Minecraft igre. Postoji niz drugih manjih detalja koje mod poboljšava. Cijeli popis možete pročitati na OptiFine početna stranica.
Bilješka: Uvjerite se da imate Java SE razvojni komplet 14 instaliran na vašem računalu.
Slijedite korake u nastavku da biste instalirali i konfigurirali OptiFine mod na vašem računalu.
Korak I: Preuzmite i instalirajte OptiFine Mod
1. Pokrenite željeni web-preglednik i izvršite Google pretragu za OptiFine Minecraft. Kliknite na prvi rezultat pretraživanja da biste otvorili Stranica OptiFine preuzimanja. Odavde, preuzmite mod za verziju Minecrafta igrate na svom računalu.
Bilješka: Za Minecraft 1.15, kliknite na znak + pored verzija za pregled i preuzmite verziju za pregled moda.
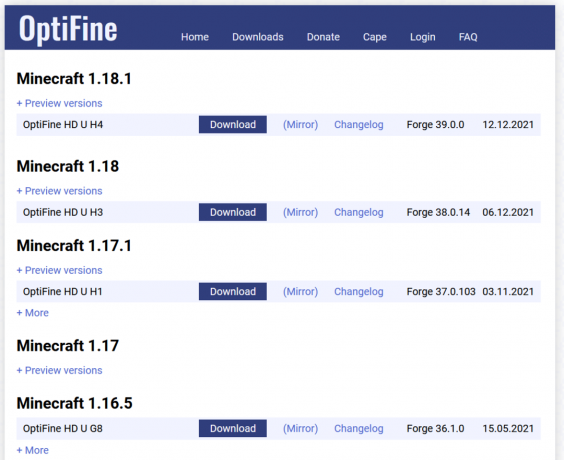
2. Klikni na preuzetu datoteku, a u sljedećem skočnom prozoru programa za instalaciju OptiFine kliknite na Instalirati.
Bilješka: Način također automatski stvara zaseban Minecraft profil istog imena.
3. U roku od nekoliko sekundi nakon što kliknete na instalaciju, dobit ćete skočnu poruku koja glasi OptiFine je uspješno instaliran. Kliknite na u redu Završiti.
4. Otvori Minecraft pokretač i provjerite je li profil postavljen kao OptiFine. Ako nije, proširite popis odabira profila, prikažite lijevo od gumba Reproduciraj i odaberite OptiFine.
5. Na kraju kliknite na Gumb za reprodukciju za učitavanje igre.
6. Pritisnite i držite C tipka za zumiranje entiteta ili scene na sredini zaslona.
Bilješka: Alternativno, također možete promijeniti tipku za zumiranje iz izbornika u igri.
Korak II: Prilagodite postavke OptiFine zumiranja (izborno)
1. Za izmjenu tipke za zumiranje OptiFine pritisnite Esc da biste otvorili izbornik igre i kliknite na Opcije…
2. U izborniku Opcije kliknite na Kontrole…
3. Pomaknite se prema dolje po popisu do Razno odjeljak i označite tipku za zumiranje C klikom na njega.
4. Sada pritisnite tipku koju želite postaviti kao nova tipka za zumiranje i kliknite na Gotovo za spremanje ovih promjena.
5. Vratite se u igra i testirati nova tipka i značajka zumiranja.
Korak III: Pristup OptiFine profilu
Za neke korisnike, OptiFine profil se možda neće izravno prikazati u njihovom Minecraft pokretaču. U takvim slučajevima,
1. Otvorite svoje Minecraft pokretač i kliknite na Instalacije na vrhu prozora.
2. Kliknite na + Novo… dugme.
3. U sljedećem Napravite novu instalaciju prozor, odaberite OptiFine, i kliknite na Gumb za stvaranje.
Sada biste trebali vidjeti OptiFine profil naveden pored gumba Play na početnom zaslonu Minecraft pokretača i na kartici za instalaciju.
Također pročitajte: Popravi pogrešku Minecrafta nije uspjelo napisati ispis jezgre
Profesionalni savjet: Napravite umanjenu kartu u Minecraft PC klijentu
Osim dodavanja modifikacije za zumiranje, također biste trebali razmisliti o stvaranju smanjene karte vašeg svijeta za lakšu navigaciju. Karta može biti korisna za povratak na određenu lokaciju, na primjer, svoju matičnu bazu, između ostalog.
1. Prije svega, trebat će vam a šećerne trske i kompas za izradu karte. Šećerna trska će se koristiti za izradu 9 komada papira. Da biste ih stvorili, otvorite stol za izradu i stavite 3x komada šećerne trske na svaki kvadratić na dnu. Klikni na ikona papira unutar desne kutije i premjestite je u svoj inventar.
2. Sada otvorite mrežu za izradu i stavite kompas unutar središnjeg kvadrata i papir u sve preostale kvadrate. Klikni na žute bojepapir s desne strane i povucite da biste ga dodali u inventar.
3. Dodajte kartu na traku opreme i krećete se po svom Minecraft svijetu kako biste dobili detalje o svim okolnim elementima i ispunili kartu.
Možete stvoriti još više uvećana karta svijeta. Učiniti tako,
- dodajte novostvorenu kartu središnjem kvadratu mreže izrade i dodajte papir oko nje.
- Unutar desnog okvira dobit ćete daljnju smanjenu kartu.
- Ponovite ovaj korak nekoliko puta dok ne dosegnete granicu.
Preporučeno:
- Kako zamrznuti retke i stupce u Excelu
- Top 10 slatkih Minecraft kuća ideja
- Kako koristiti Minecraft kodove boja
- Kako popraviti grešku Minecrafta 0x803f8001 u sustavu Windows 11
Nadamo se da ste uspjeli povećati ili smanjiti Minecraft na Windows ili Mac uređajima za igranje kako biste uživali u boljem iskustvu igranja. Budući da OptiFine mod može biti težak za instalaciju za neke korisnike, a ako naiđete na bilo kakve probleme u ispravnom konfiguriranju, povežite se s nama u odjeljku za komentare ispod. Nastavite posjećivati našu stranicu za još cool savjeta i trikova i ostavite svoje komentare u nastavku.


