Popravite je Steam spor u sustavu Windows 10
Miscelanea / / February 05, 2022

Steam je dobro poznato ime u gaming zajednici, najveća platforma za distribuciju PC igara. Ali čak i kralj vidi neke loše dane. Nije neuobičajeno suočiti se s problemima sa Steam PC klijentima i mnogi se korisnici žalili da Steam s vremena na vrijeme radi spor do te mjere da doslovno prestaje reagirati. Možda ćete na kraju primijetiti da je Steam spor i da se više ne možete snalaziti u svojoj knjižnici. Ali ne brini. Sastavili smo popis lijekova koje možete isprobati kada naiđete na problem s Steamom u sustavu Windows 10. Pa da vidimo koje su to metode.

Sadržaj
- Kako popraviti Steam je spor u sustavu Windows 10
- Metoda 1: Pokrenite Steam kao administrator
- Metoda 2: Uklonite pozadinske procese
- Metoda 3: Promjena prioriteta parnog procesa
- Metoda 4: Prijeđite na plan napajanja visokih performansi
- Metoda 5: Izbrišite HTTP, HTML predmemoriju i privremene datoteke
- Metoda 6: Izbrišite predmemoriju i kolačiće preglednika Steam
- Metoda 7: Izbrišite predmemoriju preuzimanja
- Metoda 8: Pokrenite Steam u načinu kompatibilnosti
- Metoda 9: Provjerite integritet datoteka igre
- Metoda 10: izmijenite postavke grafičkog upravljačkog programa
- Metoda 11: Izmjena postavki LAN-a
- Metoda 12: Ažurirajte upravljačke programe uređaja
- Metoda 13: Ažurirajte Steam
- Metoda 14: Popravite paru
- Metoda 15: Ponovno instalirajte Steam
Kako popraviti Steam je spor u sustavu Windows 10
Možda postoje brojni razlozi zbog kojih Steam radi sporo. Neki od njih su navedeni u nastavku.
- Nedostatak dovoljno CPU i memorijskih resursa uzrokuje pregrijavanje računala.
- Previše predmemorije i kolačića
- Zastarjeli upravljački programi uređaja
- Zastarjela aplikacija Steam
Pokazali smo sve moguće metode za rješavanje spora Steamovog problema u odjeljku ispod. No, prije nego isprobate navedene metode, trebali biste pokrenuti svoj sustav u sigurnom načinu rada. Pročitajte naš članak na pokrenite u sigurnom načinu rada u sustavu Windows 10
Metoda 1: Pokrenite Steam kao administrator
Uvijek morate pokrenuti Steam kao administrator jer će on Steamu dati administrativne privilegije za pokretanje svih igara. Dakle, slijedite dane korake da pokrenete Steam kao administrator.
1. Udari Windows tipka i tip Steam u Traka za pretraživanje.
2. Sada, kliknite na Pokreni kao administrator, kao što je prikazano.

Metoda 2: Uklonite pozadinske procese
Nepotrebne aplikacije koje se pokreću u pozadini mogu rezultirati velikom potrošnjom memorije. To može biti slučaj da je Steam spor problem u vašem sustavu. Dakle, slijedite ove korake da biste uklonili pozadinske procese.
1. Pokreni Upravitelj zadataka, pritisni Ctrl + Shift + Esctipke u isto vrijeme.
2. Pronađite i odaberite nepoželjanpozadiniprocesa koristeći visoku Memorija.
3. Zatim kliknite Završi zadatak, kao što je prikazano istaknuto.

Također pročitajte:Kako popraviti da se Steam ne otvara u sustavu Windows 10
Metoda 3: Promjena prioriteta parnog procesa
Također možete postaviti prioritet Steam-a na visoki u Upravitelju zadataka slijedeći korake u nastavku.
1. Pokreni Upravitelj zadataka i idite na Pojedinosti tab.
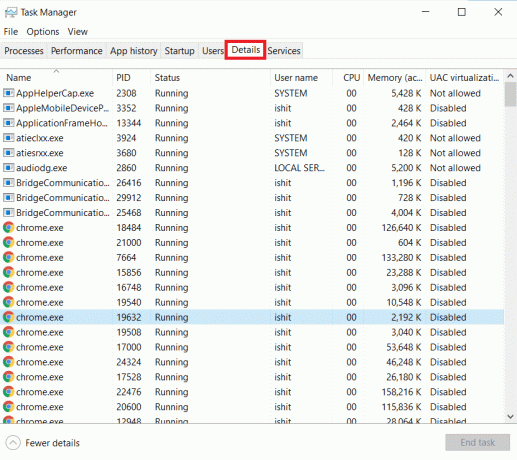
2. Pomaknite se prema dolje i odaberite Steam.exe postupak.
3. Desnom tipkom miša kliknite na Steam obradite i zadržite pokazivač miša na Postavite prioritet, a zatim odaberite bilo koji od dolje navedenih opcije.
- Stvarno vrijeme
- Visoko
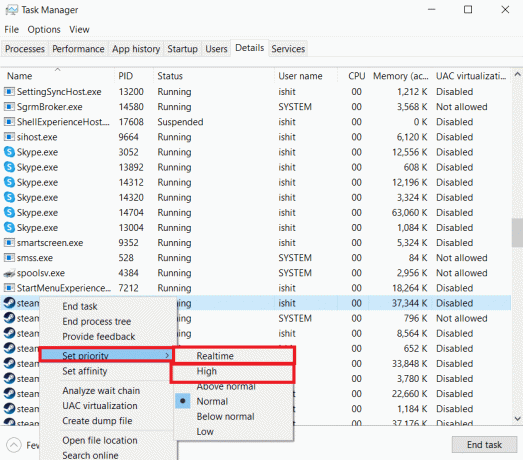
Bilješka: Također možete postaviti prioritet na Niski ako Steam koristi veliku memoriju slijedeći gornje korake i odabirom Niska opcija u korak 3.
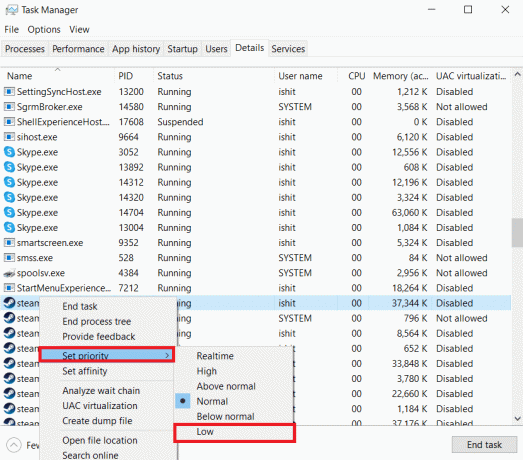
Metoda 4: Prijeđite na plan napajanja visokih performansi
Ako tada koristite plan za uštedu energije, to može uzrokovati spori problem Steam-a. Slijedite dane korake da biste se prebacili na plan napajanja visokih performansi kako biste riješili problem sa sporim radom Steam-a.
1. Desnom tipkom miša kliknite na Ikona baterije na Traka zadataka i odaberite Mogućnosti napajanja.

2. Sada odaberite Visoke performanse opcija kao što je istaknuto na slici ispod.

Također pročitajte:Popravite Steam kod pogreške e502 l3 u sustavu Windows 10
Metoda 5: Izbrišite HTTP, HTML predmemoriju i privremene datoteke
Slijedite dolje navedene korake da biste izbrisali privremene datoteke i HTML datoteku predmemorije kako biste popravili spor problem Steam-a.
1. pritisni Tipke Windows + R zajedno za pokretanje Trčanje dijaloški okvir.
2. Tip %temp% i kliknite na u redu.
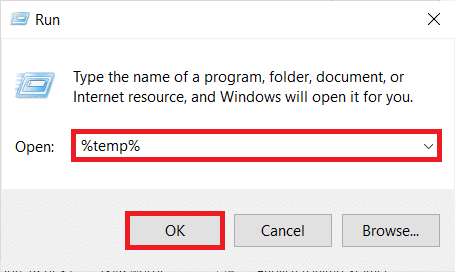
3. Pritisnite Tipke Ctrl + A zajedno za odabir svih nepotrebnih datoteka i pritisnite Tipke Shift + Del zajedno da biste ih trajno izbrisali.
Bilješka: Neke datoteke nije moguće izbrisati jer se koriste, pa ih možete preskočiti.

4. Pritisnite Windows + Etipke zajedno otvoriti File Explorer
5. Idite do mjesta na kojem ste instalirali Steam: C:\Program Files (x86)\Steam
Bilješka: Ako niste sigurni, pročitajte naš vodič: Gdje su instalirane Steam igre? ovdje.

6. Dvaput kliknite na appcache mapu.

7. Ovdje izbrišite httpcache mapu.

8. Zatim prijeđite na sljedeće staza i izbrišite htmlcache mapu.
C:\Korisnici\
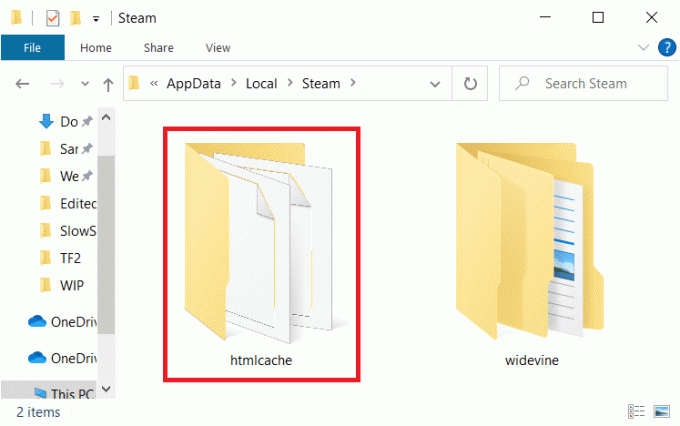
9. Konačno, ponovno pokrenite računalo i provjerite postoji li problem ili ne.
Metoda 6: Izbrišite predmemoriju i kolačiće preglednika Steam
Evo kako riješiti spor problem Steam-a brisanjem predmemorije i kolačića web-preglednika Steam.
1. Udari Windows tipka, tip Steam, i kliknite na Pokreni kao administrator.

2. U gornjem lijevom kutu prozora kliknite na Steam karticu i odaberite Postavke iz padajućeg okvira.

3. Zatim idite na Web-preglednik postavke iz lijevog okna.
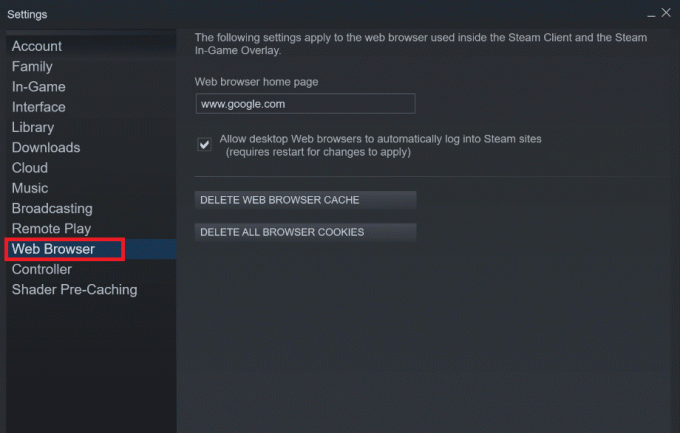
4. Kliknite na oba navedena gumbi za brisanje predmemorije web preglednika i kolačića.
- Izbrišite predmemoriju web-preglednika
- Izbrišite kolačiće web preglednika
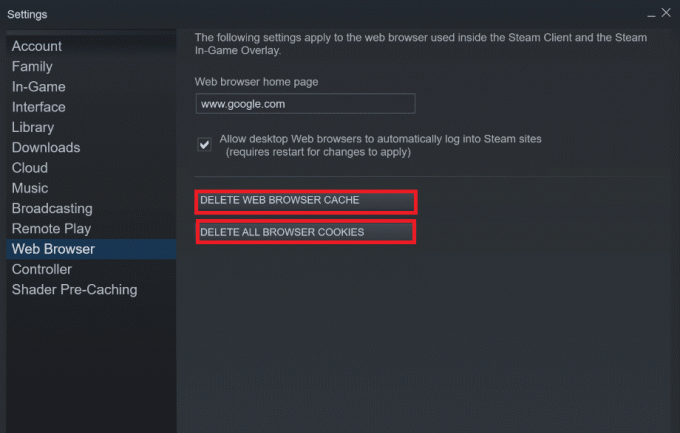
5. Kliknite na u redu u promptu za potvrdu obje opcije.
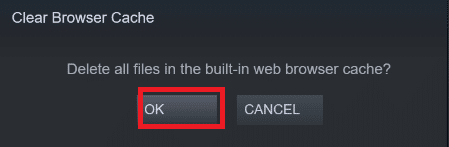
6. Konačno, ponovno pokrenite Steam kako biste provjerili je li problem s sporim radom Steam riješen ili ne.
Također pročitajte:Kako onemogućiti Steam Overlay u sustavu Windows 10
Metoda 7: Očisti predmemoriju preuzimanja
Možda postoji predmemorija za preuzimanje igara u Steamu što može rezultirati sporim problemom Steam-a. Dakle, evo koraka za brisanje predmemorije preuzimanja.
1. Pokrenite Steam aplikaciju kao administrator.
2. Sada, idite na Steam karticu i odaberite Postavke s padajućeg izbornika. Pogledajte sliku ispod.

3. Odaberite Preuzimanja postavke na lijevom oknu.

4. Pomaknite se do dna i kliknite na IZBRIŠI PREMJEMU ZA PREUZIMANJE dugme.

5. Kliknite na u redu u Očisti predmemoriju preuzimanja prompt za potvrdu.

6. Konačno, kliknite na u redu za spremanje promjena.

Metoda 8: Pokrenite Steam u načinu kompatibilnosti
Također možete pokušati pokrenuti Steam u načinu kompatibilnosti na različitim verzijama sustava Windows kako biste riješili spori problem Steam-a.
1. Desnom tipkom miša kliknite na Steam izvršna datoteka i odaberite Svojstva opcija.
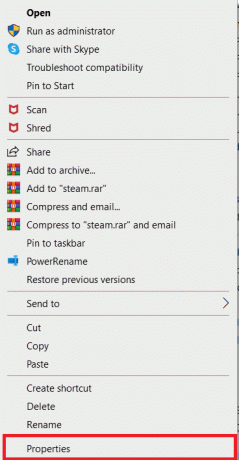
2. Idite na Kompatibilnost kartica u Svojstva pare prozor i provjerite Pokrenite ovaj program u načinu kompatibilnosti za opcija.
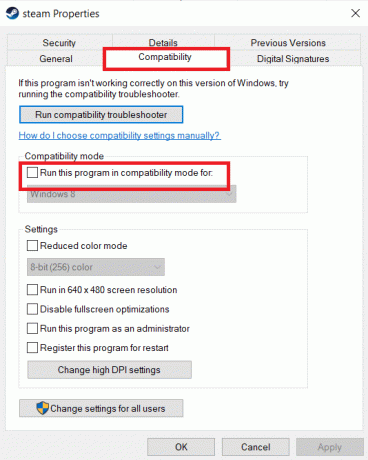
3. Odaberite Windows verzija s padajućeg izbornika.
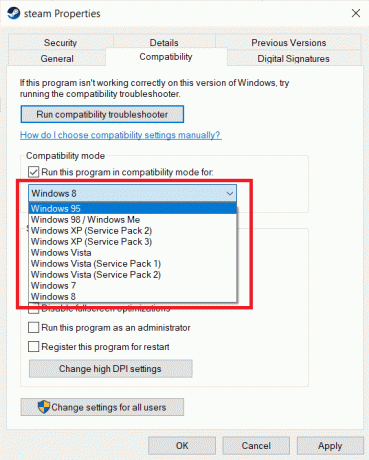
4. Kliknite na Primijeni > U redu za spremanje promjena i pokretanje Steam kao administrator.
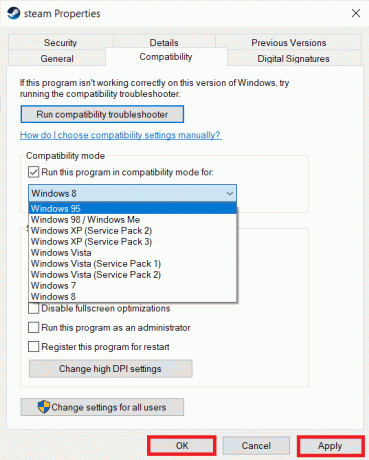
5. Provjerite je li problem riješen, inače pokušajte pokrenuti Steam u različitim verzijama sustava Windows ponavljanjem gornjih koraka.
Također pročitajte:Popravite Steam sliku nije uspio učitati
Metoda 9: Provjerite integritet datoteka igre
Ako tijekom igranja određene igre naiđete na problem sa sporim pokretanjem Steam-a, trebali biste provjeriti integritet te datoteke igre na Steamu. Pročitajte naš vodič koji je jednostavan za praćenje Kako provjeriti integritet datoteka igre na Steamu.
Metoda 10: izmijenite postavke grafičkog upravljačkog programa
Slijedite ove korake da biste izmijenili postavke grafičkog upravljačkog programa kako biste riješili spori problem Steam-a.
1. Desnom tipkom miša kliknite prazan prostor na radnoj površini i odaberite Upravljačka ploča NVIDIA.

2. Klikni na Upravljajte 3D postavkama opciju u lijevom oknu i idite na Postavke programa tab.
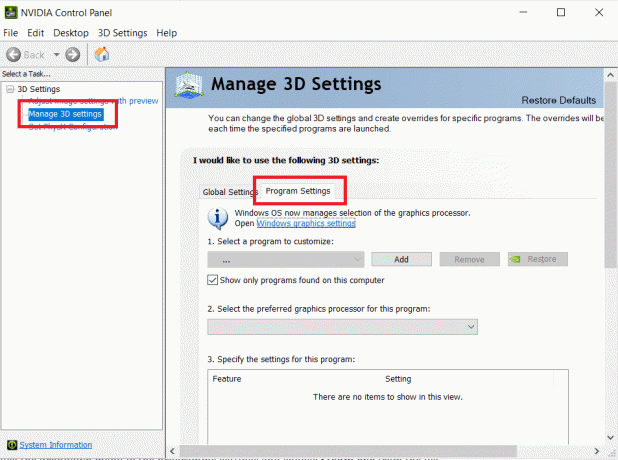
3. Odaberite Steam od Odaberite program koji želite prilagoditi padajući popis.
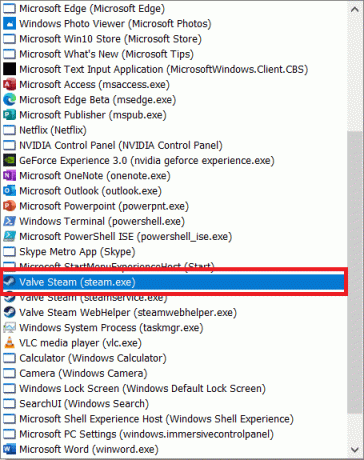
4. Zatim, odaberite željeni grafički procesor za ovaj program. Preporučujemo da odaberete NVIDIA procesor visokih performansi.
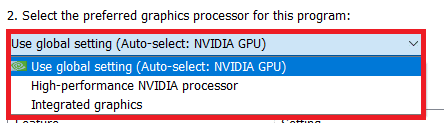
5. Konačno, kliknite na Prijavite se gumb za spremanje promjena.
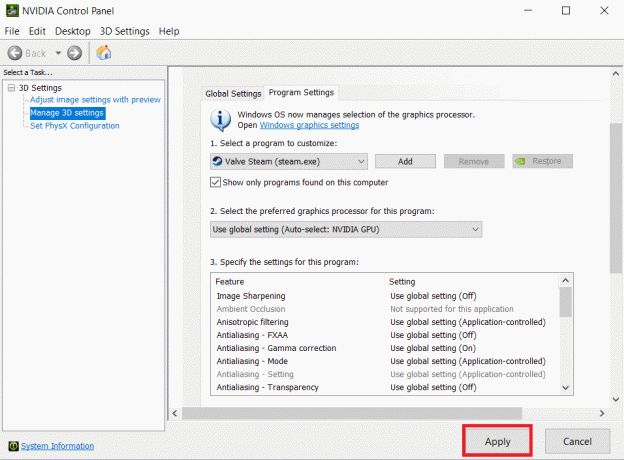
Metoda 11: Izmjena postavki LAN-a
Možda postoje problemi s mrežnom konfiguracijom što rezultira sporim radom Steam-a. Dakle, evo koraka za izmjenu postavki LAN konfiguracije.
1. pritisni Windows tipka, tip upravljačka ploča, i kliknite na Otvorena.

2. Sada, postavite Pogled po opcija da Kategorija i odaberite Mreža i Internet link kao što je prikazano u nastavku.

3. Ovdje kliknite na Internet opcije kao što je prikazano niže.

4. U Internetna svojstva prozor, prebacite se na Veze karticu i odaberite LAN postavke kao što je prikazano niže.

5. Sada, unutra Postavke lokalne mreže (LAN)., označite okvir za Automatsko otkrivanje postavki u Automatska konfiguracija odjeljak.

6. Također, poništite potvrdni okvir za Koristite proxy poslužitelj za svoj LAN.
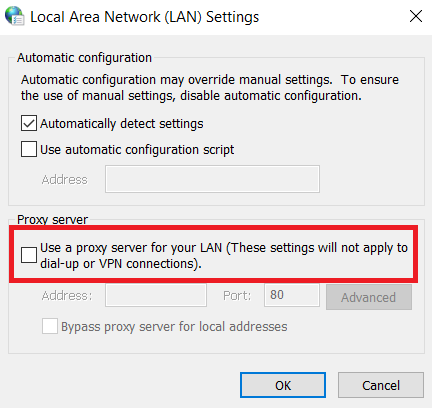
7. Konačno, kliknite na u redu za spremanje promjena i ponovno pokrenite Steam promatrati bilo kakvo poboljšanje performansi.
Također pročitajte:Popravite Steam se stalno ruši
Metoda 12: Ažurirajte upravljačke programe uređaja
Zastarjeli upravljački programi također mogu dovesti do problema s usporenim radom Steam-a. Dakle, slijede koraci za ažuriranje upravljačkih programa uređaja.
1. Kliknite na Početak, tip upravitelj uređaja, i pritisnite Enter tipka.

2. Dvostruki klik Adapteri za prikaz da ga proširi.

3. Desnom tipkom miša kliknite drajver za video (npr. Intel (R) UHD grafika) i odaberite Ažurirajte upravljački program kao što je dolje prikazano.

4. Zatim kliknite na Automatsko traženje upravljačkih programa kao što je prikazano.

5A. Ako su upravljački programi već ažurirani, prikazuje se Najbolji upravljački programi za vaš uređaj već su instalirani.

5B. Ako su upravljački programi zastarjeli, dobit će ih automatski ažurira.
6. Konačno, ažurirajte sve zastarjele upravljačke programe slijedeći gornje korake i ponovno pokrenite računalo.
Metoda 13: Ažurirajte Steam
Evo koraka za ažuriranje Steama kako biste ispravili bugove i pogreške zbog kojih je Steam spor problem.
1. Pokreni Steam i idite na izbornik bar.
2. Sada, kliknite na Steam slijedi Provjerite ažuriranja Steam klijenta…

3A. Steam – Samostalno ažuriranje automatski će preuzeti ažuriranja, ako su dostupna. Klik PONOVNO POKRETANJE STEAM za primjenu ažuriranja.

3B. Ako nemate ažuriranja, Vaš Steam klijent je već ažuriran bit će prikazana poruka, kako slijedi.

Također pročitajte:Kako preuzeti Steam igre na vanjski tvrdi disk
Metoda 14: Popravite paru
Slijedite ove korake da biste popravili aplikaciju Steam kako biste riješili problem s sporim Steamom.
1. pritisni Windows tipka, tip windows powershell i kliknite na Pokreni kao administrator.

2. Klik Da u Kontrola korisničkog računa potaknuti.
3. Upišite sljedeće naredba i pogodio Enter tipka.
“C:\Program Files (x86)\Steam\bin\SteamService.exe” /popravak
Bilješka: Ako je vaša Steam datoteka smještena na drugom mjestu, umjesto toga trebate unijeti taj direktorij. Pročitajte naš vodič: Gdje su instalirane Steam igre? ovdje.

4. Jednom popravak završen prikazuje se poruka, ponovno pokrenutivaše računalo.
Također pročitajte:Kako deinstalirati Steam igre
Metoda 15: Ponovno instalirajte Steam
Ako vam nijedna od gore navedenih metoda ne uspije, tada je ponovna instalacija Steama posljednja opcija za rješavanje spora Steamovog problema. Slijedite navedene korake da biste ponovno instalirali Steam.
1. Prvo idite na Steam mapu i kliknite desnom tipkom miša steamapps mapu, a zatim odaberite Kopirati opcija.

2. Zatim, zalijepite mapu na drugom mjestu do stvoriti sigurnosnu kopiju od instaliranih igara.
3. Sada pritisnite Windows tipka, tip Aplikacije i značajke, i kliknite na Otvorena.

4. Izaberi Steam i kliknite na Deinstaliraj gumb prikazan istaknut istaknut.

5. Opet kliknite na Deinstaliraj potvrditi.
6. U Steam Deinstaliraj prozor, kliknite na Deinstaliraj da biste uklonili Steam.

7. Zatim, ponovno pokrenuti vaše Windows računalo.
8. Preuzmite Najnovija verzija od Steam iz vašeg web preglednika, kao što je prikazano.

9. Nakon preuzimanja pokrenite preuzeto SteamSetup.exe datoteku dvostrukim klikom na nju.
10. U Postavljanje Steam-a čarobnjaka, kliknite na Sljedeći dugme.

11. Odaberi Odredišna mapa korištenjem Pretraživati… opciju ili zadržati zadana opcija. Zatim kliknite na Instalirati, kao što je prikazano u nastavku.

12. Pričekajte da se instalacija završi i kliknite na Završi, kao što je prikazano.

13. Nakon instalacije Steam-a, pomaknite steamapps sigurnosna kopija koju ste prethodno napravili u instaliranoj Steam mapi.
14. Konačno, ponovno pokrenite računalo.
Preporučeno:
- Popravite AdBlock koji ne radi na Twitchu
- 3 načina za smanjivanje u Minecraftu
- Kako provjeriti koliko VRAM-a imam na Windows 10
- Kako popraviti pad Skyrima na radnu površinu
Nadamo se da su vam ove informacije bile korisne i da ste uspjeli popraviti Para je spora problem. Obavijestite nas koja vam je najbolja metoda najbolja. Ako imate bilo kakvih pitanja ili komentara, ostavite ih u području za komentare.



