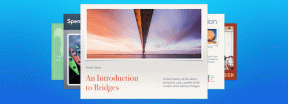Popraviti Nemogućnost otvaranja lokalnog diska (C:)
Miscelanea / / November 28, 2021
Popraviti Nemogućnost otvaranja lokalnog diska (C:): Kad god pokušate pristupiti datotekama na lokalnom disku (C:) ili (D:), dobit ćete poruku o pogrešci “Pristup odbijen. C:\ nije dostupan" ili skočni dijaloški okvir "Otvori s" koji vam opet ne dopušta pristup datotekama. U svakom slučaju, nećete moći pristupiti lokalnom disku na svom računalu i morate riješiti ovaj problem što je prije moguće. Čak ni korištenjem Istraživanja ili desnom tipkom miša i zatim odabirom otvaranja ne pomaže ni malo.
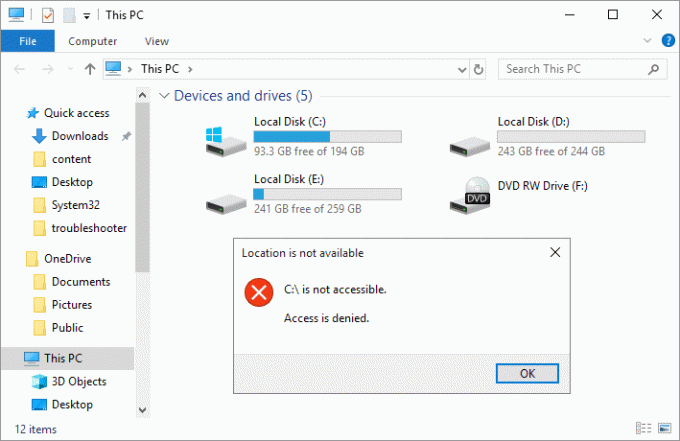
Pa, čini se da je glavni problem ili uzrok ovog problema virus koji je zarazio vaše računalo i time prouzročio probleme. Dakle, bez gubljenja vremena, pogledajmo kako zapravo popraviti Nemogućnost otvaranja lokalnog diska (C:) uz pomoć dolje navedenog vodiča za rješavanje problema.
Sadržaj
- Popraviti Nemogućnost otvaranja lokalnog diska (C:)
- Metoda 1: Pokrenite CCleaner i Malwarebytes
- Metoda 2: Izbrišite stavke registra MountPoints2
- Metoda 3: Pokrenite alat za automatsko pokretanje
- Metoda 4: Ručno preuzmite vlasništvo
- Metoda 5: Uklonite virus ručno
- Metoda 6: Napravite novi korisnički račun
Popraviti Nemogućnost otvaranja lokalnog diska (C:)
Biti siguran za stvoriti točku vraćanja, za slučaj da nešto krene po zlu.
Metoda 1: Pokrenite CCleaner i Malwarebytes
1.Preuzmite i instalirajte CCleaner & Malwarebytes.
2.Pokrenite Malwarebytes i neka skenira vaš sustav u potrazi za štetnim datotekama.
3.Ako se pronađe zlonamjerni softver, automatski će ih ukloniti.
4. Sada trči CCleaner a u odjeljku "Čistač", na kartici Windows, predlažemo da provjerite sljedeće odabire za čišćenje:

5. Nakon što se uvjerite da su odgovarajuće točke provjerene, jednostavno kliknite Pokreni čistač, i neka CCleaner radi svojim tijekom.
6. Za dodatno čišćenje sustava odaberite karticu Registry i provjerite je li označeno sljedeće:

7. Odaberite Skeniraj za problem i dopustite CCleaner-u da skenira, a zatim kliknite Popravi odabrane probleme.
8. Kada CCleaner pita “Želite li sigurnosne kopije promjena u registru?” odaberite Da.
9. Nakon što je sigurnosno kopiranje dovršeno, odaberite Popravi sve odabrane probleme.
10. Ponovo pokrenite računalo da biste spremili promjene i provjerite jeste li u mogućnosti Popravite problem Nemogućnost otvaranja lokalnog diska (C:).
Metoda 2: Izbrišite stavke registra MountPoints2
1. Pritisnite tipku Windows + R, a zatim upišite regedit i pritisnite Enter da otvorite uređivač registra.

2. Sada pritisnite Ctrl + F za otvaranje Pronaći zatim upišite MountPoints2 i kliknite na Find Next.

3. Desnom tipkom miša kliknite MousePoints2 i odaberite Izbrisati.

4. Opet potražite druge MousePoints2 unosa i izbrisati ih sve jednog po jednog.
5. Ponovo pokrenite računalo da biste spremili promjene i vidjeli jeste li u mogućnosti Popravite problem Nemogućnost otvaranja lokalnog diska (C:).
Metoda 3: Pokrenite alat za automatsko pokretanje
Preuzmite Autoun Exterminator i pokrenite ga kako biste izbrisali virus za automatsko pokretanje s vašeg računala koji je možda uzrokovao problem.

Metoda 4: Ručno preuzmite vlasništvo
1.Otvorite Moje računalo ili Ovo računalo, a zatim kliknite Pogled i odaberite Mogućnosti.

2. Prebacite se na Kartica Prikaz i poništiti “Koristi čarobnjaka za dijeljenje (preporučeno)“.

3. Kliknite Primijeni, a zatim OK.
4.Desni klik na vašem lokalnom pogonu i odaberite Svojstva.

5. Prebacite se na Kartica Sigurnost i kliknite Napredna.
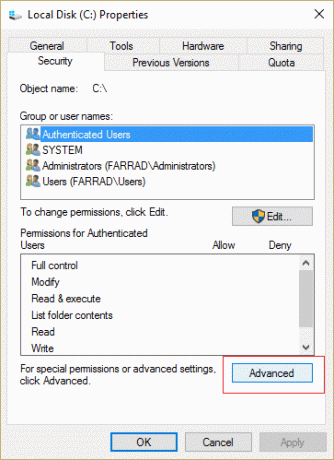
6. Sada kliknite Promijenite dopuštenja zatim odaberite Administratori s popisa i kliknite na Uredi.

7. Obavezno označite kvačicu “Potpuna kontrola” i kliknite U redu.
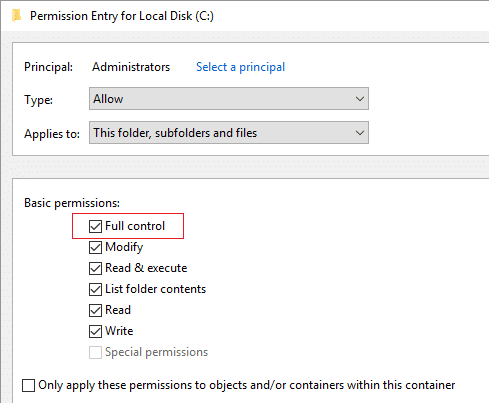
8. Opet kliknite Primijeni, a zatim OK.
9. Dalje, kliknite na Uredi i obavezno označite kvačicom Potpuna kontrola za administratore.
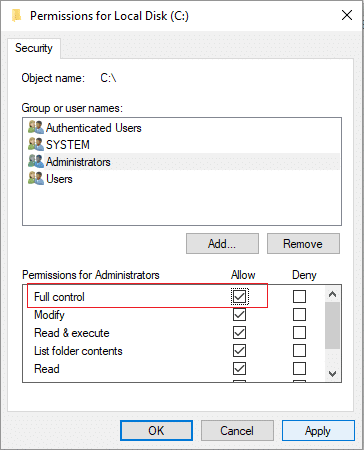
10. Kliknite Primijeni, zatim OK i ponovno slijedite ovaj korak u sljedećem prozoru.
11. Ponovo pokrenite računalo da biste spremili promjene i ovo bi trebalo riješiti problem Nemogućnost otvaranja lokalnog diska (C:).
Mogao bi i ti slijedite ovaj Microsoftov vodič kako biste dobili dopuštenje za mapu ili datoteku.
Metoda 5: Uklonite virus ručno
1. Opet idite na Opcije mape a zatim kvačicom "Prikaži skrivene datoteke, mape i pogone.“

2. Sada poništite sljedeće:
Sakrij prazne diskove
Sakrij ekstenzije za poznate vrste datoteka
Sakrij zaštićene datoteke operativnog sustava (preporučeno)
3. Kliknite Primijeni, a zatim OK.
4.Pritisnite Ctrl + Shift + Esc pritisnite zajedno kako biste otvorili Upravitelj zadataka, a zatim na kartici procesi pronađite wscript.exe.

5. Desnom tipkom miša kliknite wscript.exe i odaberite Završi proces. Završite sve instance wscript.exe jednu po jednu.
6. Zatvorite Upravitelj zadataka i otvorite Windows Explorer.
7. Potražite “autorun.inf” i izbrišite sve instance autorun.inf na vašem računalu.
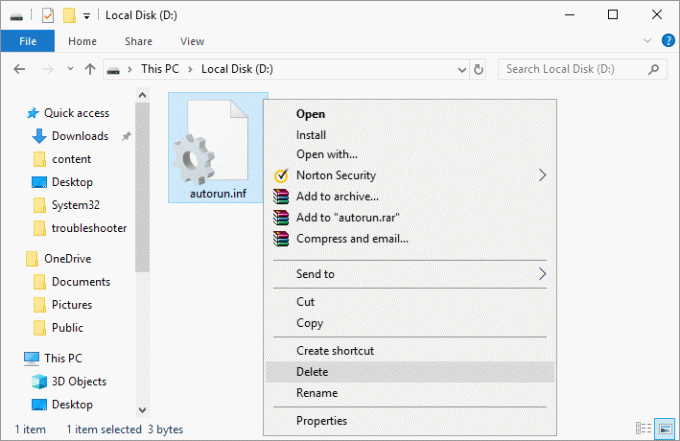
Bilješka: Izbrišite Autorun.inf u korijenu C:.
8. Također ćete izbrisati datoteke koje sadrže tekst MS32DLL.dll.vbs.
9. Također izbrišite datoteku C:\WINDOWS\MS32DLL.dll.vbs trajno pritiskom Shift + Delete.
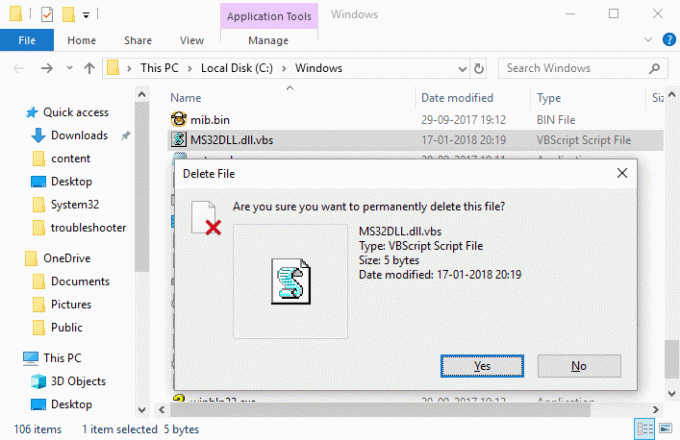
10. Pritisnite tipku Windows + R, a zatim upišite regedit i pritisnite Enter.

11. Dođite do sljedećeg ključa registra:
HKEY_LOCAL_MACHINE\SOFTWARE\Microsoft\Windows\CurrentVersion\Run\
12. U desnom prozoru pronađite MS32DLL ulazak i Obriši.

13. Sada idite do sljedeće tipke:
HKEY_CURRENT_USER\Software\Microsoft\Internet Explorer\Main
14. Iz desnog prozora pronađite naslov prozora "Hakirao Godzilla” i izbrišite ovaj unos u registru.

15. Zatvorite uređivač registra i pritisnite tipku Windows + R, a zatim upišite msconfig i pritisnite Enter.

16.Prebacite se na kartica usluge i pronaći MS32DLL, zatim odaberite Omogući sve.
17.Sada poništite MS32DLL i kliknite Primijeni, a zatim U redu.
18.Isprazni koš za smeće i ponovno pokrenite računalo da biste spremili promjene.
Metoda 6: Napravite novi korisnički račun
1. Pritisnite tipku Windows + I za otvaranje Postavke a zatim kliknite Računi.

2.Kliknite na Kartica Obitelj i drugi ljudi u lijevom izborniku i kliknite Dodajte nekog drugog na ovo računalo pod Drugi ljudi.

3.Kliknite Nemam podatke za prijavu te osobe na dnu.

4.Odaberite Dodajte korisnika bez Microsoft računa na dnu.

5. Sada upišite korisničko ime i lozinku za novi račun i kliknite Dalje.

Preporučeno:
- Popravite slučajni pad sustava Windows 10
- Popravi MTP USB upravljački program za uređaj nije uspio
- Kako popraviti pogrešku odabira zadatka "{0}" više ne postoji
- Popravite zamrzavanje sustava Windows 10 pri pokretanju
To je to što ste uspješno imali Popravite problem Nemogućnost otvaranja lokalnog diska (C:). ali ako još uvijek imate pitanja u vezi s ovom objavom, slobodno ih postavite u odjeljku za komentare.