Kako pogledati povijest međuspremnika u sustavu Windows 10
Miscelanea / / November 28, 2021
Povijest međuspremnika nije ništa drugo nego pohrana u kojoj se pohranjuju sve vaše duple kopije podataka. Kada kopirate, izrezujete ili premještate neke podatke s jednog mjesta na drugo na računalu, kopija ovih podataka sprema se u međuspremnik vašeg računala. Podaci mogu biti u obliku teksta, hiperveza, tekst ili sliku. Međuspremnik se obično resetira nakon što isključite računalo, tako da se podaci koje kopirate tijekom jedne sesije korištenja pohranjuju u međuspremnik vašeg računala. Funkcija međuspremnika je omogućiti korisnicima kopiranje ili premještanje podataka s jednog mjesta na drugo na računalu. Štoviše, također možete premještati podatke iz jedne aplikacije u drugu.
Na računalu sa sustavom Windows 10, kada koristite prečac za kopiranje i lijepljenje Ctrl+ C i Ctrl+ V, podaci se lako kopiraju na željeno mjesto. Međutim, ponekad ćete možda htjeti pristupiti povijesti međuspremnika da biste vidjeli sve podatke koje ste kopirali ili premjestili s jednog mjesta na drugo. Možete čak i ponovno kopirati podatke koji su vam potrebni iz povijesti međuspremnika. Windows XP nudi unaprijed instalirani program međuspremnika koji korisnici mogu koristiti za pregled povijesti međuspremnika računala sa sustavom Windows 10. Stoga razumijemo da povijest međuspremnika može dobro doći i zato imamo mali vodič koji možete pratiti da biste saznali
kako pogledati povijest međuspremnika.
Sadržaj
- Kako pogledati povijest međuspremnika u sustavu Windows 10
- Razlozi za pregled povijesti međuspremnika u sustavu Windows 10
- 3 načina za pregled povijesti međuspremnika u sustavu Windows 10
- Metoda 1: Koristite ugrađenu povijest međuspremnika
- Metoda 2: preuzmite aplikaciju Clipboard iz trgovine Windows
- Metoda 3: Koristite aplikaciju Clipdiary
Kako pogledati povijest međuspremnika u sustavu Windows 10
Razlozi za pregled povijesti međuspremnika u sustavu Windows 10
Možda postoji mnogo razloga zašto želite vidjeti povijest međuspremnika. Glavni razlog za pregled povijesti međuspremnika je brisanje osjetljivih podataka koje ste kopirali na svoja računala, kao što su vaši ID-ovi za prijavu, lozinke ili bankovni podaci. Ključno je izbrisati osjetljive podatke iz povijesti međuspremnika, osobito kada ne koristite svoje osobno računalo. Drugi razlog može biti pristup nekim prethodnim podacima koje ste kopirali ili premjestili na svom računalu s jednog mjesta na drugo.
3 načina za pregled povijesti međuspremnika u sustavu Windows 10
Spominjemo neke načine na koje možete pristupiti povijesti međuspremnika na vašem Windows 10 računalu:
Metoda 1: Koristite ugrađenu povijest međuspremnika
Ažuriranje sustava Windows 10 2018. uvelo je ugrađenu značajku povijesti međuspremnika. O funkcionalnosti povijesti međuspremnika možete pročitati u službenom Microsoft stranica. Međutim, ugrađena povijest međuspremnika podržava samo tekst, HTML i slike veličine manje od 4 MB. Možete jednostavno omogućiti značajku povijesti međuspremnika slijedeći ove korake.
1. Prvi korak je otvaranje Postavke međuspremnika. Za to koristite Traka za pretraživanje sustava Windows u donjem lijevom dijelu zaslona upišite 'Postavke međuspremnika' i kliknite na Otvorena.
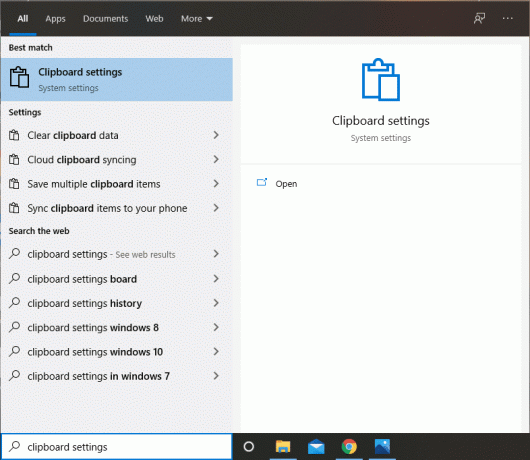
2. U povijesti međuspremnika prebacite uključiti za opciju 'Povijest međuspremnika.’

3. Ako želiš sinkronizirajte povijest međuspremnika na drugi uređaj, a zatim kliknite na "Prijaviti se‘.

4. Štoviše, ako želite izbrisati podatke međuspremnika, jednostavno možete kliknuti na "Čisto' gumb ispod "Izbriši podatke međuspremnika".
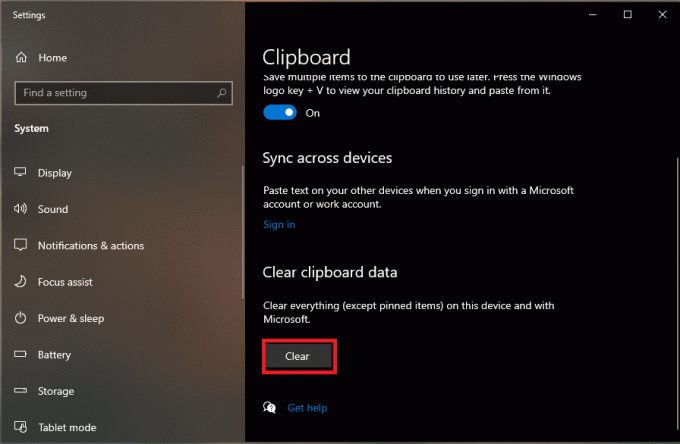
5. Neke aplikacije kao što je Microsoft Word imaju ugrađene opcije međuspremnika koje možete koristiti u samoj aplikaciji. Za to otvorite Microsoft Word i kliknite na Međuspremnik u odjeljku Početna.

Također pročitajte:Kako stvoriti prečac za brisanje međuspremnika u sustavu Windows 10
Metoda 2: preuzmite aplikaciju Clipboard iz trgovine Windows
Druga metoda je korištenje aplikacije Clipboard koja je dizajnirana za korisnike sustava Windows 10 za pristup povijesti međuspremnika. Možete jednostavno koristiti aplikaciju Clipboard za premještanje i kopiranje podataka s jednog mjesta na drugo. Ova je aplikacija bolja alternativa ugrađenom međuspremniku u sustavu Windows 10 jer možete jednostavno pregledati svu svoju povijest međuspremnika. Štoviše, aplikacija je prilično jednostavna za korištenje, a aplikaciju možete brzo instalirati iz Windows trgovine na svoje računalo. Slijedite ove korake za ovu metodu.
1. Zatim u traku za pretraživanje sustava Windows upišite Microsoft store Klikni na Microsoft Store iz rezultata pretraživanja.

2. U Microsoft Store, Potražite "Međuspremnik’ aplikacija.

3. U rezultatima pretraživanja pronađite aplikaciju Clipboard i kliknite na Dobiti da ga instalirate. Provjerite preuzimate li pravu aplikaciju. Aplikaciju međuspremnika objavio je Justin Chase i besplatno je.
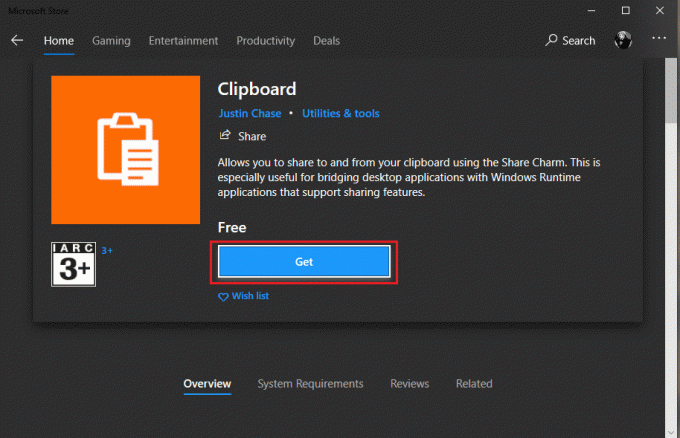
4. Nakon što se uspješno instalira, Pokreni ga.
5. Konačno, možete koristiti aplikaciju za pregled povijesti međuspremnika na Windows 10 računalu. Štoviše, također imate mogućnost dijeljenje podataka međuspremnika iz aplikacije na bilo koje drugo željeno mjesto.
Metoda 3: Koristite aplikaciju Clipdiary
Ako niste zadovoljni prethodnom aplikacijom koja je dostupna u Windows Storeu, tada imate mogućnost korištenja ove aplikacije pod nazivom Clipdiary. Ova je aplikacija dostupna za korisnike sustava Windows 10 u obliku preglednika i upravitelja međuspremnika treće strane u sustavu Windows 10. Clipdiary ne uključuje nikakve naknade za korištenje usluga jer je besplatan. Ovu aplikaciju možete koristiti za pregled svih podataka koje ste kopirali ili premjestili s jednog mjesta na drugo tijekom trenutne sesije. Štoviše, pomoću ove aplikacije možete uređivati ili uklanjati podatke iz povijesti međuspremnika. Možete slijediti ove korake za instalaciju i korištenje aplikacije clipdiary:
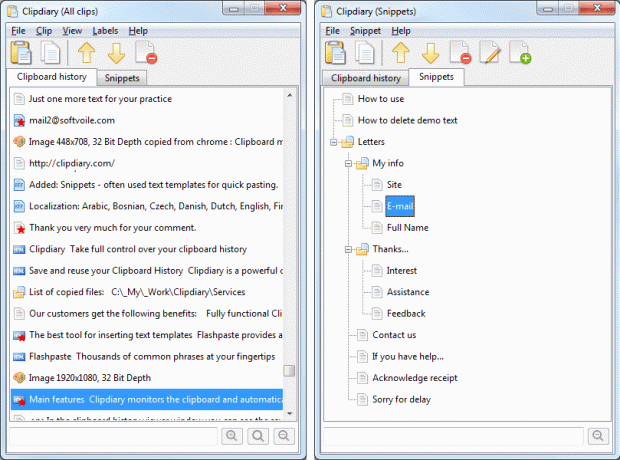
1. Prvi korak je da preuzimanje datoteka the clipdiary aplikacija na vašem Windows 10 računalu. Za to možete jednostavno preuzeti ovu aplikaciju sa svog Google preglednika.
2. Sada preuzmite i instalirajte aplikaciju clipdiary na svoje računalo. Kada se aplikacija preuzme, sve što trebate učiniti je locirati gdje je preuzeta i dvaput kliknuti na nju da biste pokrenuli aplikaciju.
3. Nakon pokretanja aplikacije clipdiary, možete jednostavno koristiti prečac Ctrl+ D za pregled povijesti međuspremnika, jer će ova aplikacija raditi u pozadini dok koristite računalo.
4. Konačno, uz pomoć ove aplikacije možete dohvatiti podatke koje ste kopirali u međuspremnik ili možete urediti sve podatke u povijesti međuspremnika. Štoviše, kopirane podatke možete jednostavno premjestiti iz međuspremnika na bilo koje drugo mjesto.
Stoga je ova aplikacija još jedna izvrsna alternativa prethodnim metodama. Potpuno je besplatan i ne morate ništa platiti za korištenje svih značajki aplikacije.
Preporučeno:
- 4 načina za brisanje povijesti međuspremnika u sustavu Windows 10
- Kako koristiti Windows 10 novi međuspremnik?
- Očistite međuspremnik pomoću naredbenog retka ili prečaca
Nadamo se da je ovaj vodič bio od pomoći i da ste bili u mogućnosti pregledati povijest međuspremnika na Windows 10 korištenjem gore navedenih metoda. Ako imate bilo kakvih pitanja u vezi s ovim člankom, slobodno ih postavite u odjeljku za komentare.
