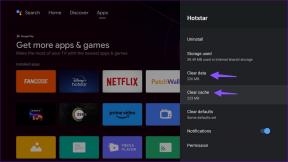Popravite Windows računalo se ne povezuje s TV-om
Miscelanea / / February 07, 2022

Računalo je spojeno na Smart TV pomoću HDMI kabela. Koristeći HDMI, možete postaviti kućno kino povezivanjem HDTV-a ili video projektora na računalo. Ovaj kabel pomoći će u povezivanju s komponentama za audio i video. Međutim, korisnici su izvijestili da ponekad računala ne prepoznaju TV. Ako ste suočeni da se vaše računalo neće povezati s problemom s TV-om, onda ste na pravom mjestu. Ovaj članak o tome kako riješiti problem s računalom neće se povezati s TV-om riješit će problem.
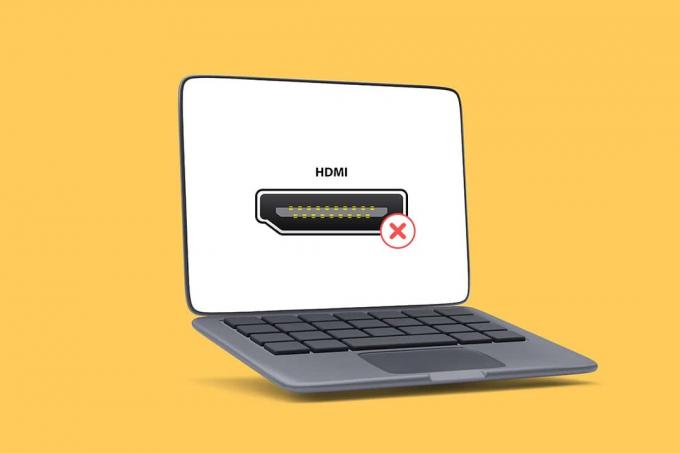
Sadržaj
- Kako popraviti Windows 10 PC se ne povezuje na TV HDMI.
- Zašto se računalo ne povezuje s TV-om?
- Osnovni savjeti za rješavanje problema
- Metoda 1: Omogućite način projekcije
- Metoda 2: Odaberite izvor ulaza na TV-u
- Metoda 3: Pokrenite alat za rješavanje problema s hardverom i uređajima
- Metoda 4: Ažurirajte upravljački program zaslona
- Metoda 5: Ponovno instalirajte upravljački program u načinu kompatibilnosti
- Metoda 6: Promjena postavki zaslona
- Metoda 7: Izvršite vraćanje na tvorničke postavke na TV-u
Kako popraviti Windows 10 PC se ne povezuje na TV HDMI
Kad god je vanjski uređaj spojen na računalo, Windows 10 postavlja uređaj spreman za rad s tim uređajem. Na primjer, kada spojite pogon olovke, vidjet ćete upit da ga File Explorer pokrene. Sličan je postupak kada spojite TV. Ako vaše računalo ne prepozna TV, slijedite bilo koju od metoda u nastavku da biste riješili problem.
Zašto se računalo ne povezuje s TV-om?
U nastavku su neki od razloga zašto se vaše računalo ne može povezati s TV-om:
- Zastarjeli upravljački program
- Problemi s HDMI kabelom
- Problemi s HDMI priključkom
Osnovni savjeti za rješavanje problema
Prije nego isprobamo napredne metode rješavanja problema, isprobajmo neke od osnovnih metoda za rješavanje problema:
- Otpustite HDMI zavojnicu ako je čvrsto smotana.
- Budući da je HDMI osjetljiv, provjerite jesu li igle na HDMI-u oštećene.
- Upotrijebite drugi HDMI kabel.
- Uklonite druge veze TV-a pomoću HDMI čvorišta ili prekidača.
- Pokušati spojite HDMI kabel izravno na TV.
- Pokušati spojite na drugi HDMI priključak ako vaš TV ima više priključaka.
- Ispraznite računalo uklanjanjem AC adaptera, kabela za napajanje i perifernih uređaja.
- Odspojite sve portove i ponovno pokrenite računalo i TV. Zatim ih ponovno povežite.
Metoda 1: Omogućite način projekcije
Ako Windows 10 nije uspio automatski otkriti vezu s TV-om, tada možete omogućiti način projekcije:
1. Pritisnite Windows + Ptipke istovremeno na tipkovnici.
2. Izaberi Produžite za prikaz zaslona računala na TV-u.
Bilješka: Također možete birati Duplikat.

Metoda 2: Odaberite izvor ulaza na TV-u
Ako TV ima više od jednog priključka za prikaz, možda neće automatski detektirati dolazni video signal. U tom slučaju možete odabrati ulaz na TV-u. Slijedite korake u nastavku:
1. pritisni Izbornik Input Source gumb na daljinski upravljač.
2. Izaberi HDMI. Ovo će prikazati zaslon računala.

Također pročitajte:Kako pretvoriti koaksijalni kabel u HDMI
Metoda 3: Pokrenite alat za rješavanje problema s hardverom i uređajima
Ako postoji bilo kakav problem s hardverom računala, pokretanje alata za rješavanje problema automatski će dijagnosticirati probleme i popraviti ih. Slijedite korake napisane u nastavku da biste pokrenuli alat za rješavanje problema s hardverom i uređajima kako biste riješili problem s računalom neće se povezati s TV-om.
1. pritisni Windowsključ, tip Naredbeni redak i kliknite na Pokreni kao administrator.

2. Klik Da u Kontrola korisničkog računa potaknuti.
3. Upišite naredbu msdt.exe -id DeviceDiagnostic i pritisnite Unesi.

4. Klikni na Napredna opcija, kao što je prikazano.

5. Provjeri Automatski primijenite popravke opciju i kliknite na Sljedeći.

6. Kliknite na Sljedeći nastaviti.

7. Sada će se pokrenuti alat za rješavanje problema. Ako se otkriju problemi, prikazat će se dvije opcije:
- Primijenite ovaj popravak
- Preskočite ovaj popravak

8. Ovdje kliknite na Primijenite ovaj popravak, i ponovno pokrenutivaše računalo.
Ako se problem pojavi na vašem računalu čak i nakon pokretanja alata za rješavanje problema, možete pokušati ažurirati upravljački program za video.
Metoda 4: Ažurirajte upravljački program zaslona
Zastarjeli ili oštećeni upravljački programi za video također mogu biti jedan od razloga zašto se računalo neće povezati s problemima s TV-om. Slijedite korake u nastavku:
1. Kliknite na Početak i tip Upravitelj uređaja. Kliknite na Otvorena.

2. Dvostruki klik Adapteri za prikaz da ga proširi.

3. Desnom tipkom miša kliknite na svoju adapteri za prikaz i odaberite Ažurirajte upravljački program.

4. Zatim odaberite Automatsko traženje upravljačkih programa.
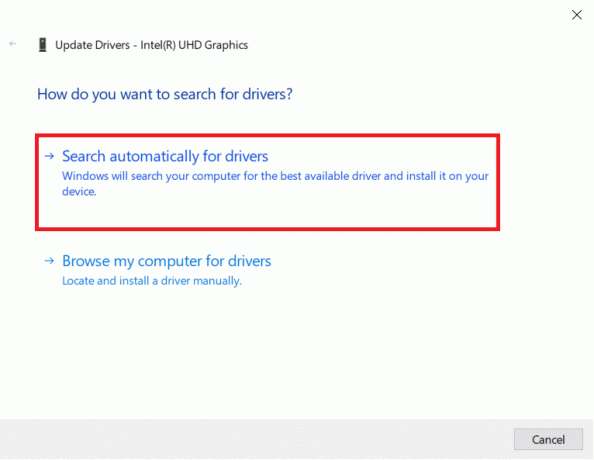
5A. Ako su upravljački programi već ažurirani, prikazuje se Najbolji upravljački programi za vaš uređaj već su instalirani.
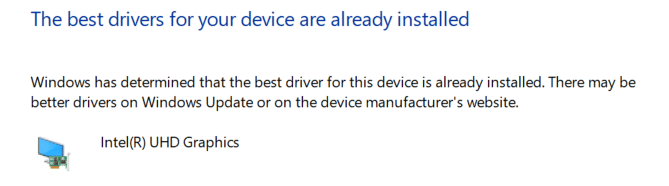
5B. Ako su dostupna ažuriranja, Windows će ih automatski instalirati.
6. Nakon ovog procesa, ponovno pokrenutitvoje računalo.
Također pročitajte:Kako instalirati Kodi na Smart TV
Metoda 5: Ponovno instalirajte upravljački program u načinu kompatibilnosti
Ako se suočite s problemom s računalom neće se povezati s TV-om, tada morate koristiti upravljački program u načinu kompatibilnosti za prethodnu verziju sustava Windows. Slijedite dolje navedene korake.
1. Otvorena Upravitelj uređaja i idi na Adapteri za prikaz kao što je prikazano u Metoda 4.
2. Desnom tipkom miša kliknite na video uređaj i odaberite Deinstalirajte uređaj.

3. Provjeri Izbrišite softver upravljačkog programa za ovaj uređaj opcija. Zatim kliknite na Deinstaliraj gumb u promptu za potvrdu.

4. Ponovno pokrenite računalo nakon deinstaliranja drajvera.
5. Zatim preuzmite odgovarajući upravljački program s web stranica proizvođača.
Bilješka: Na primjer, posjetite Intelovaslužbena stranica da preuzmete najnoviji USB drajver za Intel grafika.
6. Nakon što se datoteka preuzme, idite na mjesto za preuzimanje i odaberite datoteku za postavljanje.
7. Desnom tipkom miša kliknite na .exe datoteku za postavljanje, a zatim odaberite Svojstva iz izbornika.
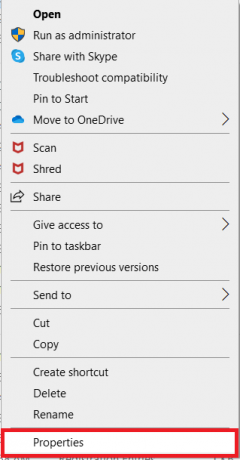
8. Sada, idite na Kompatibilnost tab.
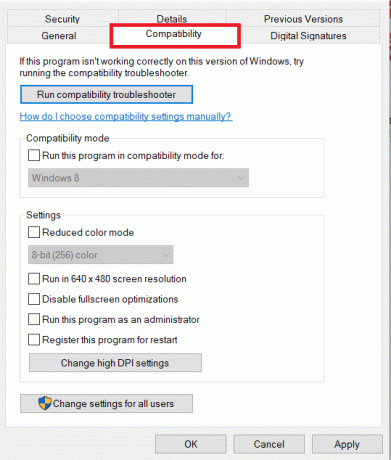
9. Zatim potvrdite okvir pored Pokrenite ovaj program u načinu kompatibilnosti za.
10. Na padajućem izborniku odaberite a prethodna verzija Windows OS-a.
11. Klik Prijavite se i onda u redu za spremanje promjena.

12. Konačno, ponovno pokrenite računalo opet.
Metoda 6: Promjena postavki zaslona
Promjena postavki zaslona na preporučene postavke pomoći će riješiti problem da se računalo neće povezati s TV-om. Slijedite korake u nastavku:
1. Otvorena Postavke pritiskom Tipke Windows + I istovremeno.
2. Odaberite Sustav postavke.

3. U lijevom izborniku odaberite Prikaz.
4. Evo, postavite Preporučeno opcije za Mjerilo i raspored, i Rezolucija zaslona.

5. Sada, kliknite na Napredne postavke prikaza.
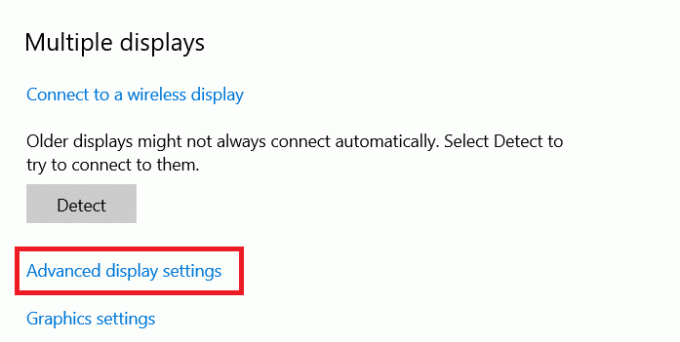
6. Odaberite preporučena i potrebna stopa (npr. 60,008 Hz) pod, ispod Stopa osvježavanja.
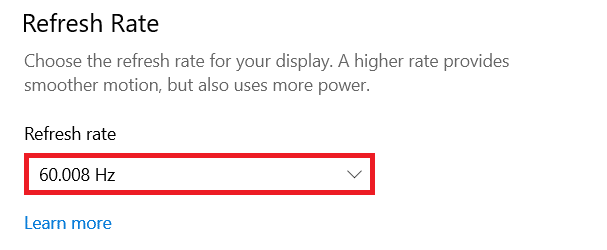
Također pročitajte:Ispravite da obiteljsko dijeljenje YouTube TV ne radi
Metoda 7: Izvršite vraćanje na tvorničke postavke na TV-u
Ako nijedna od gore navedenih metoda nije uspjela, vratite TV na tvorničke postavke kako biste riješili da se vaše računalo neće povezati s TV problemom. Slijedite navedene korake za vraćanje na tvorničke postavke na TV-u.
Bilješka: Postavke se mogu razlikovati ovisno o proizvođaču TV-a. Postavke i metode u nastavku temelje se na seriji Samsung R.
1. pritisni Gumb za početak na daljinskom upravljaču za TV.
2. Izaberi Postavke, onda Podrška u lijevom oknu.
3. Ovdje odaberite Samodijagnoza opcija.
4. Sada odaberite Resetiraj opciju i unesite PIN.

5. Na kraju, odaberite Da potvrditi.
Često postavljana pitanja (FAQ)
Q1. Kako mogu provjeriti radi li moj izlaz zaslona dobro?
Ans. Nakon spajanja HDMI kabel, kliknite desnom tipkom miša na Radna površina i odaberite Personalizirajte. Ovdje možete vidjeti svoje Pametni TV kao drugi monitor.
Q2. Moram li resetirati svoje računalo kako bih riješio računalo koje nije prepoznalo problem s TV-om?
Ans. Ne, nema potrebe za vraćanjem računala na tvorničke postavke. Ako nijedna od metoda za rješavanje problema nije uspjela, tada možete resetirati svoj Smart TV kao posljednje sredstvo.
Q3. Koji su različiti načini za povezivanje računala s TV-om?
Ans. Računalo možete spojiti na TV koristeći HDMI kabel, DVI ili VGA ili Wi-Fi. Korištenje Wi-Fi veze za povezivanje računala s TV-om ovisi o proizvođaču i modelu televizora.
Preporučeno:
- Popravite spojene AirPods, ali nema problema sa zvukom
- Kako preuzeti MyIPTV Player
- Kako koristiti TV kao monitor za Windows 11 PC
- Popravite HDMI bez zvuka u sustavu Windows 10 kada je spojen na TV
Nadamo se da je naš članak bio od pomoći i da ste uspjeli popraviti Windows računalo se neće povezati s TV-om problem vam je bio od pomoći. U slučaju da imate bilo kakvih prijedloga ili upita u vezi s ovim člankom, slobodno nam se obratite u odjeljku za komentare u nastavku.