Kako reproducirati i zaustaviti glazbu na Google kartama na Androidu i iPhoneu
Miscelanea / / February 07, 2022
Google karte za iPhone i Android su riznica značajki. Od dopuštanja lako pronađite parkirna mjesta do dodavanje više naljepnica za dom i ured, ova aplikacija za karte omogućuje vam puno toga. Također, možete upravljati glazbom na svom telefonu iz aplikacije. Tako možete zadržati fokus na cesti i ne mijenjati se između različitih aplikacija.

Google karte podržavaju aplikacije kao što su Spotify, Apple Music, YouTube Music, Wynk, itd. u vrijeme pisanja u veljači 2022. Ako više volite Apple Music, možete odabrati pjesme i popis za reprodukciju iz aplikacije Karte. Cool, zar ne?
Omogućavanje glazbe u aplikaciji Google karte za Android i iPhone jednostavno je i jednostavno.
Evo kako reproducirati, pauzirati i zaustaviti glazbu na Google kartama.
Kako omogućiti glazbu na Google kartama na iPhoneu
Prvo morate omogućiti odgovarajuću glazbenu aplikaciju u aplikaciji Google Map za pristup glazbi i kontrolu reprodukcije.
Korak 1: Otvorite Google karte i dodirnite svoj mali avatar u gornjem desnom kutu. Nakon toga s izbornika odaberite Postavke, a zatim Navigacija.


Korak 2: Pomičite se prema dolje dok ne vidite opciju za kontrolu reprodukcije glazbe i dodirnite je da biste je odabrali.
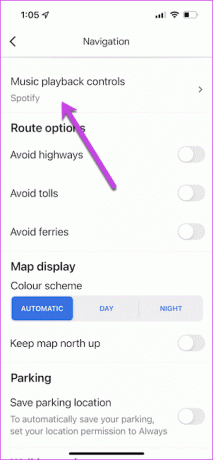
iPhone vam nudi dvije opcije – Apple Music i Spotify – u vrijeme pisanja u veljači 2022. Nažalost, podrška za YouTube Music nije dostupna u svim regijama.
Odaberite jedan od njih i spremite postavke. Ovisno o aplikaciji koju odaberete, možda ćete morati dati različita dopuštenja.

3. korak: Sada otvorite Apple Music i pustite pjesmu po svom izboru. Kada završite, otvorite Karte i pokrenite navigaciju.
Kontrole za reprodukciju pojavit će se ispod navigacijskih pojedinosti. Jedino ograničenje je da ne možete pristupiti postavkama playera ako se u aplikaciji ne reproducira pjesma. Pjesme ćete morati ručno reproducirati prije ili nakon početka navigacije.


No, dobra vijest je da ćete svoje popise za reprodukciju moći pregledavati jednim dodirom. Trebate samo dodirnuti malu ikonu Browse, a popis za reprodukciju bit će dostupan na sljedećoj stranici. Alternativno, možete zamoliti Siri da promijeni pjesmu za vas.
Imajte na umu da vam Apple Music ne dopušta pregledavanje sadržaja popisa za reprodukciju. Srećom, na vrhu se nalazi zgodni gumb Otvori Apple Music.
S druge strane, Spotify vam daje opciju Continue Playing kada pokrenete navigaciju. Istodobno, možete izravno odabrati pjesme s popisa pjesama.

Integracija Spotifyja izgleda besprijekornije na iPhoneu.
Kako omogućiti glazbu na Google kartama na Androidu
Google karte pružaju razne mogućnosti u usporedbi s iOS-om. Na primjer, možete prilagoditi postavke Prikvačena putovanja i Lokacija prema vašim željama. A isto se odnosi i na glazbeni player. Na primjer, Google Maps za Android podržava playere kao što su Spotify, YouTube Music, Apple Music i druge lokalne usluge strujanja glazbe.
Korak 1: Otvorite Google karte i dodirnite ikonu avatara u gornjem desnom kutu. Ovo će prikazati sve opcije. Pomičite se prema dolje dok ne vidite Postavke navigacije.

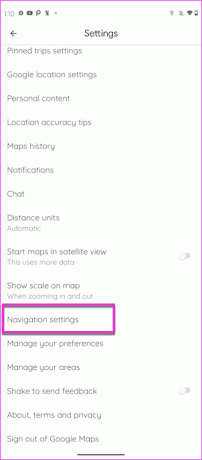
Korak 2: U odjeljku Postavke navigacije pomičite se prema dolje dok ne vidite opciju za zadanog davatelja medija Asistenta.
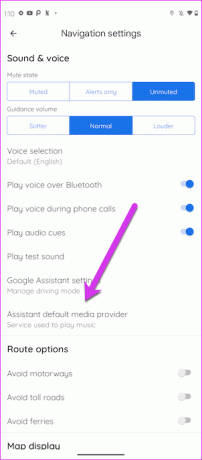

Prema zadanim postavkama, sustav odabire YouTube Music. Međutim, morat ćete biti pretplaćeni na YouTube Premium za reprodukciju pjesama na Kartama. Ako koristite besplatnu verziju, YouTube Music jednostavno će prestati reproducirati pjesmu nakon što se prebacite na Karte ili bilo koju drugu aplikaciju.
Dobra stvar je što možete birati između ostalih usluga kao što su Spotify i Apple Music.
3. korak: Nakon što odaberete glazbenu aplikaciju po svom izboru, otvorite glazbenu aplikaciju koju ste upravo odabrali i pustite pjesmu.

U međuvremenu pokrenite navigaciju na Google kartama, a kontrole playera bit će dostupne na dnu, odmah iznad postavki Asistenta.
Za razliku od iPhonea, Android vam ne dopušta promjenu popisa za reprodukciju unutar Karata. A kada dodirnete pjesmu, jednostavno se otvara stranica s detaljima pjesme. Srećom, na dnu se nalazi zgodna ikona Karte koja vam pomaže da se vratite na Karte.
Međutim, ako morate odabrati potpuno novu pjesmu ili popis za reprodukciju, morat ćete se vratiti na Spotify dodirom na gumb Pregledaj Spotify pri dnu. Kada završite, vratite se na Karte prelaskom prsta po navigacijskoj traci.
Ako ne možete skinuti ruke s volana, uvijek možete zamoliti Google asistenta da promijeni pjesme.
Jam Sessions
Dakle, ovako možete reproducirati i pauzirati glazbu izravno iz aplikacije Google karte. Naravno, ne dobivate toliku kontrolu kao potpuni glazbeni player, ali opcije su dovoljno dobre da imate osnovnu kontrolu nad pjesmama bez da vas ometaju.
Posljednje ažurirano 07. veljače 2022
Gornji članak može sadržavati partnerske veze koje pomažu u podršci Guiding Tech. Međutim, to ne utječe na naš urednički integritet. Sadržaj ostaje nepristran i autentičan.

Napisao
Namrata voli pisati o proizvodima i napravama. Ona radi za Guiding Tech od 2017. i ima oko tri godine iskustva u pisanju značajki, uputa, vodiča za kupnju i objašnjenja. Prije je radila kao IT analitičar u TCS-u, ali je svoj poziv našla negdje drugdje.



