Kako stvoriti prečace na radnoj površini u sustavu Windows 11
Miscelanea / / February 08, 2022

Nakon instaliranja bilo koje aplikacije ili softvera na računalo, svatko bi preferirao jednostavan pristup za otvaranje kad god je to potrebno. Ovdje se koriste prečaci na radnoj površini, ali u slučaju sustava Windows 11, određene aplikacije i instalacije ne dobivaju prečac u radna površina automatski dok završava instalaciju, posebno u slučaju aplikacija preuzetih iz trgovine Microsoft Store. Dakle, donosimo vam savršen vodič koji će vas naučiti kako stvoriti prečace na radnoj površini u sustavu Windows 11.
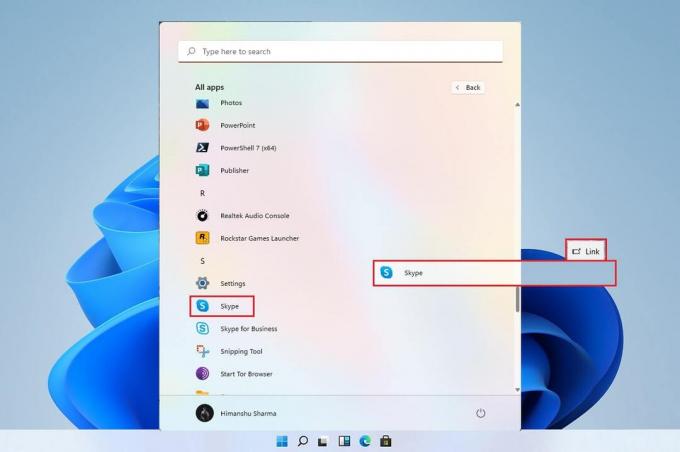
Sadržaj
- Kako stvoriti prečace na radnoj površini u sustavu Windows 11
- Možemo li ručno izraditi prečac na radnoj površini u sustavu Windows 11?
- Metoda 1: Povucite aplikacije iz izbornika Start
- Metoda 2: Kroz File Explorer
- Metoda 3: Putem mape aplikacija
- Metoda 4: putem čarobnjaka za stvaranje prečaca
- Metoda 5: putem uređivača registra
- Profesionalni savjet: Kako postaviti ikone na radnoj površini
Kako stvoriti prečace na radnoj površini u sustavu Windows 11
Mnoge aplikacije ne funkcioniraju dobro s izbornikom Start i stoga postaje vrlo potrebno stvoriti prečac na radnoj površini u
Windows 11. U ovom članku ćemo integrirati neke načine na koje možete dodati prečace za datoteke i aplikacije na radnu površinu, a ako pogledamo stvar, idemo dalje s tim.Možemo li ručno izraditi prečac na radnoj površini u sustavu Windows 11?
Dodavanje prečaca na radnu površinu pomalo je neobično u sustavu Windows 11 u usporedbi sa sustavom Windows 10, ali nije nemoguće. Postoje različiti načini na koje možemo ručno dodati prečac na radnu površinu. Te se radnje mogu izvesti putem Izbornik Start, File Explorer, i na druge načine. Da bismo utvrdili isto, sastavili smo skup metoda koje će vam pomoći da dodate prečace za datoteke i aplikacije na radnu površinu.
Metoda 1: Povucite aplikacije iz izbornika Start
Ako su aplikacija ili softver vidljivi u početnom izborniku, možete jednostavno upotrijebiti metodu povlačenja da biste ih doveli na radnu površinu koja će stvoriti njihov prečac.
1. Klikni na Početak i kliknite na Sve aplikacije opcija.
Bilješka: Također možete locirati aplikacije iz Prikvačeno odjeljak.

2. Povucite aplikaciju s izbornika Start na Radna površina.

Na radnoj površini ćete pronaći ikonu odabrane datoteke, nakon čega je možete dalje povući na željenu poziciju na radnoj površini. Također možete kliknuti desnom tipkom miša prazan prostor na Radna površina i koristite Poredaj po mogućnost uređenja prečaca na radnoj površini.
Metoda 2: Kroz File Explorer
Drugi način za stvaranje prečaca na radnoj površini vaše aplikacije ili softvera je lociranje instalacije u direktoriju File Explorera. Da biste to učinili, slijedite ove korake:
1. Klikni na Ikona za pretraživanje, tip PowerPoint, i kliknite na ikona strelice prema dolje kao što je istaknuto na slici ispod.

2. Ovdje odaberite Otvorite lokaciju datoteke opcija.

3. Desnom tipkom miša kliknite na POWERPNT.exe datoteku i odaberite Prikaži više opcija.

4. Zatim kliknite na Pošalji na i odaberite Radna površina (napravi prečac) opcija.

Ikona prečaca pojavit će se na radnoj površini nakon dovršetka ovih koraka koji se mogu rasporediti po izboru.
Također pročitajte:Kako isključiti kameru i mikrofon u sustavu Windows 11 pomoću prečaca na tipkovnici
Metoda 3: Putem mape aplikacija
Prečaci se također mogu stvoriti izvođenjem određenih koraka kroz naredbeni redak. Da biste to učinili, slijedite ove korake:
1. Udari Windows tipka, tip naredbeni redak, i kliknite na Pokreni kao administrator.

2. Upišite ljuska istraživača: AppsFolder naredbu i pritisnite Enter tipka.
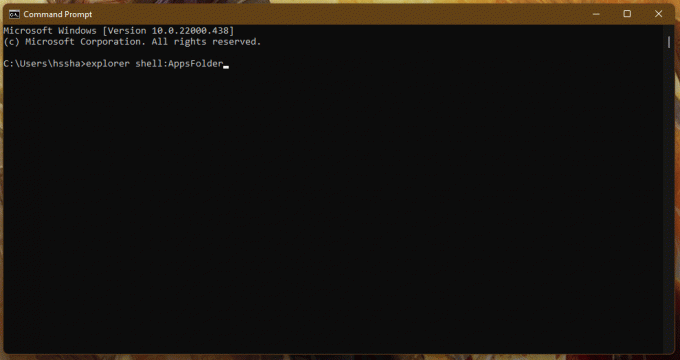
3. Desnom tipkom miša kliknite na app (npr. Adobe Photoshop 2022) i odaberite Napraviti precicu opcija.

Provjerite radnu površinu i pronaći ćete prečac aplikacije/softvera s popisom ostalih prečaca.
Metoda 4: putem čarobnjaka za stvaranje prečaca
Ako želite stvoriti prečace na radnoj površini u sustavu Windows 11 za određenu aplikaciju, postoji još jedan način kroz kontekstni izbornik, pomoću kojeg možemo ručno stvoriti prečac na radnoj površini za datoteku ili aplikaciju. Sljedeći su koraci za to:
1. Desnom tipkom miša kliknite na app (npr. Dreamweaver) i odaberite Kopiraj kao put opcija.

2. Zatim idite na Radna površina i kliknite desnom tipkom miša na prazan prostor.
3. Ovdje, zadržite pokazivač miša na Novi i odaberite Prečac opciju iz kontekstnog izbornika.

4. Sada zalijepite kopiranu stazu aplikacije ispod Upišite mjesto stavke odjeljak. Zatim kliknite na Sljedeći dugme.
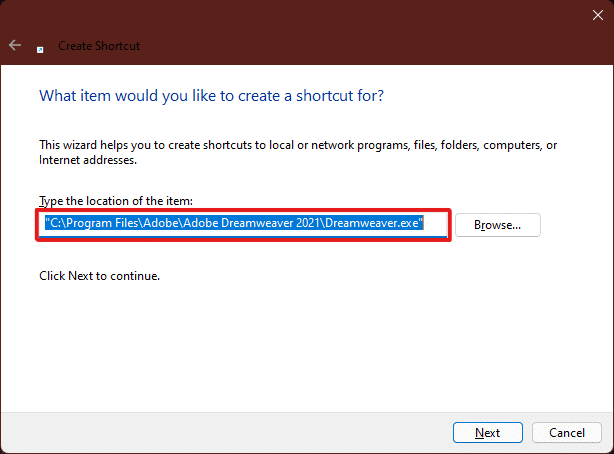
5. Konačno, upišite naziv za ovaj prečac i kliknite na Završi dugme.

Prečac aplikacije bit će stvoren na radnoj površini.
Također pročitajte:Kako dodati kontekstni izbornik Create Restore Point u Windows 11
Metoda 5: putem uređivača registra
Za izradu prečaca na radnoj površini u sustavu Windows 11, dodavanje ključa prečaca aplikacije u uređivač registra također može biti korisna metoda. Da biste to učinili, slijedite ove korake:
1. Pritisnite Tipke Windows + R zajedno kako bi otvorili Trčanje dijaloški okvir.
2. Evo, ukucaj regedit i kliknite na u redu, kao što je prikazano u nastavku.

3. U Urednik registra, idite na sljedeće mjesto staza iz adresne trake
Računalo\HKEY_CLASSES_ROOT\Directory\Background\shell

4. Desnom tipkom miša kliknite na ljuska mapu, zadržite pokazivač Novi, a zatim odaberite Ključ.

5. Preimenuj ovo Ključ mapu na ime app (npr. Photoshop) čiji prečac želite stvoriti.

6. Sada kliknite desnom tipkom miša na Photoshop mapu i zadržite pokazivač Novi, a zatim odaberite Ključ.
7. Preimenujte novonastali Ključ mapa kao Naredba.

8. Zatim otvori File Explorer i kopirajte put aplikacije kao što je prikazano Metoda 4.
9. Vratite se na Urednik registra prozor i kliknite na Naredba ključna mapa.
10. Ovdje dvaput kliknite na (Zadano) vrijednost kao što je istaknuto na slici ispod.

11. Sada zalijepite kopiranu stazu aplikacije u Podaci o vrijednosti odjeljak. Pogledajte sliku ispod.

Prečac će se sada pojaviti u kontekstnom izborniku na radnoj površini desnom tipkom miša i može mu se pristupiti kad god je potrebno.
Profesionalni savjet: Kako postaviti ikone na radnoj površini
Ako ne dobijete ikonu za određeni prečac na radnoj površini, tada možete promijeniti postavke ikone radne površine. Pročitajte naš vodič dalje Kako promijeniti ikone na radnoj površini u sustavu Windows 11
Preporučeno:
- Popravite grešku zaključane datoteke sadržaja Steam
- Popravite Windows računalo se ne povezuje s TV-om
- Popravite AdBlock koji ne radi na Twitchu
- Popravite Realtek audio konzolu koja ne radi u sustavu Windows 11
Nadamo se da smo vam uspjeli predložiti neke korisne metode stvoriti prečace na radnoj površini u sustavu Windows 11 i uspjeli ste pronaći najbolju prikladnu metodu za svoje računalo. Recite nam u odjeljku za komentare u nastavku koja je vaša omiljena metoda koja vam je uspjela i ako se suočite s nekom ostale probleme u vezi s prečacima na radnoj površini, navedite ih u odjeljku za komentare ispod i slobodno doći do nas.



