Popravite host proces za postavljanje sinkronizacije
Miscelanea / / February 08, 2022

Sinkronizacija je već nekoliko godina standardna značajka Windows operativnih sustava. To je značajno jer je sve tipičnije da potrošači koriste isti Microsoftov račun na brojnim uređajima. Sinkronizacija postavki, također poznata kao SettingSyncHost.exe je postupak Windows OS-a koji sinkronizira sve postavke vašeg sustava s ostatkom vaših uređaja. Ako usluga sinkronizacije ne uspije ispravno sinkronizirati informacije, neće se automatski prekinuti. Umjesto toga, nastavit će rad zauvijek stvarajući visoku upotrebu diska host procesa za Windows zadatke. U ovom članku prikazali smo metode rješavanja problema za rješavanje problema glavnog procesa za postavljanje problema s sinkronizacijom.
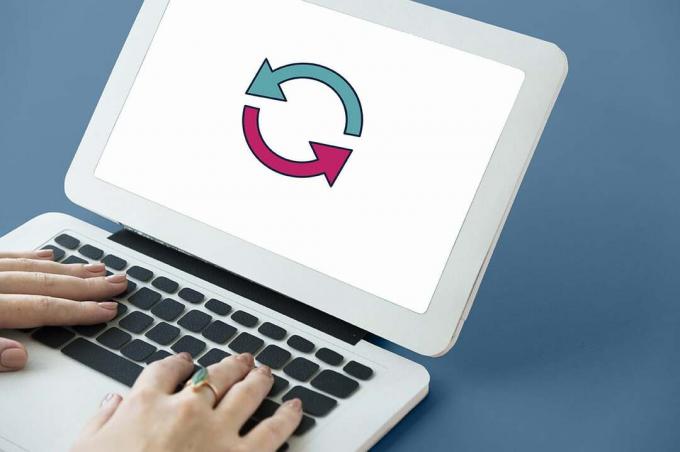
Sadržaj
- Kako popraviti host proces za postavljanje sinkronizacije u sustavu Windows 10
- Postoji li zlonamjerni softver kao SettingSyncHost.exe?
- Metoda 1: Izvedite čisto podizanje sustava Windows
- Metoda 2: Dodajte vlasništvo za ključ registra
- Metoda 3: Pokrenite PowerShell skriptu
- Metoda 4: Prisilno onemogućite SettingSync
- Metoda 5: Ažurirajte Windows
- Metoda 6: Dopustite proces kroz vatrozid
Kako popraviti host proces za postavljanje sinkronizacije u sustavu Windows 10
SettingSyncHost.exe nalazi se u C:\Windows\System32 mapu, koja je bitna komponenta sustava Windows. Sinkronizira vaš Internet Explorer, OneDrive, Xbox i druge važne programe. Međutim, koliko god ovaj postupak bio koristan, često može izazvati probleme kao što su
- Može troše veliki broj resursa (CPU) tijekom duljeg vremenskog razdoblja.
- U drugim situacijama, ova operacija bi cijelo vrijeme koristila 100% jednog od logičkih procesora.
- Može uzrokovati da sustav povremeno visi ili se zamrzne.
Postoje brojna rješenja za host proces za Windows zadatke s velikom upotrebom diska. Slijedite navedene metode korak po korak da popravite host proces za postavljanje sinkronizacije Windows 10.
Postoji li zlonamjerni softver kao SettingSyncHost.exe?
Nazive virusa obično biraju cyber kriminalci na način da ih sustav ili korisnik ne mogu prepoznati. SettingSyncHost.exe mogući je naziv za virus ili zlonamjerni softver koji bi lopovi mogli upotrijebiti da se izdaju kao pravi proces. Izvorna datoteka SettingSyncHost.exe može se pronaći u poddirektoriju System32. Da biste provjerili autentičnost SettingSyncHost.exe, slijedite ove korake:
1. Pritisnite Tipke Ctrl + Shift + Esc zajedno kako bi otvorili Upravitelj zadataka.
2. U Procesi karticu, kliknite desnom tipkom miša na Host proces za postavljanje sinkronizacije i kliknite na Otvorite lokaciju datoteke iz kontekstnog izbornika.

3. Ako je lokacija datoteke C:\Windows\System32, proces je originalan. Ako ne, to može biti zlonamjerni softver ili virus koji se predstavlja SettingSyncHost.exe kako bi se izbjeglo otkrivanje.

Pokrenite potpuno antivirusno skeniranje sustava na računalu ako lokacija nije mapa System32. Za pokretanje potpunog skeniranja zlonamjernog softvera slijedite navedene korake.
1. Pogoditi Tipke Windows + I istovremeno pokrenuti Postavke.
2. Ovdje kliknite na Ažuriranje i sigurnost postavke kao što je prikazano.

3. Ići Sigurnost sustava Windows u lijevom oknu.

4. Klikni na Zaštita od virusa i prijetnji opciju u desnom oknu.

5. Klikni na Brzo skeniranje gumb za traženje zlonamjernog softvera.

6A. Kada se skeniranje završi, prikazat će se sve prijetnje. Kliknite na Pokreni radnje pod, ispod Trenutne prijetnje.

6B. Ako na vašem uređaju nema prijetnje, uređaj će prikazati Nema trenutnih prijetnji uzbuna.

Metoda 1: Izvedite čisto podizanje sustava Windows
Samo najkritičniji servisi i upravljački programi pokrenut će se kada se Windows pokrene u načinu čistog pokretanja. Slijedite korake u nastavku da biste se pokrenuli u načinu Clean Boot kako biste riješili problem s velikom upotrebom diska kod procesa hosta za Windows zadatke.
1. Pokrenite Trčanje dijaloški okvir pritiskom na Tipke Windows + R istovremeno.
2. Tip msconfig i kliknite na u redu otvoriti Sistemska konfiguracija.
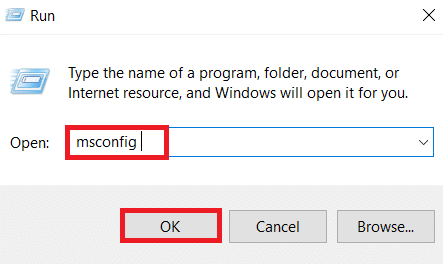
3. Idite na Usluge karticu i označite potvrdni okvir za Sakrij sve Microsoftove usluge opcija.
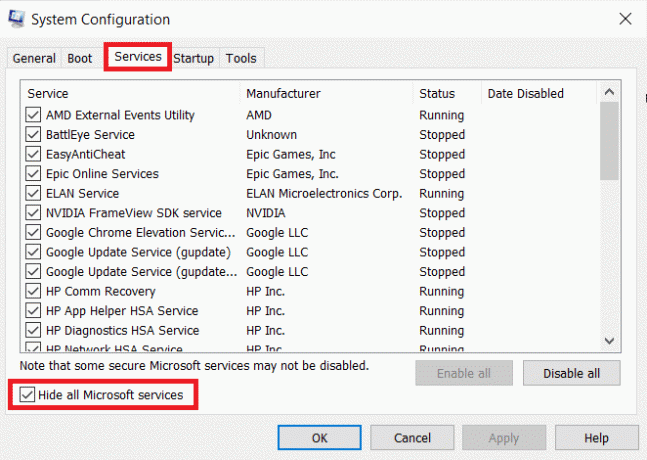
4. Kliknite na Onemogući sve gumb i kliknite na Primijeni > U redu za spremanje promjena.

5. Zatim pritisnite Ctrl + Shift + Esctipke istovremeno podizati Upravitelj zadataka prozor.
6. Idite na Pokretanje tab.

7. Odaberite aplikacije (npr. Skype) i kliknite na Onemogući dugme.

8. Konačno, ponovno pokrenite svoje računalo sa sustavom Windows 10.
Također pročitajte:Popravite visoku upotrebu CPU-a u procesu servisiranja DISM hosta
Metoda 2: Dodajte vlasništvo za ključ registra
U određenim okolnostima, čini se da proces SettingSyncHost.exe neprestano pokušava upisati datoteku u a navedenu lokaciju i naknadno promijeniti vrijednost registra, ali ne uspijeva jer nema potrebno dopuštenja. Dakle, ovo rezultira sljedećim stvarima:
- Stalno piše datoteke iznova i iznova i pokušava iznova i iznova.
- To je ono što uzrokuje pretjeranu potrošnju procesora vašeg računala.
Možemo pokušati dodati vlasništvo nad ključem registra na vašem računalu da popravimo host proces za postavljanje problema s sinkronizacijom.
1. Pritisnite Tipke Windows + R zajedno otvoriti a Trčanje dijaloški okvir
2. Tip regedit i kliknite na u redu lansirati Urednik registra.

2. Kliknite na Da u Kontrola korisničkog računa prompt za potvrdu.
3. Prijeđite na sljedeće staza iz adresne trake u Urednik registra.
HKEY_CURRENT_USER\Software\Microsoft\InputPersonalization\TrainedDataStore\
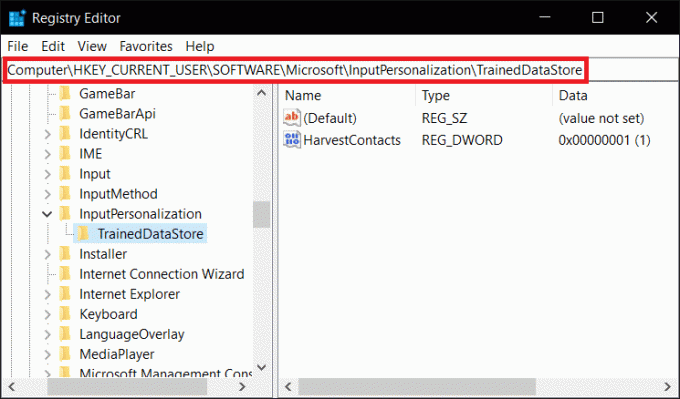
4. Desnom tipkom miša kliknite na TrainedDataStore u lijevom oknu i odaberite Dozvole… iz kontekstnog izbornika.
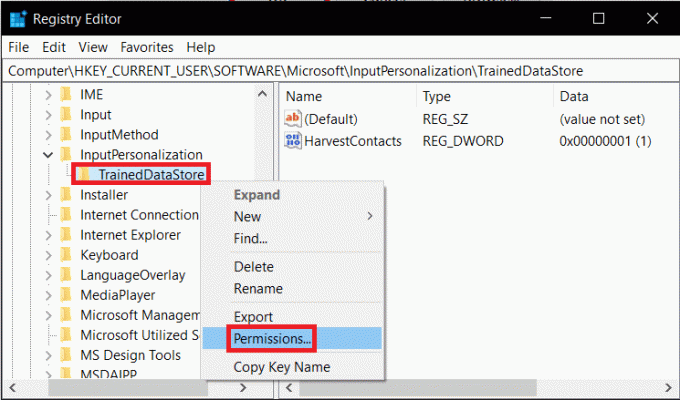
5. Provjeri Dopusti potvrdni okvir za Potpuna kontrola opcija za sve Grupna ili korisnička imena.
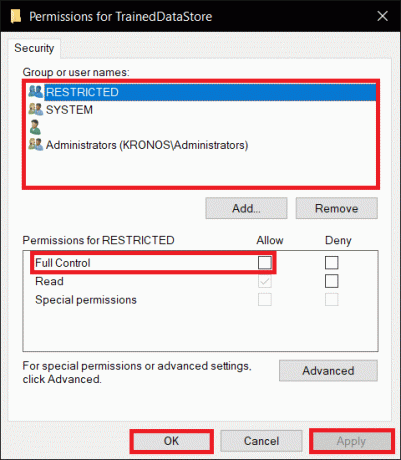
6. Konačno, kliknite na Primijeni > U redu za spremanje promjena.
Metoda 3: Pokrenite PowerShell skriptu
Također možete pokrenuti PowerShell skriptu da ubijete proces SettingSyncHost.exe. Ova skripta će ubiti proces svakih pet minuta ako se ponovno pojavi kako bi popravio glavni proces za postavljanje problema s sinkronizacijom. Dakle, slijedite navedene korake za pokretanje PowerShell skripte.
Bilješka: Od vas će se tražiti da unesete svoje vjerodajnice za pokretanje skripte.
1. Udari Windows tipka, tip PowerShell, i kliknite na Pokreni kao administrator.

2. Upišite sljedeće naredba i pritisnite Enter tipka.
Register-ScheduledJob -Name Kill SettingSyncHost -RunNow -RunEvery 00:05:00 -Credential (Get-Credential) -ScheduledJobOption (New-ScheduledJobOption -StartIfOnBattery -ContinueIfGoingOnBattery) -ScriptBlock { Get-Process | ?{ $_.Name -eq SettingSyncHost -and $_.StartTime -lt ([System. Datum Vrijeme]::Sada).Dodaj minute(-5) } | Stop-Proces -Force}

3. Konačno, ponovno pokrenite računalo.
Kao što vidite, prije nego što možete registrirati posao na računalu, prvo morate unijeti vjerodajnice. Provjerite je li Proces SettingSyncHost se automatski zaustavlja nakon unosa vjerodajnica. Ako i dalje ne radi, ponovno pokrenite računalo i još jednom provjerite.
Bilješka: Ako ste prethodno registrirali zadatak, ali ga želite prekinuti, pokrenite sljedeće naredba:
Get-ScheduledJob |? Naziv -eq Kill SettingSyncHost | Odjava - zakazani posao
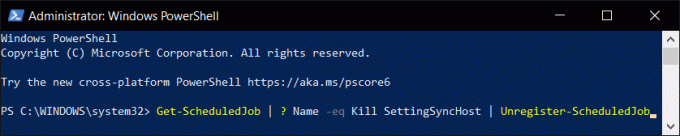
Također pročitajte:Fix .NET Runtime Optimization Service Visoka upotreba CPU-a
Metoda 4: Prisilno onemogućite SettingSync
Također možete deaktivirati SettingSync host kako biste riješili host proces za probleme s postavljanjem sinkronizacije. Slijedite ove korake da biste prisilno onemogućili SettingSync.
1. Preuzmite Onemogućite SettingSync.bat datoteka iz Google vožnja.

2. Nakon što preuzmete datoteku, kliknite je desnom tipkom miša i odaberite Pokreni kao administrator.
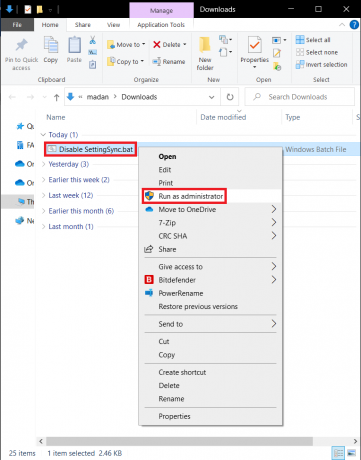
3. Onda, jednostavno ponovno pokrenite računalo da popravite glavni proces za Windows zadatke velike probleme s korištenjem diska.
Metoda 5: Ažurirajte Windows
Microsoft redovito objavljuje ažuriranja kako bi riješio greške i pružio nove funkcije. Ako to niste učinili dugo vremena, preporuča se da odmah nadogradite Windows. Kada se ti problemi otkriju, Microsoftovi inženjeri odmah rade kako bi ponudili popravke. Prije nego što nastavite, još jednom provjerite jeste li prijavljeni kao administrator. Slijedite ove korake da biste ažurirali Windows kako biste popravili glavni proces za postavljanje problema s sinkronizacijom.
1. Pritisnite Tipke Windows + I istovremeno pokrenuti Postavke.
2. Klikni na Ažuriranje i sigurnost pločica, kao što je prikazano.

3. U Windows Update karticu, kliknite na Provjerite ima li ažuriranja dugme.

4A. Ako je dostupno novo ažuriranje, kliknite Sada instalirati i slijedite upute za ažuriranje.

4B. Inače će se prikazati ako je Windows ažuriran Ažurni ste poruka.

Također pročitajte:Kako popraviti hkcmd visoku upotrebu CPU-a
Metoda 6: Dopustite proces kroz vatrozid
Bez obzira da li ne želite onemogućiti ovu opciju, provjerite blokira li vaš vatrozid ovaj postupak ili privremeno onemogućite antivirusni program. Nakon toga, promatrajte ostaje li problem glavnog procesa za Windows zadatke i izvijestite o tome. Slijedite navedene korake da popravite host proces za postavljanje problema s sinkronizacijom.
Opcija 1: Dopustite proces u Windows vatrozidu
1. Udari Windows tipka, tip Upravljačka ploča u Traka za pretraživanje sustava Windows, i kliknite Otvorena.

2. Evo, postavi Prikaz po: > Velike ikone i kliknite na Windows Defender vatrozid nastaviti.

3. Zatim kliknite na Dopustite aplikaciju ili značajku putem vatrozida Windows Defendera.

4A. Potražite i dopustite Proces domaćina kroz vatrozid tako da označite označene potvrdne okvire Privatni i Javnost

4B. Alternativno, možete kliknuti na Promijeniti postavke, onda Dopusti drugu aplikaciju… gumb za pregledavanje i dodavanje Proces domaćina na popis. Zatim označite odgovarajuće okvire.
5. Konačno, kliknite u redu da biste spremili promjene.
Opcija 2: Onemogućite antivirusni program treće strane (ako je primjenjivo)
1. Idite na Antivirusna ikona u Traka zadataka i kliknite na nju desnom tipkom miša.

2. Sada odaberite Avast kontrola štitova opcija.

3. Odaberite bilo koji od navedenih opcije prema vašoj zgodnosti:
- Onemogućite na 10 minuta
- Onemogućite na 1 sat
- Onemogućite dok se računalo ne pokrene ponovo
- Trajno onemogućiti

4. Potvrdite upit prikazan na ekranu i ponovno pokrenite računalo.
Bilješka: Možete otići na Antivirusni izbornik i kliknuti na UPALITI za ponovno aktiviranje štita.

Često postavljana pitanja (FAQ)
Q1. Kako mogu zaustaviti host proces da bih mogao postaviti sinkronizaciju?
Ans. Slijedite ove postupke kako biste zaustavili glavni proces za sinkronizaciju na vašem računalu. Sinkronizirajte svoje postavke tako što ćete otići na Izbornik Start>Postavke>Računi>Sinkroniziraj svoje postavke. Pritiskom na preklopni gumb možete isključiti postavke sinkronizacije.
Q2. Koji je proces sinkronizacije koji koristi host?
Ans. SettingSyncHost.exe je glavni proces za konfiguriranje sinkronizacije na vašem računalu. Koristi se za sinkronizaciju svih postavki vašeg računala sa svim vašim drugim uređajima.
Q3. Koja je svrha programa SettingSyncHost EXE?
Ans. SettingSyncHost.exe je sustavni postupak koji vam omogućuje sinkronizaciju postavki računala s drugim uređajima. Pozadina, preglednici, OneDrive, Xbox, i Mail usluge aplikacije su sve primjeri postavki.
Q4. Kako mogu isključiti host proces Windows usluga?
Ans. Ako vidite da je Windows host proces koristi puno CPU-a, nemojte ga deaktivirati jer je to jedan od najvažnijih procesa u sustavu Windows.
Preporučeno:
- Popravi Discord se stalno ruši
- Kako stvoriti prečace na radnoj površini u sustavu Windows 11
- Popravite Windows računalo se ne povezuje s TV-om
- Kako provjeriti koliko VRAM-a imam na Windows 10
Nadamo se da su vam ove informacije bile korisne i da ste uspjeli popraviti host proces za postavljanje sinkronizacije problem. Recite nam koja vam je metoda najbolja. Ako imate bilo kakvih pitanja ili komentara, ostavite ih u području za komentare.



