Kako automatizirati CCleaner čišćenje vašeg Windows računala
Miscelanea / / February 08, 2022
Prethodno smo raspravljali o tome kako možete zajedno koristiti dva ugrađena alata sustava Windows, Task Scheduler i Disk Cleaner za s vremena na vrijeme automatski očistite svoj sustav. Iako je zadani čistač diskova obavio svoj posao, ja osobno preferiram CCleaner u odnosu na njega upravo zato što je bogat značajkama i radi bolje. Zadani čistač diskova jednostavno izgleda glupo u usporedbi s CCleanerom.
Danas ćemo vidjeti kako možete stvoriti isti zadatak od automatizirano čišćenje diska pomoću CCleanera.
Ako još niste instalirali ili isprobali CCleaner na računalu sa sustavom Windows, morate to učiniti odmah. Aplikacija je već stigla do nas top 10 popis besplatnih programa koji se moraju instalirati na novo računalo.
Stvaranje zadatka automatskog čišćenja CCleanera
Korak 1: Pokrenite CCleaner i konfigurirajte vrstu čišćenja koja vam je potrebna kada planer automatski pokrene program umjesto vas. Kada završite, kliknite na Opcije—>Napredno i označite opciju Spremite sve postavke u INI datoteku. Time ćete osigurati da CCleaner uvijek zadrži vaše postavke.
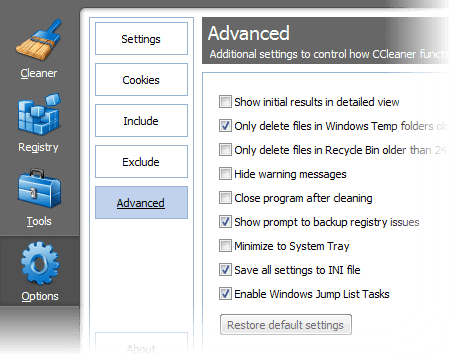
Korak 2: Sada pokrenite zadani Task Scheduler za Windows. Uvijek radije pritisnem Start orb i potražim planer i pustim ga da dođe do mene, nego da ga tražim u nekoj sistemskoj mapi.

3. korak: Danas sam malo lijen pa kako bi bilo da pogledate naše prethodni post, koji prikazuje upotrebu Windows Planera. Korak jedan do šest su potpuno isti. Preuzet ću to iz Koraka 7 ovdje.
4. korak: Nakon što planer zatraži od vas da unesete program ili skriptu koju želite pokrenuti, samo potražite izvršnu datoteku CCleaner i pustite planeru da zabilježi njegovu adresu. Ako ste napravili zadanu instalaciju, program ćete pronaći na C:\Program Files\CCleaner\CCleaner.exe. Ne zaboravite dodati /AUTO u polju Dodaj argumente. To je ključni sastojak za automatizaciju zadatka.
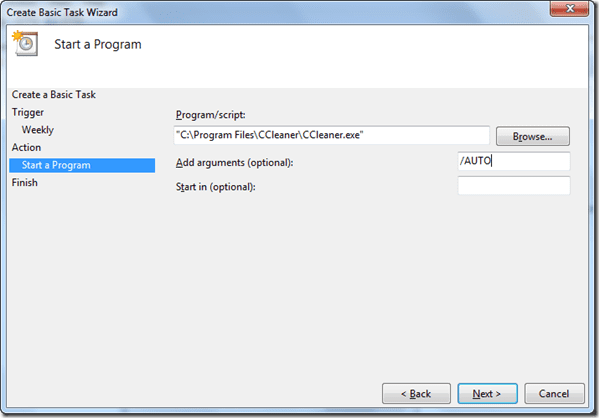
5. korak: Pregledajte sve postavke i kreirajte zadatak. Ako želite pokrenuti program s administrativnim privilegijama, to možete učiniti promjenom svojstava zadatka. Desnom tipkom miša kliknite zadatak koji ste kreirali i kliknite na Svojstva. U prozoru svojstava možete promijeniti postavke poput pokretanja programa u administratorskom načinu, kontroliranja radnje, promjena pojedinosti o okidaču itd.

To je sve, Windows će pokrenuti zakazani zadatak u određeno vrijeme. Vjerojatno to nećete ni primijetiti. Samo provjerite je li vaše računalo uključeno u tom trenutku.
Moja presuda
Siguran sam da većina vas već dugo koristi CCleaner, a također sam siguran da ga većina vas ne koristi po rasporedu i da ste prisiljeni koristiti ga samo kada vam računalo počne ludo sporo raditi. Automatizacija ovog zadatka rezultirat će boljom produktivnošću. Bit će to poput sobarice koja čisti vašu kuću prema rasporedu. Najbolji dio: ni ona neće tražiti plaću! 😉
Posljednje ažurirano 07. veljače 2022
Gornji članak može sadržavati partnerske veze koje pomažu u podršci Guiding Tech. Međutim, to ne utječe na naš urednički integritet. Sadržaj ostaje nepristran i autentičan.



