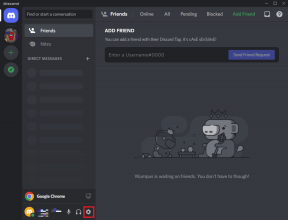Instalirajte Windows 8 Dev Preview na Windows 7 pomoću VirtualBoxa
Miscelanea / / February 08, 2022
Microsoft je nedavno objavio razvojni pregled svog dugo očekivanog novog OS-a Windows 8. Iako je nazvan kao pregled za razvojne programere, svatko ga može testirati kako bi imao izgled i dojam sam. Međutim, potrebna je određena količina tehničke vještine da bi se instalirao i koristio, a budući da je to pregled za razvojne programere, postoje šanse da stvari mogu poći po zlu.

Stoga je naš savjet da ako ste zadovoljni stvarima kao što su virtualizacija i dual-boot, mogli biste isprobati ono što ćemo danas podučavati, inače samo uživajte u procesu i povećajte svoje znanje o tome kako biste se mogli pohvaliti pred svojim noob prijateljima.
Ovaj članak također uključuje video vodič na kraju, a uz to pokrećemo naš Youtube kanal. Trebali biste se pretplatiti na njega jer ćemo sljedećih dana na kanal dodati još mnogo cool videa.
Trenutno postoje neki problemi s dvostrukim podizanjem sustava Windows 8 i stoga se preporučuje čista instalacija. Ako ne želite ići na čistu instalaciju, možete instalirajte ga na VirtualBox i pokrenite novi OS unutar postojećeg operativnog sustava.
Ako niste sigurni kako instalirati i pokrenuti Windows 8 kao virtualni stroj, evo cjelovitog vodiča za vas. Ovo sam testirao na svom Lenovo Y500 4EQ laptop. Možete pogledati moje snimka sustava koju sam uzeo koristeći Speccy.
Neophodni preduvjeti
- Provjerite podržava li vaše računalo hardversku virtualizaciju. Ako niste sigurni u to preuzimanje Microsoftov alat za otkrivanje virtualizacije uz pomoć hardvera. Ovaj alat provjerava podržava li procesor vašeg računala HAV i je li ta postavka omogućena.
- preuzimanje datoteka Pregled programera za Windows 8 ISO.
- Najmanje 20 GB slobodnog prostora na tvrdom disku
- Ovo nije potrebno, ali kako je to pomalo zamoran proces, možda biste željeli sjesti uz šalicu kave. 😉
Instalacija Windows 8 na Virtual Box
Korak 1: Preuzmite i instalirajte VirtualBox na vašem računalu. Instaliranje nije raketna znanost i trebat će nekoliko minuta da se završi nakon što se složite sa svim dopuštenjima.
Korak 2: Nakon uspješne instalacije pokrenite VirtualBox pomoću ikone na radnoj površini koja je stvorena u vrijeme instalacije. Pokrenite čarobnjak za novi virtualni stroj klikom na Novi gumb na glavnom prozoru.

3. korak: Imenujte svoj virtualni OS i odaberite Microsoft Windows kao vrstu operacijskog sustava i Windows 7 kao verziju s padajućeg popisa.

4. korak: Sada morate dodijeliti RAM za svoj virtualni OS. Najbolje pravilo je da dodijelite polovicu onoga što imate. Pretpostavimo da imate 4 GB RAM-a na svom sustavu, morate dodijeliti 2 GB virtualnom OS-u tako da još uvijek imate 2 GB za vaš trenutni OS.

5. korak: Napravite novi Tvrdi disk za pokretanje i kliknite na dalje.

6. korak: Odaberite vrstu datoteke Virtual Box Disk Image (VDI) i kliknite na Next.

7. korak: Sada možete birati između fiksne i dinamičke vrste pohrane. Nema štete u odabiru bilo kojeg od ta dva, ali Više volim fiksno nego dinamično kako ne bih završio s nedostatkom prostora.

Korak 8: Dodijelite virtualni prostor na disku. preporučam a minimalno 16-20 GB prostora za neprekinutu upotrebu.

9. korak: Kliknite na gumb za kreiranje na stranica sa sažetkom za stvaranje virtualnog diska.

10. korak: Zavalite se i opustite se malo dok Virtual Box kreira vaš virtualni disk.

11. korak: Nakon što je vaš virtualni OS stvoren, vrijeme je da napravite neke zgodne promjene. Desni klik na svoj VM i kliknite na postavke. Sada omogućite VT-x i Ugniježđenje stranica opcije na kartici Sustav—>Ubrzanje.

Korak 12: Omogućiti PAE/NX pod postavkama procesora i spremite postavke klikom na gumb OK. Sada možete pokrenuti svoj VM klikom na gumb Start.

Korak 13: U čarobnjaku za prvo pokretanje odaberite ISO datoteku Windows 8 Developer Preview i kliknite na dalje.

Korak 14: Sada će početi instalacija sustava Windows 8. Za vašu udobnost već sam napravio video tutorial. Možete ga pogledati ako niste sigurni u bilo koji korak. Iako je video snimljen za VMWare Workstation 8, to neće napraviti nikakvu razliku.
Korak 15: Nakon dovršetka instalacije vidjet ćete potpuno novo korisničko sučelje Metroa.

Od sljedećeg puta kad god pokrenete svoj VM, dizat ćete se u Windows 8.
Ako naiđete na bilo kakav problem tijekom procesa, ostajem samo jedan komentar. I ostanite s nama jer ćemo se u nadolazećim danima više igrati s pregledom Windows 8 dev. 🙂
Posljednje ažurirano 2. veljače 2022
Gornji članak može sadržavati partnerske veze koje pomažu u podršci Guiding Tech. Međutim, to ne utječe na naš urednički integritet. Sadržaj ostaje nepristran i autentičan.
DALI SI ZNAO
Kalibrirajte boju zaslona, gamu, kontrast u sustavu Windows 7 – Guiding Tech