Kako sinkronizirati Windows sat s internetskim poslužiteljem vremena
Miscelanea / / February 08, 2022
Windows sat, kao što znate, nalazi se u donjem desnom kutu radne površine i iskače informacije o vremenu i datumu kada ga kliknete desnom tipkom miša.

Ako je vaše računalo povezano s internetom, ono automatski sinkronizira lokalno vrijeme na računalu s Windows vrijeme servis. Međutim, ponekad sistemski sat ne pokazuje točno vrijeme i suočava se s problemima tijekom sinkronizacije s mrežnim protokolom vremena ili NTP poslužiteljima.
Tada možete ručno promijeniti vrijeme klikom na promijeniti postavke datuma i vremena. Međutim, imajte na umu da vam je potreban administratorski pristup za promjenu postavki.
Cool Info: Prema službenoj izjavi Microsofta, usluga W32Time prije nije bila dizajnirana da zadovolji potrebe vremenski osjetljivih aplikacija Windows ServerOsim Windows vremenske usluge (time.windows.com), također možete koristiti bilo koji od vremenskih poslužitelja, koje održava NIST, kako biste dobili točno vrijeme i datum. Za promjenu postavke poslužitelja vremena kliknite na Početak gumb, tip promijeniti vremensku zonue u okvir za pretraživanje i kliknite na proizlaziti.
The Datum i vrijeme prozor će se pojaviti. Tada možete vidjeti trenutnu vremensku zonu. Zadana vremenska zona temelji se na lokaciji vaše IP adrese. Ako često putujete iz jedne zemlje u drugu, savjetuje se da koristite bilo koju od njih Windows dodatna postavka sata ili promijenite vremensku zonu prema lokaciji.
Idite na Internet time kartica. Ovdje ćete vidjeti postavke sinkronizacije vremena. Prikazuje informacije o posljednjoj vremenskoj sinkronizaciji i kada će se dogoditi sljedeća ponovna sinkronizacija.
BilješkaZa promjenu trenutnog poslužitelja vremena kliknite na Promijeniti postavke dugme. (Na snimci zaslona ispod, računalo je postavljeno na automatsku sinkronizaciju s time.nist.gov. Primijenio sam ovu postavku prije pisanja članka. Na vašem računalu bi trebao biti trenutni poslužitelj vremena time.windows.com).
Ovdje možete odabrati poslužitelj. Kliknite na padajući izbornik i pojavit će se popis poslužitelja. Poslužitelj time.windows.com je zadani i održava ga sam Microsoft. Ostala četiri poslužitelja održava Nacionalni institut za standarde i tehnologiju (NIST) u SAD-u.
Također pročitajte: Windows 7 diše posljednje: Microsoft otkrivaOdaberite bilo koji od zadanih poslužitelja vremena. Svi se podjednako preporučuju. Kliknite na Ažurirati sada a zatim dalje u redu.
To je to. Vaš Windows sat sinkroniziran je s NIST poslužiteljem. I dalje obavlja sinkronizaciju jednom tjedno kao što je to prethodno činio Windows zadani poslužitelj.
Druge priče: 10 sjajnih trikova naredbenog retka (CMD) za Microsoft Windows za koje vjerojatno ne znateDrugi načini
Također možete pokrenuti alat Windows Time Service ili W32tm.exe kako biste konfigurirali postavke Windows Time Service.
Otvorite naredbeni redak i upišite W32tm/? i pritisnite Enter. Vidjet ćete popis svih parametara. Zatim pokrenite alat w32tm zajedno s argumentom /resync (w32tm/resync). To pokreće trenutnu vremensku sinkronizaciju, pod uvjetom da je pokrenuta usluga Windows Time.
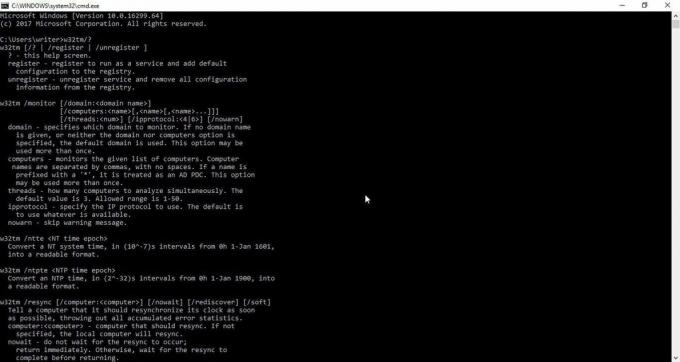
Ova metoda radi u sustavima Windows XP, Windows Vista, Windows 7 i Windows 8. Nismo provjerili radi li na Windows 10.
Također možete koristiti Urednik registra sustava Windows i navigirajte pomoću ključa registra – HKEY_LOCAL_MACHINE\SYSTEM\ControlSet\Services \W32Time\TimeProviders\NtpClient.
Tamo možete promijeniti unos SpecialPollInterval iz zadanog intervala ankete koji je postavio vaš operativni sustav i sinkronizirati ga svaka 24 sata.
Zaključak
Javite nam u komentarima koja vam je od ovih metoda najprikladnija. Voljeli bismo čuti od vas.
Vidi Sljedeće: Kako otvoriti bilo koji program jednostavnim upisivanjem njegovog naziva u Run u sustavu Windows XPPosljednje ažurirano 05. veljače 2022
Gornji članak može sadržavati partnerske veze koje pomažu u podršci Guiding Tech. Međutim, to ne utječe na naš urednički integritet. Sadržaj ostaje nepristran i autentičan.



