Kako vratiti izbrisane datoteke pomoću Recuve
Miscelanea / / February 08, 2022
Greškom brišemo datoteke, zar ne? I dok je brisanje jednostavno, njihovo vraćanje nije. Srećom ima slobodnih oporavak datoteke dostupni alati. Recuva je jedan od njih. To je prilično koristan i bogat alat koji može oporaviti datoteke koje ste greškom izbrisali. Besplatan je za preuzimanje i jednostavan za korištenje.
Osim Windows računala, podržava i prijenosne medije kao što su Smartmedia, Secure digital kartice, Memory Stick, digitalne kamere, Sony memorijske kartice, Compact flash kartice i mnoge druge.
Bilješka: Prema programerima Recuve, može oporaviti podatke i s formatiranog diska. Također može oporaviti izbrisanu poštu iz vašeg klijenta e-pošte. Podržava Microsoft Outlook Express, Mozilla Thunderbird ili Windows Live Mail. Ipak, nismo testirali ove značajke.
Kako koristiti Recuvu za oporavak izbrisanih datoteka
1. Preuzmite, instalirajte i pokrenite program na svom računalu. Pojavit će se zaslon dobrodošlice. Kliknite "Dalje" za nastavak.

2. Pitat će vas koju vrstu datoteka pokušavate dohvatiti? Provjerite bilo koju od danih opcija. Ako želite dohvatiti dvije vrste datoteka, npr. slike i glazbe tada ne možete odabrati obje opcije istovremeno. Ipak postoji trik. Možete koristiti opciju unaprijed o kojoj ću kasnije raspravljati
tutorial.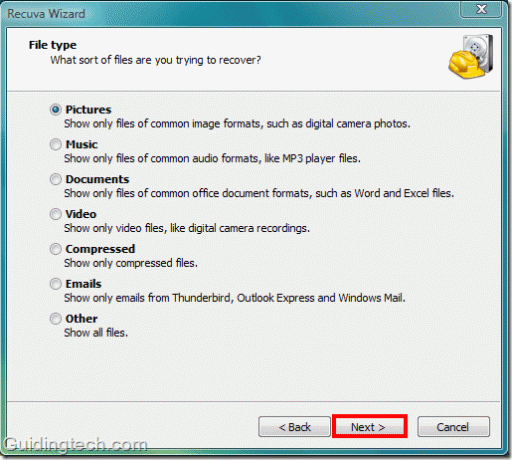
3. Odaberite mjesto s koje želite dohvatiti datoteke. Sada vam druga opcija "Na mojoj medijskoj kartici ili iPodu" može biti korisna ako želite dohvatiti izbrisane datoteke s prijenosnih medija kao što su memorijska kartica telefona, iPod ili digitalni fotoaparati.
Ako želite pogledati bilo koju određenu lokaciju na vašem računalu, kliknite na gumb "Pregledaj".
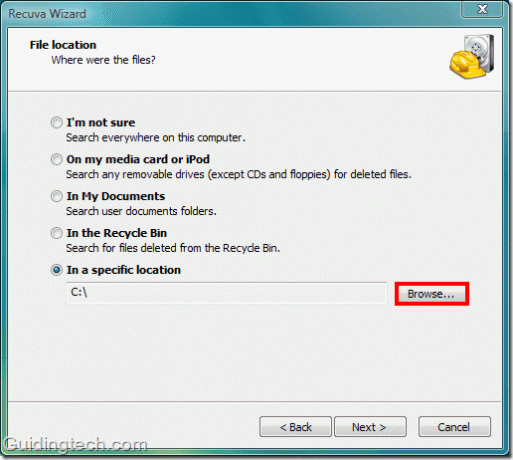
5. Potražite mapu. Ovdje sam odabrao C pogon. jer želim dohvatiti slike na radnoj površini koje sam slučajno obrisao prije nekoliko dana.
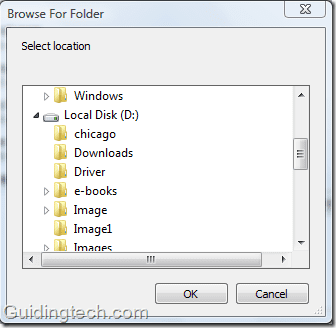
6. Na sljedećem zaslonu kliknite gumb "Start". Nemojte odabrati opciju dubokog skeniranja dok ne uspijete pri prvom pokušaju oporavka datoteke. Imajte na umu da "Duboko skeniranje" može potrajati više od sat vremena ovisno o veličini vašeg tvrdog diska.

7. Proces će započeti. Bio sam zaprepašten kad sam vidio brzinu skeniranja. To je stvarno vrlo brzo. Skenirao je 38 GB podataka u roku od 5 sekundi. Vrlo učinkovito. Sada je vrijeme da vidimo rezultat.

8. Prikazat će se sve izbrisane datoteke (Recuva me ne razočara. Prikazuje više od 122 izbrisane datoteke uključujući datoteku koju sam tražio). Da biste dohvatili datoteku, označite okvir pored naziva datoteke i kliknite na gumb "Obnovi".
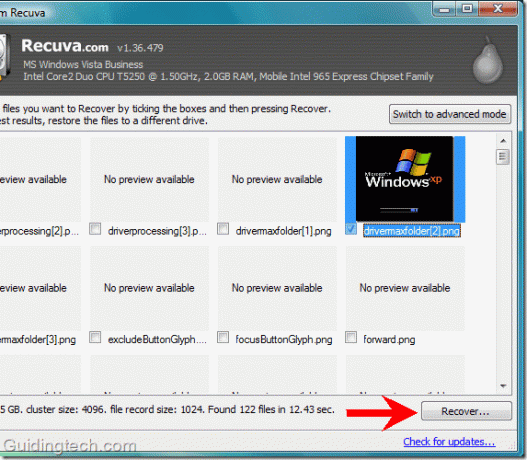
9. Odaberite mapu u koju želite oporaviti datoteku. Trebali biste odabrati pogon ili mapu različitu od skeniranog pogona (skenirao sam pogon C da bih pretražio sve izbrisane datoteke pa sam odabrao D pogon za oporavak tih datoteka). Nakon odabira odgovarajućeg mjesta, kliknite gumb U redu.
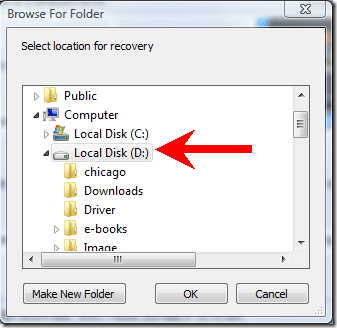
10. Sada provjerite mapu. Dobit ćete natrag svoju datoteku. Pretpostavimo sada da želite skenirati izbrisanu glazbu. Ne morate se vraćati i ponovno započeti proces. Samo kliknite na "Prijeđite na napredni način rada” u otvorenom Recuva prozoru.
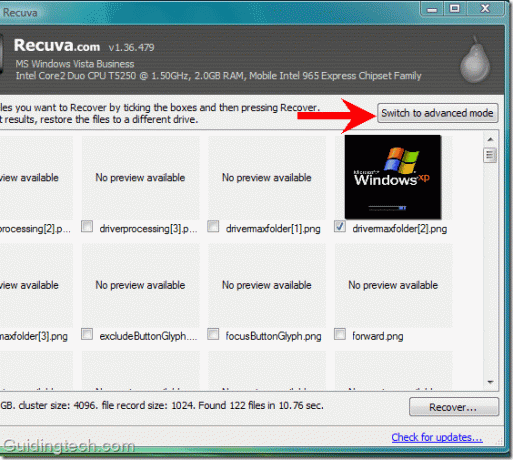
U naprednom načinu rada možete odabrati bilo koju vrstu pogona i medija s padajućeg izbornika. Dostupan je gumb "opcija" gdje možete odabrati različite opcije kao što su jezik, način prikaza, sigurno prepisivanje i druge opcije skeniranja.
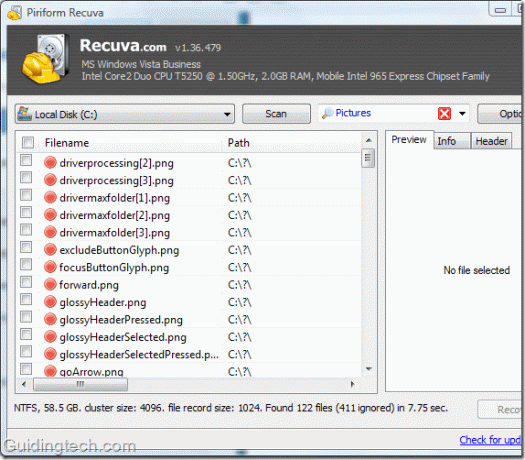
Na ovaj način možete koristiti Recuvu za oporavak izbrisanih datoteka. Ovaj alat smatram korisnim jer je brži i učinkovitiji od drugih sličnih uslužnih programa.
Preuzmite Recuvu za oporavak izbrisanih datoteka.
Posljednje ažurirano 05. veljače 2022
Gornji članak može sadržavati partnerske veze koje pomažu u podršci Guiding Tech. Međutim, to ne utječe na naš urednički integritet. Sadržaj ostaje nepristran i autentičan.



