Popravite zastoj Steam pri dodjeli prostora na disku u sustavu Windows
Miscelanea / / November 28, 2021
Jedna od primarnih funkcija Steama je pomoći korisnicima da lociraju i preuzmu najnovije igre na tržištu. Redovnim korisnicima platforme, koji su tijekom vremena preuzeli više igara, poruka "Dodjela prostora na disku" previše je poznata. Iako se poruka pojavljuje tijekom svake instalacije, bilo je nekoliko slučajeva u kojima je ostala uključena dulje nego inače, dovodeći proces do potpunog zaustavljanja. Ako vam je ova poruka pokvarila instalaciju, evo kako možete popraviti Steam koji je zapeo pri dodjeli prostora na disku u Windows pogreški.

Sadržaj
- Popravite pogrešku Steam zaglavljenog pri dodjeli prostora na disku u sustavu Windows
- Zašto Steam prikazuje pogrešku "Dodjela prostora na disku"?
- Metoda 1: Izbrišite predmemoriju preuzimanja
- Metoda 2: Dajte Steam administratorske privilegije za dodjelu datoteka na disku
- Metoda 3: Promijenite regiju preuzimanja
- Metoda 4: Osvježite instalacijske datoteke kako biste popravili Steam koji je zapeo na dodjeli datoteka na disku
- Metoda 5: Onemogućite antivirusni i vatrozid
- Metoda 6: Prestanite s overklokom vašeg računala
Popravite pogrešku Steam zaglavljenog pri dodjeli prostora na disku u sustavu Windows
Zašto Steam prikazuje pogrešku "Dodjela prostora na disku"?
Zanimljivo je da ova pogreška nije uvijek uzrokovana netočnom dodjelom prostora na disku, već drugim čimbenicima koji umanjuju Steamovu procesorsku snagu. Jedan od glavnih razloga za ovaj problem je predmemorija preuzimanja koja se nakupila tijekom vremena. Ove datoteke zauzimaju puno prostora za pohranu u mapi Steam, što otežava proces instalacije. Osim toga, čimbenici kao što su netočni poslužitelji za preuzimanje i problematični vatrozidi također mogu ometati proces. Bez obzira na uzrok problema, Steam zaglavi na dodjeli prostora na disku mogu se popraviti.
Metoda 1: Izbrišite predmemoriju preuzimanja
Spremljene datoteke neizbježan su dio svakog preuzimanja. Osim usporavanja vaše Steam aplikacije, oni nemaju nikakvu drugu važnu svrhu. Te datoteke možete izbrisati iz same aplikacije Steam kako biste riješili problem Steam-a koji je zapeo u dodjeli prostora na disku.
1. Otvorite aplikaciju Steam na računalu kliknite na "Steam" vrpcu u gornjem lijevom kutu zaslona.

2. Iz opcija koje se pojavljuju, kliknite na Postavke nastaviti.

3. U prozoru Postavke navigiratina Preuzimanja.

4. Na dnu stranice Preuzimanja, klikna Očisti predmemoriju preuzimanja a zatim kliknite na U redu.

5. Ovo će obrisati svu nepotrebnu pohranu predmemorije što usporava vaše računalo. Ponovno pokrenite postupak instalacije igre, a problem s dodjelom prostora na disku na Steamu trebao bi biti riješen.
Metoda 2: Dajte Steam administratorske privilegije za dodjelu datoteka na disku
Davanje Steam administratorskih privilegija pokazalo se kao održiva opcija za tu pogrešku. Postoje slučajevi kada Steam ne može izvršiti promjene na određenom pogonu na vašem računalu. To je zato što pogoni poput C pogona trebaju administratorsku provjeru autentičnosti za pristup. Evo kako možete dati Steam administratorske privilegije i nastaviti preuzimanje:
1. Prije nego što nastavite, važno je potpuno isključiti Steam. Desnom tipkom miša kliknite na izbornik Start, a iz opcija koje se pojavljuju, kliknite na Upravitelj zadataka.

2. U upravitelju zadataka, odaberite Steam i kliknite na Završi zadatak gumb za pravilno isključivanje aplikacije.

3. Sada otvorite aplikaciju Steam s izvorne lokacije datoteke. Na većini računala aplikaciju Steam možete pronaći na:
C:\Program Files (x86)\Steam
4. Pronađite Steam aplikaciju i desni klik na tome. Od opcija, kliknite na Svojstva na dnu.
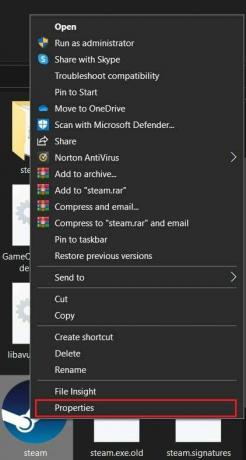
5. U prozoru Svojstva koji se otvori, prijeđite na karticu Kompatibilnost. Ovdje, omogućiti opcija koja glasi, 'Pokreni ovaj program kao administrator' i kliknite na Prijavite se.
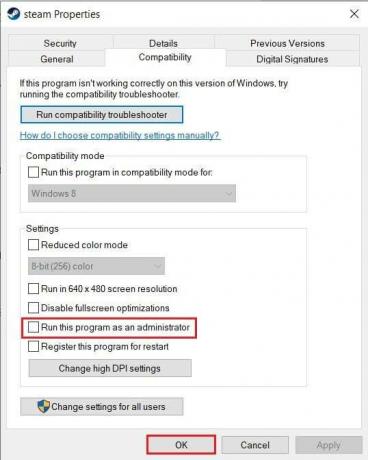
6. Ponovo otvorite Steam i u prozoru zahtjeva administratora, kliknite na Da.
7. Pokušajte ponovno otvoriti igru i provjerite je li postupak instalacije izveden bez problema "Steam je zapeo pri dodjeli prostora na disku".
Također pročitajte: 4 načina da ubrzate preuzimanje Steam-a
Metoda 3: Promijenite regiju preuzimanja
Kako bi osigurao pravilno funkcioniranje aplikacije na područjima diljem svijeta, Steam ima različite poslužitelje koji se pridržavaju različitih lokacija u svijetu. Opće pravilo pri preuzimanju bilo čega putem Steama je osigurati da je vaša regija preuzimanja što bliže vašoj stvarnoj lokaciji. Uz to, evo kako možete promijeniti regiju preuzimanja u Steam:
1. Slijedeći korake navedene u metodi 1, otvorite postavke preuzimanja na vašoj Steam aplikaciji.
2. Kliknite na odjeljak pod naslovom Preuzmi regiju otkriti popis poslužitelja koje Steam ima diljem svijeta.
3. S popisa regija, odaberite područje najbliže vašoj lokaciji i kliknite na U redu.

4. Nakon što odredite područje preuzimanja, ponovno pokrenite Steam i pokrenite instalacijski proces za novu aplikaciju. Vaš problem bi trebao biti riješen.
Metoda 4: Osvježite instalacijske datoteke kako biste popravili Steam koji je zapeo na dodjeli datoteka na disku
Mapa za instalaciju Steam-a je do vrha ispunjena starim i dodatnim datotekama koje samo zauzimaju hrpu nepotrebnog prostora. Proces osvježavanja instalacijskih datoteka uključuje brisanje većine datoteka u Steamovoj izvornoj mapi kako bi se aplikaciji omogućilo da ih ponovno stvori. Time ćete se riješiti oštećenih ili pokvarenih datoteka koje ometaju proces instalacije Steam-a.
1. Otvorite izvornu mapu Steam-a tako što ćete otići na sljedeću adresu u adresnoj traci File Explorera:
C:\Program Files (x86)\Steam
2. U ovoj mapi, odaberite sve datoteke osim aplikacije Steam.exe i mape steamapps.
3. Desnom tipkom miša kliknite na odabir i kliknite na Izbriši. Ponovno otvorite Steam i aplikacija će stvoriti nove instalacijske datoteke ispravljajući pogrešku Steam-a zaglavljenog pri dodjeljivanju datoteka na disku.
Metoda 5: Onemogućite antivirusni i vatrozid
Antivirusne aplikacije i sigurnosne značajke sustava Windows tu su da zaštite vaše računalo od opasnih virusa i zlonamjernog softvera. Međutim, u nastojanju da vaše računalo učine sigurnim, ove značajke ga usporavaju i oduzimaju pristup drugim ključnim aplikacijama. Možete privremeno onemogućiti svoj antivirusni program i vidjeti hoće li riješiti problem sa Steamom. Evo kako možete isključiti zaštitu u stvarnom vremenu u sustavu Windows i popraviti problem Steam-a koji je zapeo na dodjeli prostora na disku.
1. Na računalu otvorite aplikaciju Postavke i navigirati na opciju pod naslovom Ažuriranje i sigurnost.

2. Idite na Sigurnost sustava Windows na ploči s lijeve strane.
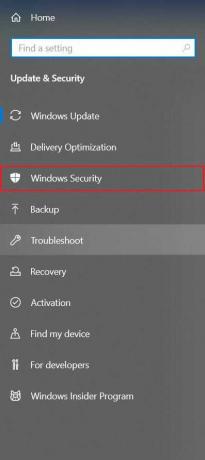
3. Kliknite na Radnje protiv virusa i prijetnji nastaviti.
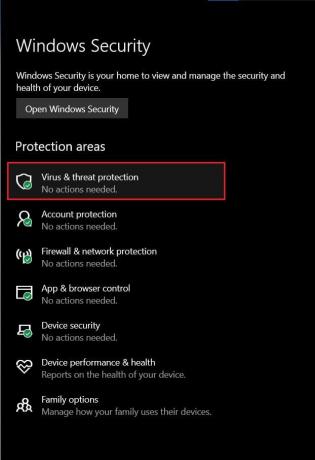
4. Pomaknite se prema dolje da biste pronašli postavke zaštite od virusa i prijetnji i kliknite naUpravljajte postavkama.
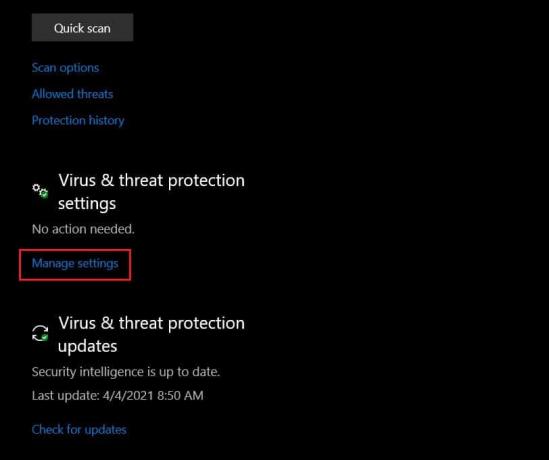
5. Na sljedećoj stranici, kliknite na prekidač pored značajke "Zaštita u stvarnom vremenu" da biste je isključili. Pogreška pri dodjeli prostora na disku na Steamu trebala bi biti ispravljena.
Bilješka: Ako imate antivirusni softver treće strane koji upravlja sigurnošću vašeg računala, možda ćete ga morati ručno onemogućiti neko vrijeme. Nekoliko aplikacija može se privremeno isključiti putem programske trake na vašem računalu. Kliknite na malu strelicu u donjem desnom kutu zaslona za prikaz svih aplikacija. Desnom tipkom miša kliknite svoju antivirusnu aplikaciju i kliknite na 'Onemogućite automatsku zaštitu.’ Na temelju vašeg softvera ova značajka može imati drugačiji naziv.

Također pročitajte: Popravak Greška Ne može se spojiti na Steam mrežu
Metoda 6: Prestanite s overklokom vašeg računala
Overclocking je nadolazeća tehnika koju mnogi ljudi koriste kako bi ubrzali svoja računala promjenom brzine CPU-a ili GPU-a. Ova metoda obično čini da vaše računalo radi brže nego što je namijenjeno. Iako na papiru overclocking zvuči sjajno, to je vrlo rizičan proces koji ne preporučuje nijedan proizvođač računala. Overclocking koristi prostor vašeg tvrdog diska za brži rad i dovodi do grešaka u prostoru na disku poput one koja se javlja tijekom instalacije Steam-a. Do popraviti Steam koji je zapeo na dodjeli prostora na disku u sustavu Windows 10 problem, prestanite overclockati svoje računalo i pokušajte ponovno instalirati.
Često postavljana pitanja
Q1. Kako mogu popraviti Steam koji je zapeo na dodjeli prostora na disku?
Da biste riješili problem, isprobajte sljedeće tehnike za rješavanje problema: Izbrišite predmemoriju preuzimanja; promijenite regiju preuzimanja Steam-a; pokrenite aplikaciju kao administrator; osvježiti instalacijske datoteke; onemogućite antivirusni i vatrozid i konačno prestanite s overklokom vašeg računala ako to učinite.
Q2. Koliko dugo treba da se dodijeli prostor na disku?
Vrijeme potrebno za dovršetak procesa dodjele prostora na disku u Steamu razlikuje se u zavisnosti od računala i njihove računalne snage. Za igru od 5 GB može potrajati samo 30 sekundi ili može premašiti više od 10 minuta. Ako problem potraje dulje od 20 minuta u manjoj igri, vrijeme je da isprobate metode za rješavanje problema spomenute u ovom članku.
Preporučeno:
- 12 načina da riješite problem koji Steam neće otvoriti
- Kako popraviti da se Avast Web Shield ne uključuje
- Ispravite pogreške u servisu Steam prilikom pokretanja Steama
- Kako dodati widgete na Windows 10 radnu površinu
Pogreške na Steamu mogu biti vrlo neugodne, pogotovo kada se dogode na rubu procesa instalacije. Međutim, uz gore navedene korake, trebali biste se moći s lakoćom pozabaviti svim tim problemima i uživati u novo preuzetoj igri.
Nadamo se da je ovaj vodič bio od pomoći i da ste bili u mogućnosti popravi Steam koji je zapeo pri dodjeli prostora na disku u Windows 10 pogreški. Ako problem ostane i nakon svih metoda, obratite nam se putem komentara i mi ćemo vam pomoći.



