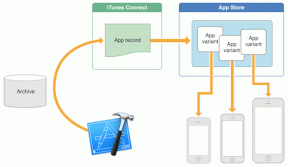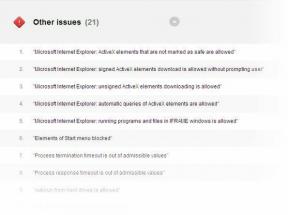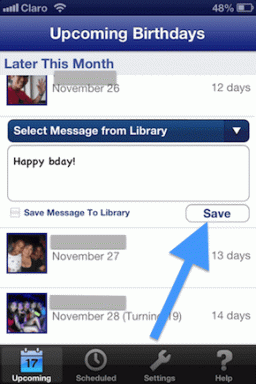Kako reproducirati DVD u sustavu Windows 10 (besplatno)
Miscelanea / / November 28, 2021
Kako reproducirati DVD u sustavu Windows 10: DVD je skraćeni oblik Digital Versatile Disk. DVD-i su bili jedan od najpopularnijih oblika medija za pohranu prije nego što je USB došao na tržište. DVD-i su poboljšane verzije CD-a jer mogu pohraniti više podataka u njih. DVD-ovi mogu pohraniti do pet puta više podataka od CD-a. DVD-i su također brži od CD-a.

Međutim, s pojavom USB-a i vanjskog tvrdog diska, DVD-ovi su izbačeni s tržišta zbog problema s pohranom, kao i manje prenosivi u usporedbi s USB-om i vanjskim tvrdim diskom. Nakon toga, DVD-ovi se i danas koriste uglavnom za proces podizanja sustava i prijenos medijskih datoteka. U sustavu Windows 10 Windows Media Player nema podršku za DVD pa je ponekad teško raditi u ovom stanju. Međutim, postoje određene opcije treće strane koje mogu pružiti rješenje za ovaj problem.
Sadržaj
- Kako reproducirati DVD u sustavu Windows 10 (besplatno)
- #1 VLC Media Player
- #2 Daum Pot igrač
- #3 5K Player
- #4 KMPlayer
- Kako postaviti automatsku reprodukciju na DVD u sustavu Windows 10
Kako reproducirati DVD u sustavu Windows 10 (besplatno)
Neke od aplikacija trećih strana koje mogu pružiti rješenje za reprodukciju DVD-a u sustavu Windows 10 navedene su u nastavku:
#1 VLC Media Player
Komunikacija vidljivog svjetla popularno poznata kao VLC je besplatni media player koji je godinama pouzdan media player. Veza za preuzimanje za VLC media player je ovdje.
Otvorite exe datoteku VLC media playera, otvorit će se crni ekran, pritisnite Ctrl+D za otvaranje prompta gdje možete odabrati koji DVD želite reproducirati. Možete pregledavati DVD koji želite reproducirati i možete ga gledati u VLC media playeru.
exe datoteka koju trebate otvoriti nakon preuzimanja.

Za pregledavanje DVD-a pritisnite pretraživati i odaberite DVD koji želite reproducirati.
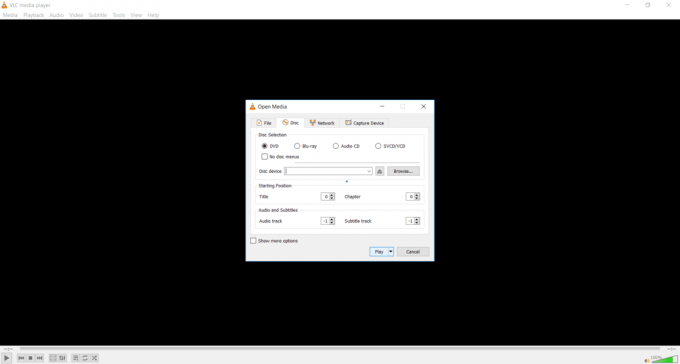
#2 Daum Pot igrač
Pot Player je napredni media player koji podržava način reprodukcije DVD-a, a također ima odlično korisničko sučelje u usporedbi s drugim media playerom. Za povećanje ili smanjenje glasnoće samo pritisnite tipke sa strelicama na tipkovnici i glasnoća će se prilagoditi. Pot player ima napredno korisničko sučelje, kao i veliku brzinu u usporedbi s drugim media playerima. Kliknite ovdje za preuzimanje Pot Playera.
Nakon što otvorite exe datoteku Pot Playera, možete pritisnuti Ctrl+D, ako će postojati DVD tada će se prikazati u novom skočnom prozoru, a ako nema DVD-a, reći će da DVD nije pronađen.
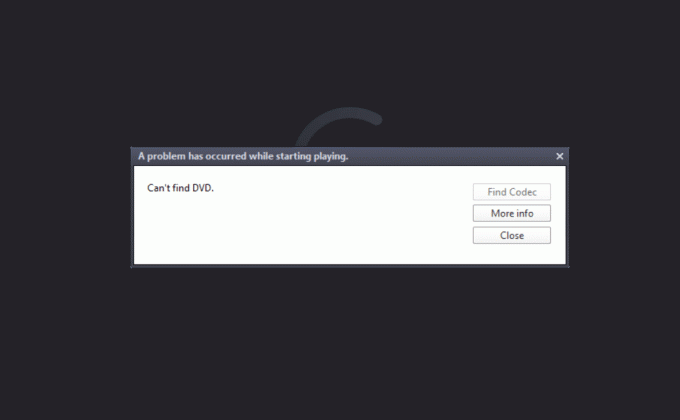
#3 5K Player
Još jedna aplikacija treće strane s puno značajki koja može besplatno reproducirati DVD u sustavu Windows 10 je 5K player koji ima veliki broj značajki kao što su preuzimanje videa s Youtubea, AirPlay i DLNA streaming u kombinaciji s DVD-om igrač. 5K player jedna je od najboljih aplikacija za streaming videa na tržištu. Do preuzmite 5K Player idite ovdje.
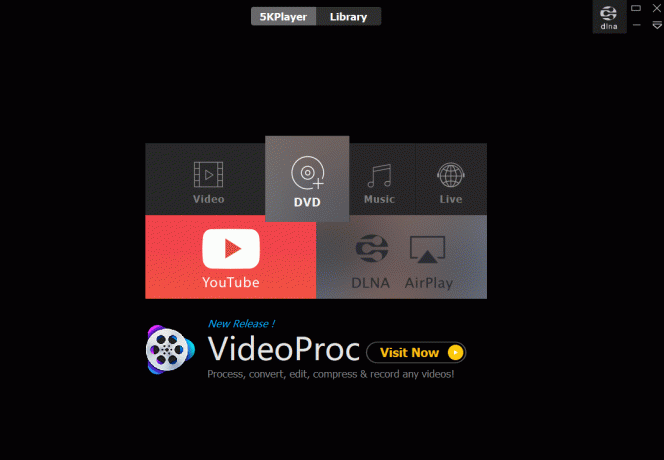
U njemu možete reproducirati 5k/4k/1080p videozapise uz preuzimanje omiljenih YouTube videozapisa. Također podržava gotovo svaki format video i audio datoteka koji je dostupan na tržištu. 5K player također podržava hardversko ubrzanje koje pružaju razne tvrtke koje proizvode GPU kao što su Nvidia, Intel. Kliknite na DVD za reprodukciju DVD-a koji želite reproducirati.

#4 KMPlayer
KMPlayer je jedan od najkorisnijih multimedijskih playera koji podržavaju većinu svih prisutnih video formata. Ovo također može s lakoćom reproducirati DVD-ove. To je brz i lagan video player koji će reproducirati vaše DVD-e u visokoj kvaliteti. Do preuzmite KM Player idite ovdje. Kliknite na postavke, a zatim odaberite DVD za odabir putanje DVD-a koji želite reproducirati i ovaj media player će ga reproducirati za vas s lakoćom.
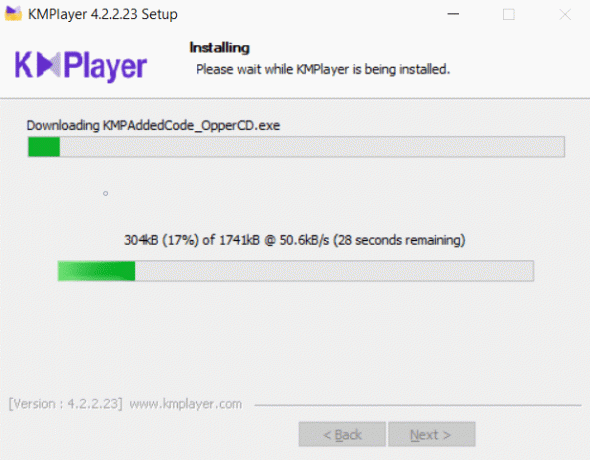
Odaberite Postavke, a zatim na DVD postavke:

Kako postaviti automatsku reprodukciju na DVD u sustavu Windows 10
Nakon što pronađete svoj savršeni video player, možete ići na postavke automatske reprodukcije u svom sustavu. Kada je omogućena automatska reprodukcija DVD postavka, čim sustav otkrije bilo koji DVD, počet će se reproducirati u video playeru po vašem izboru. Gore spomenuti video playeri su stvarno dobri, a možete isprobati i druge poput Kodi-a, Blu-Ray Playera i mnogih drugih koji nudi bogate značajke i podržava reprodukciju DVD-a. Da biste omogućili automatsku reprodukciju DVD postavki u sustavu Windows 10, slijedite ove korake.
1.Kliknite na Početak izborniku ili pritisnite Windows.
2.Vrsta Upravljačka ploča i pritisnite Unesi.

3. Na desnoj strani ploče potražite u upravljačkoj ploči Auto Play.
4.Kliknite na Automatski reproducirajte CD ili druge medije.
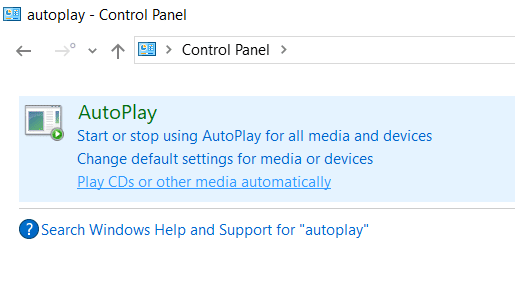
5.U odjeljku DVD, od DVD film padajući popis, odaberite zadani video player koji želite ili također možete odabrati bilo koju drugu radnju koju bi Windows trebao poduzeti kada otkrije DVD.
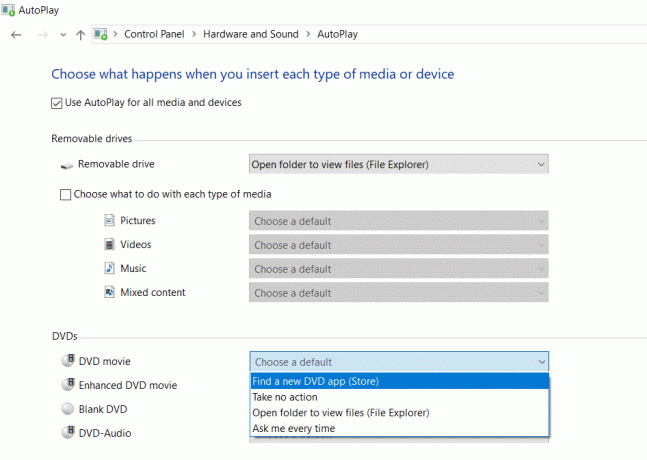
Ovako možete postaviti postavke za automatsku reprodukciju DVD-a u sustavu Windows 10.
Preporučeno:
- 3 načina da isključite ljepljive tipke u sustavu Windows 10
- Popravite da se DVD neće reproducirati u sustavu Windows 10
Nadam se da su gore navedeni koraci bili od pomoći i da ćete sada moći besplatno reproducirajte DVD u sustavu Windows 10, ali ako još uvijek imate pitanja u vezi s ovim vodičem, slobodno ih pitajte u odjeljku za komentare.