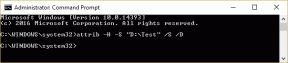Kako omogućiti ili onemogućiti Microsoft Teams Push to Talk
Miscelanea / / February 09, 2022

Ako ste na videokonferenciji ili pozivu, svatko dolazi na red da govori. Dakle, morate uključiti zvuk dok pričate i isključiti zvuk dok slušate. Ponekad možda nećete uspjeti isključiti mikrofon nakon govora. Bilo bi neugodno da osoba ne utiša i da možete čuti njezine pozadinske zvukove. Da biste to izbjegli, možete omogućiti Microsoftovim timovima da push to talk s kojima se drugi ne osjećaju iritiranim samo zato što ste zaboravili isključiti zvuk. Ovaj će vam članak pomoći da omogućite Microsoft Teams Walkie Talkie značajku. Dakle, nastavite čitati!
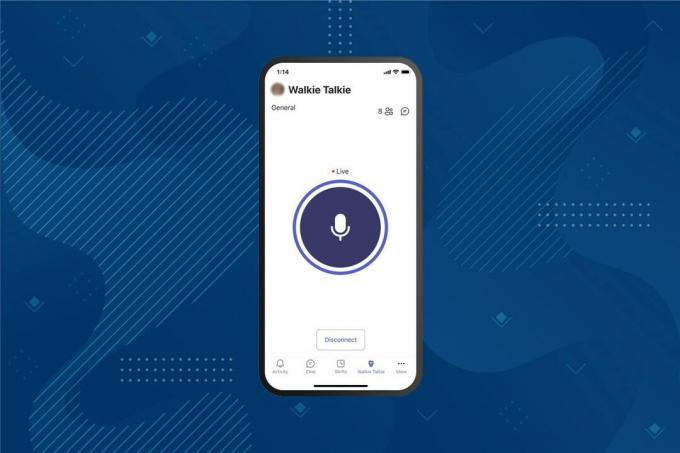
Sadržaj
- Kako omogućiti ili onemogućiti Microsoft Teams Push to Talk
- Kako koristiti Push to Talk značajku na Androidu
- Profesionalni savjet: Kako koristiti srednju tipku miša za utišavanje ili uključivanje mikrofona
Kako omogućiti ili onemogućiti Microsoft Teams Push to Talk
Nakon što su se radni obrazac i okruženje nedavno promijenili, ljudi koriste različite softvere za razmjenu poruka za komunikaciju sa suradnicima. Microsoft Teams nudi značajku push to talk. Microsoft Teams predstavio je ovu značajku na mobilnim uređajima 2020. godine, a značajka je sada dostupna i na stolnim računalima. Nakon što omogućite ovu značajku;
- Ne morate ručno isključivati ili uključivati mikrofon tijekom videopoziva.
- Vaš mikrofon se uključuje kada pritisnete gumb, a isključuje se kada otpustite taj gumb. Ovo je poznato kao Microsoft Teams Walkie Talkie.
- Kartica Walkie Talkie dodana je u mobilnu aplikaciju Teams. To poslodavcu omogućuje da Android uređaj ili iPhone uređaj pretvori u Walkie Talkie.
- Pomoću ove značajke možete komunicirati putem mobilne mreže ili Wi-Fi mreže, bez obzira na geografsku udaljenost.
Slijede koraci za omogućavanje značajke Push to Talk za Microsoft Teams
Bilješka: Ne može svatko omogućiti ovu značajku u timovima. Samo administrator organizacije može omogućiti Microsoft Teams voki-toki značajku
1. Prijaviti se svome Microsoftov račun u Centar za administraciju Microsoft Teams.
Bilješka: Trebat će 48 sati da aplikacija bude dostupna.

2. Klik Teams aplikacije u lijevom oknu.
3. Zatim odaberite Pravila postavljanja u podizborniku.
4. Odaberite opciju Globalno (zadano za cijelu organizaciju) omogućiti značajku push to talk za sve zaposlenike organizacije.
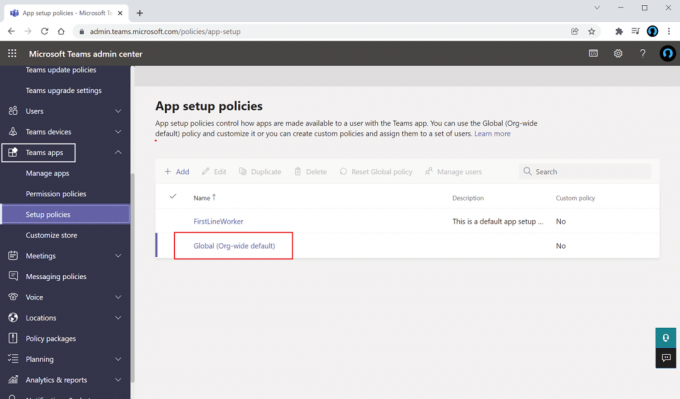
5. Zatim, uključiti opcija Dopusti prikvačivanje korisnika.
6. Klik Dodajte aplikacije pod, ispod Prikvačene aplikacije.
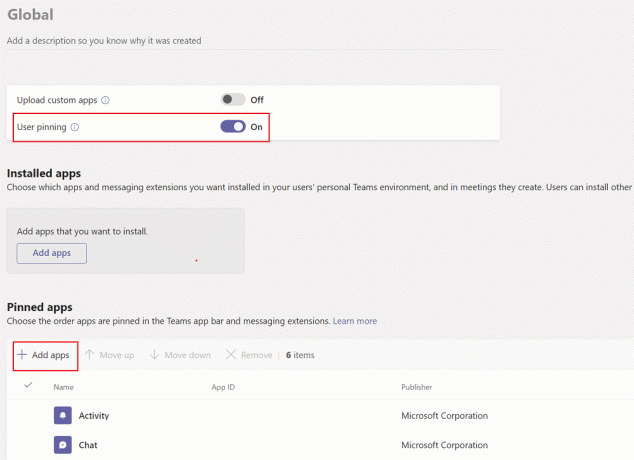
7. Tip Walkie Talkie u traka za pretraživanje u desnom oknu.
8. Klik Dodati da ga dodate u prikvačene aplikacije.
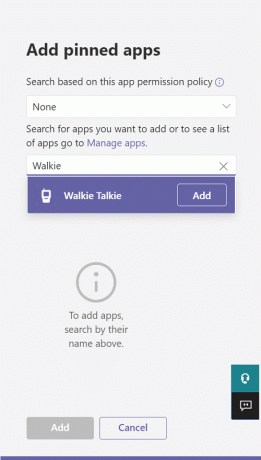
9. Opet kliknite Dodati u donjem desnom oknu.
10. Klik Uštedjeti.
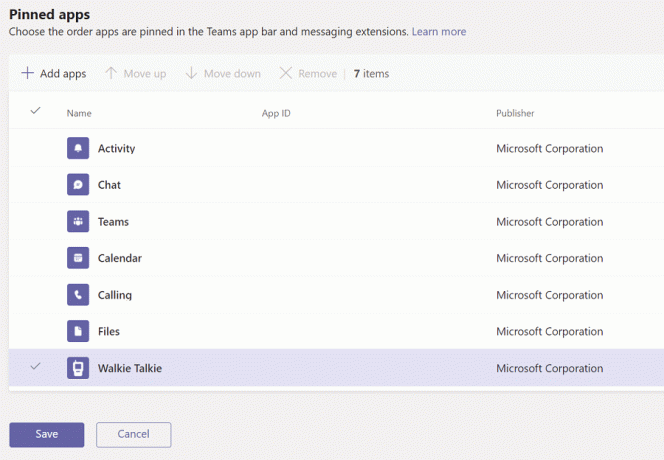
Također pročitajte:Kako pristupiti prijavi u Microsoft Teams Admin Center
Kako koristiti Push to Talk značajku na Androidu
Nakon što vaša organizacija omogući ovu značajku push-to-talk u Microsoft timovima, možete je koristiti u svojoj mobilnoj aplikaciji. Slijedite upute u nastavku da biste koristili Microsoft Teams Walkie Talkie na svom mobilnom telefonu.
1. Otvorena Microsoftovi timovi na svom uređaju.
2. Sada dodirnite Walkie Talkie aplikacija na dnu.

Bilješka: Ako nije prisutan, kliknite Više pronaći Walkie Talkie.
3. Dodirnite Kanal za odabir kanala na kojem želite koristiti voki-toki.
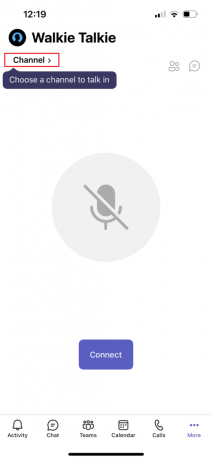
4. Možete vidjeti sve povezane članove Walkie Talkie-a. Dodirnite Spojiti.

5. Pritisnite i držite simbol mikrofona uključiti zvuk i govoriti.
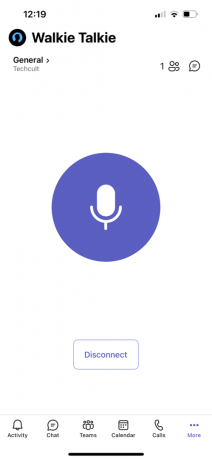
6. Otpustite prst sa zaslona kada završite s govorom.
Također pročitajte:Kako koristiti tajne emotikone Microsoft Teams
Profesionalni savjet: Kako koristiti srednju tipku miša za utišavanje ili uključivanje mikrofona
Možete pritisnuti Tipke Ctrl + Shift + M istovremeno isključiti i uključiti mikrofon tijekom poziva. Međutim, to neće omogućiti Microsoft Teams Walkie Talkie značajku. Iako Microsoft Teams nije uveo značajku push to talk za desktop verziju, anonimni korisnik je na forumu Microsoft Communities objavio skriptu za korištenje ove značajke. Možete koristiti skriptu AutoHotKey da biste omogućili Microsoft Teams Walkie Talkie značajku. Slijedite dolje navedene korake.
1. Instalirajte i trčanje the AutoHotKey softver.
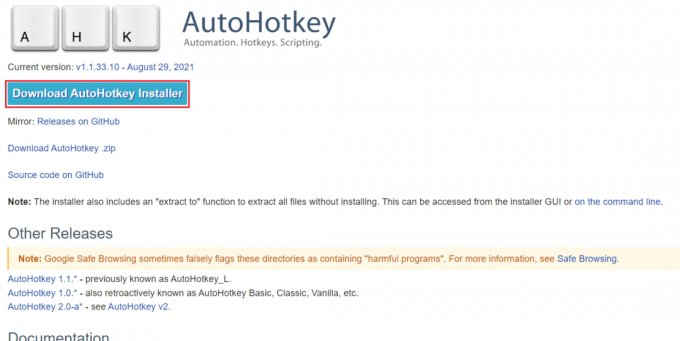
2. Sada, desnom tipkom miša kliknite na Radna površina i odaberite Novi.

3. Izaberi Tekstualni dokument.
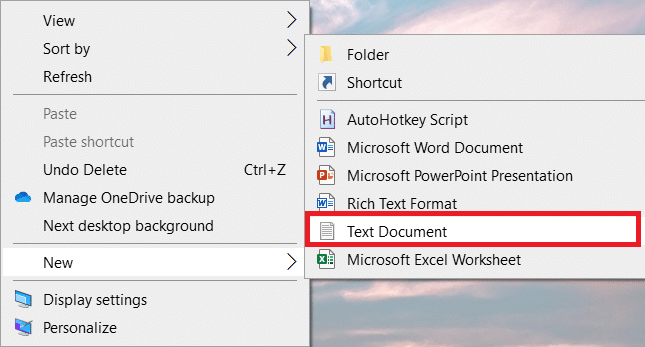
4. Otvorite dokument i zalijepite sljedeća skripta u datoteku.
setKeyDelay, 50, 50setMouseDelay, 50$~MBgumb::Pošalji, ^+{M}dok (getKeyState(“MButton”, “P”)){spavanje, 100}Pošalji, ^+{M}povratak
Bilješka: U ovoj skripti možete zamijeniti MBgumb s LBgumb za lijevu tipku i RBgumb za desnu tipku vašeg miša.

5. Kliknite na Datoteka a zatim odaberite Spremi kao.
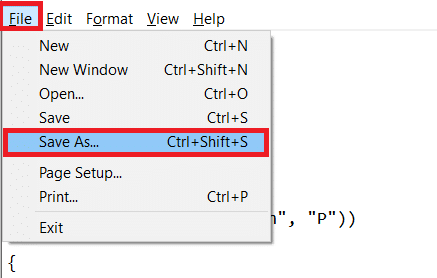
6. Spremite datoteku sa .ahk proširenje i tip kao Sve datoteke.
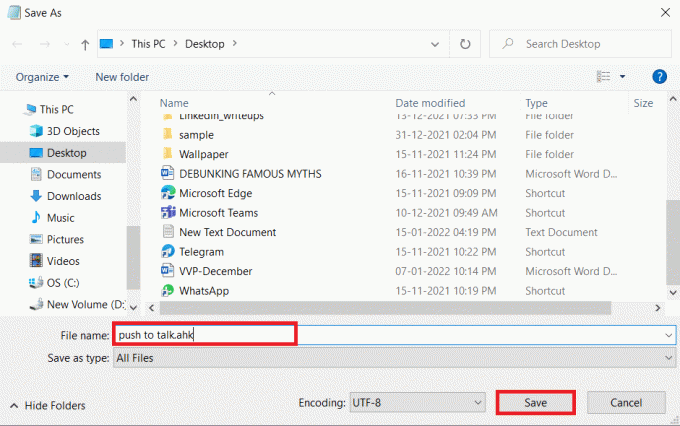
7. Idite na mjesto gdje je datoteka spremljena. Desnom tipkom miša kliknite datoteku i odaberite Pokreni skriptu.
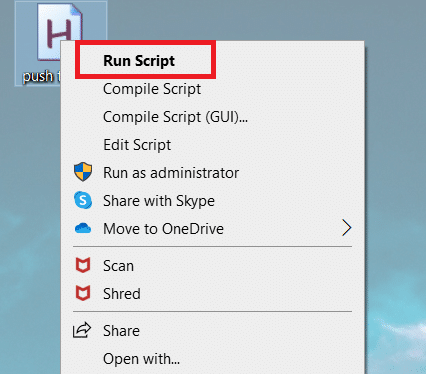
Sada možete koristiti srednju tipku na mišu da biste isključili i uključili mikrofon tijekom poziva s Microsoft Teamsom.
Često postavljana pitanja (FAQ)
Q1. Mogu li razgovarati preko slušalica dok koristim Microsoft Teams Walkie Talkie?
Ans. Da, za razgovor možete koristiti žičane i bežične slušalice Walkie Talkie. Međutim, uvijek se preporučuje korištenje odgovarajućih slušalica za bolje iskustvo.
Q2. Koji su potrebni optimalni uvjeti za optimalno iskustvo?
Ans. Potrebni mrežni uvjeti su latencija (RTT) trebalo bi manje od 300 ms, trema trebalo bi manje od 30ms, i izgubljen paket trebalo bi manje od 1%.
Q3. Mogu li vidjeti datoteke u izvanmrežnom načinu u Microsoft Teams?
Ans. Da, možete pregledavati prethodno pregledane datoteke izvan mreže. Ova je značajka dostupna za Android. Dodirnite na tri točke pored datoteke i odaberite Učinite dostupnim izvan mreže. Datoteke za koje ste omogućili ovu postavku mogu se gledati izvan mreže.
Q4. Mogu li integrirati aplikacije trećih strana u Microsoft Teams?
Ans. Da, možete integrirati aplikacije trećih strana u Microsoft Teams kako biste proširili funkcionalnost. Neke od aplikacija su Zendesk, Asana, Polly, Smartsheet i Zoom.ai
Preporučeno:
- Popravite procesni sustav koji ne reagira na Androidu
- Ispravite Google Chrome koji se ne ažurira
- Kako stvoriti prečace na radnoj površini u sustavu Windows 11
- Popravite Discord koji ne prepoznaje mikrofon
Nadamo se da će ovaj članak o tome kako omogućiti ili onemogućiti Značajka Pritisni za razgovor Microsoft Teams što je vrlo korisno u današnjem scenariju rada od kuće. Voljeli bismo čuti vaše prijedloge i povratne informacije o ovom članku, tako da nam se možete obratiti u odjeljku za komentare u nastavku.