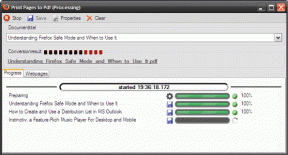Promijenite način kompatibilnosti za aplikacije u sustavu Windows 10
Miscelanea / / November 28, 2021
S uvođenjem sustava Windows 10, mnoge ranije aplikacije imaju problema s najnovijim Microsoftovim operativnim sustavom. Iako Windows 10 podržava razne aplikacije stvorene za raniju verziju sustava Windows, neke starije aplikacije mogu imati problema u radu u sustavu Windows 10. Nekoliko aplikacija može imati problema sa skaliranjem, osobito ako imate zaslon visoke razlučivosti, dok se neke druge aplikacije možda neće pokrenuti ovisno o arhitekturi sustava. Ali ne brinite, još uvijek možete pokrenuti svoju stariju verziju softvera na Windows 10 uz pomoć značajke tzv. Način kompatibilnosti.
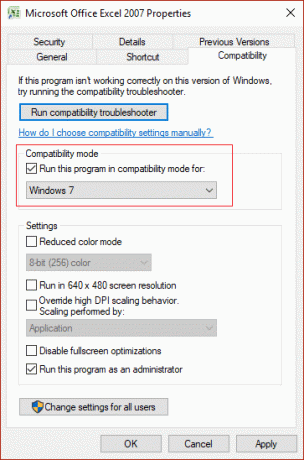
Postavke načina kompatibilnosti u sustavu Windows 10 posebno su napravljene za ovu svrhu: za otkrivanje i rješavanje problema kompatibilnosti starije aplikacije izrađene za raniju verziju sustava Windows. U svakom slučaju, bez gubljenja vremena, pogledajmo kako promijeniti način kompatibilnosti za aplikacije u sustavu Windows 10 uz pomoć dolje navedenog vodiča.
Sadržaj
- Promijenite način kompatibilnosti za aplikacije u sustavu Windows 10
- Metoda 1: Promijenite postavke načina kompatibilnosti
- Metoda 2: Pokrenite alat za rješavanje problema s kompatibilnošću programa
Promijenite način kompatibilnosti za aplikacije u sustavu Windows 10
Biti siguran za stvoriti točku vraćanja za slučaj da nešto krene po zlu.
No prije nego što prijeđemo na ovaj vodič, pogledajmo koje su sve opcije kompatibilnosti koje nudi Windows 10:
Pokrenite ovaj program u načinu kompatibilnosti za – Pomoću ove opcije možete pokrenuti svoju aplikaciju u načinu kompatibilnosti za Windows 95, Windows 98/Me, Windows XP SP2, Windows XP SP3, Windows Vista, Windows Vista SP1, Windows Vista SP2, Windows 7 i Windows 8.
Smanjeni način rada u boji – Aplikacija koristi ograničen skup boja koje bi mogle biti korisne za neke starije aplikacije koje se mogu izvoditi samo u načinu rada s 256 boja.
Radi u razlučivosti zaslona od 640 × 480 – Ako se grafika za aplikaciju pojavi netočno prikazana ili ako želite promijeniti razlučivost zaslona u VGA način rada (Video Graphics Array).
Nadjačajte ponašanje skaliranja visokog DPI-ja – Pa, mogli biste nadjačati način skaliranja visokog DPI-a koji može izvesti aplikacija, sustav ili sustav (poboljšani).
Onemogućite optimizacije preko cijelog zaslona – Poboljšava kompatibilnost aplikacija na cijelom zaslonu.
Pokrenite ovaj program kao administrator – Ovo će pokrenuti aplikaciju s elevacijom kao administrator.
Metoda 1: Promijenite postavke načina kompatibilnosti
1. Desnom tipkom miša kliknite aplikaciju, a zatim odaberite Svojstva.
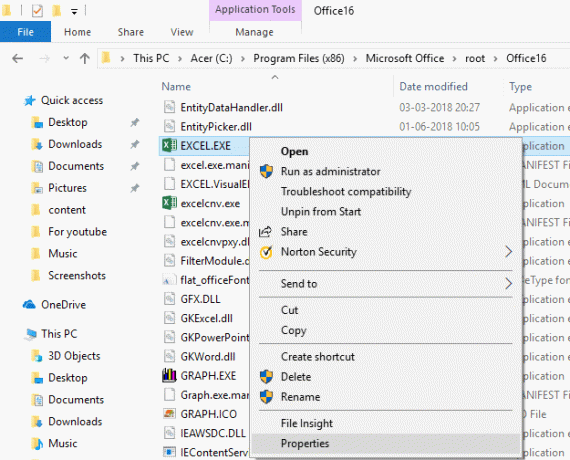
Bilješka: Morate desnom tipkom miša kliknuti na .exe datoteku aplikacije.
2. Sada u prozoru Svojstva prebacite na Kompatibilnost.
3. Kvačica kutija koja kaže "Pokrenite ovaj program u načinu kompatibilnosti za“.

4. S padajućeg izbornika ispod gornjeg okvira, odaberite verziju sustava Windows koju želite koristiti za svoju aplikaciju.
5. Također možete označiti "Pokrenite ovaj program kao administrator“.
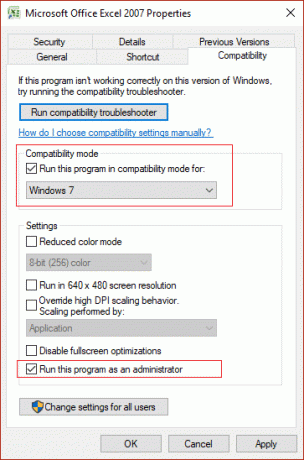
Bilješka: Za to morate biti prijavljeni kao administrator.
6. Kliknite Primijeni, a zatim U REDU.
7. Provjerite radi li aplikacija ili ne, također zapamtite da će sve ove promjene biti primijeniti samo navaš osobni korisnički račun.
8. Ako želite primijeniti ove postavke za sve korisničke račune, provjerite jeste li prijavljeni kao administrator, a zatim kliknite gumb "Promijenite postavke za sve korisnike” u prozoru svojstava aplikacije.

9. Zatim će se otvoriti novi prozor svojstva, ali sve promjene koje ovdje napravite bit će primijenjene na sve korisničke račune na vašem računalu.
Ovako mijenjate način kompatibilnosti za aplikacije u sustavu Windows 10, ali ne brinite ako vam ova metoda nije uspjela. Još jedna metoda pomoću koje možete jednostavno promijeniti način kompatibilnosti za aplikacije pomoću alata za rješavanje problema s kompatibilnošću programa.
Metoda 2: Pokrenite alat za rješavanje problema s kompatibilnošću programa
1. Tip "pokreni napravljene programe" u okviru za pretraživanje sustava Windows, a zatim kliknite na "Pokrenite program napravljen za prethodne verzije sustava Windows” iz rezultata pretraživanja.
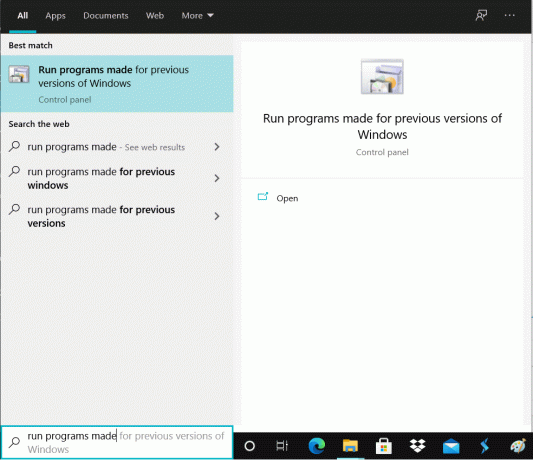
2. Na Alat za rješavanje problema s kompatibilnošću programa klik prozora Sljedeći.
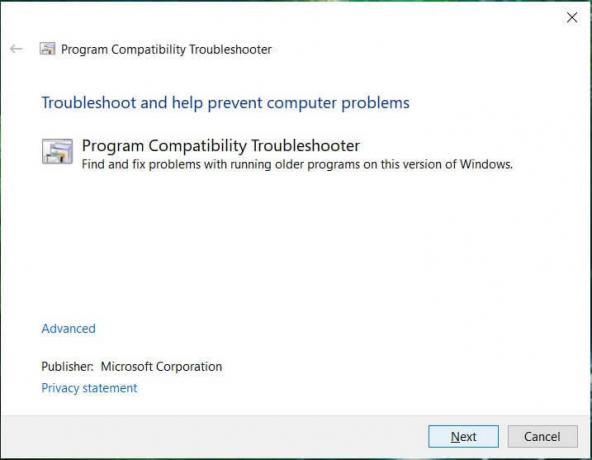
3. Sada pričekajte nekoliko sekundi da alat za rješavanje problema generira popis programa.
4. Sljedeći, odaberite određeni program s popisa koji ima problema s kompatibilnošću, a zatim kliknite Sljedeći.
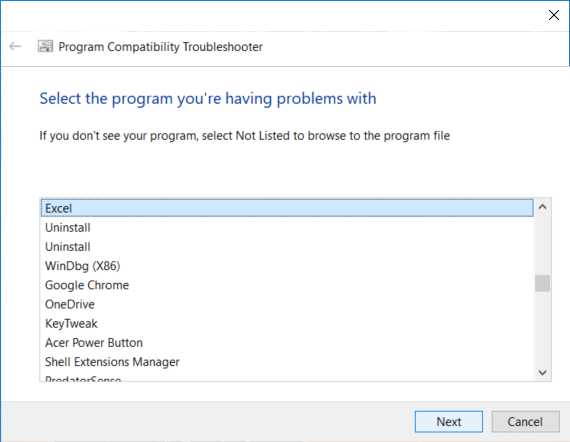
5. U prozoru Odaberite opcije rješavanja problema kliknite na "Pokušajte s preporučenim postavkama“.
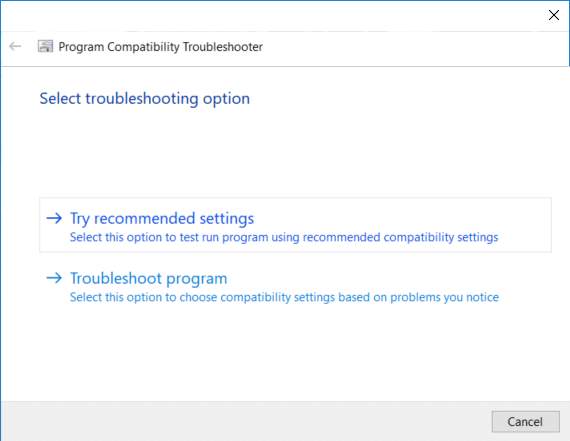
6. Klik Testirajte program i ako sve radi dobro, onda zatvorite program i kliknite Sljedeći.
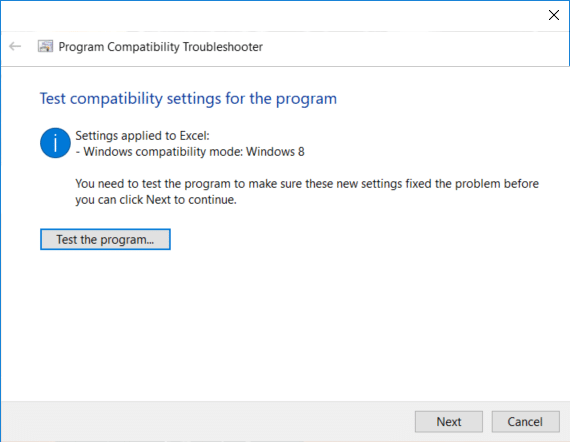
7. Na kraju odaberite "Da, spremite ove postavke za ovaj program” ali ako program nije ispravno radio, odaberite “Ne, pokušajte ponovno s drugim postavkama“.
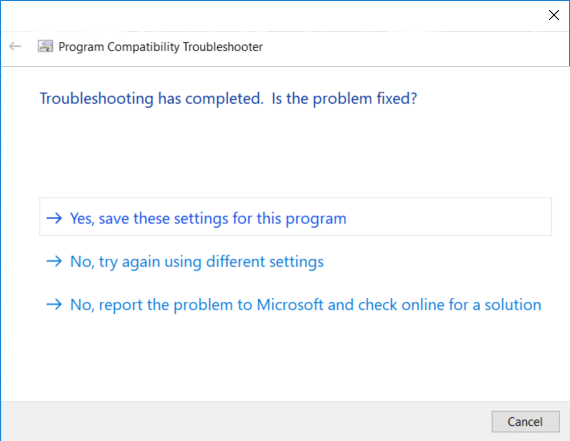
8. Nakon što odaberete “Ne, pokušajte ponovno s drugim postavkama” bili biste odvedeni u “Koji problem primjećujete” prozor. Da ste odabrali “Program za rješavanje problema” u prozoru za odabir opcije rješavanja problema vidjet ćete isti prozor: “Koji problem primjećujete“.
9. Sada odaberite jednu od četiri opcije koje odgovaraju vašoj situaciji a zatim slijedite upute na zaslonu kako bi Window prikupio dovoljno informacija za početak rješavanja problema s kompatibilnošću.
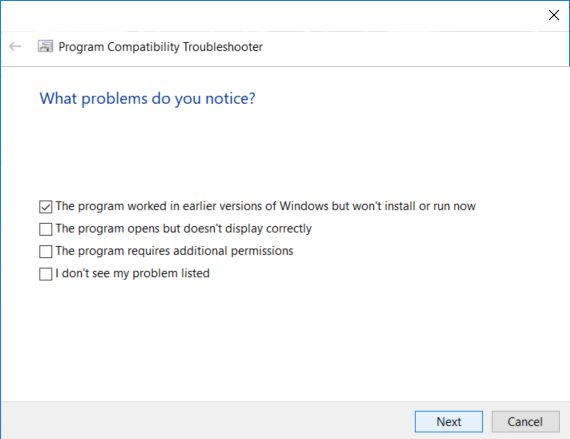
10. Ako imate više od jednog programa koji se suočava s problemom nekompatibilnosti, morate ponoviti sve gore navedene korake za taj program.
Preporučeno:
- Dodajte Otvori naredbeni prozor ovdje kao administrator u kontekstni izbornik sustava Windows 10
- Kako otvoriti naredbeni redak pri pokretanju sustava Windows 10
- Spriječite promjenu boje i izgleda u sustavu Windows 10
- 5 načina za otvaranje povišenog naredbenog retka u sustavu Windows 10
To je to, uspješno ste naučili Kako promijeniti način kompatibilnosti za aplikacije u sustavu Windows 10, ali ako još uvijek imate pitanja u vezi s ovim vodičem, slobodno ih postavite u odjeljku za komentare.