GT objašnjava: Što je Windows tema i kako je promijeniti?
Miscelanea / / February 10, 2022
Jedna od najboljih stvari u vezi sa sustavom Windows sa stajališta krajnjeg korisnika je jednostavnost prilagodbe. Može se brzo promijeniti pozadine, čuvari zaslona itd. kako biste svaki dan dobili potpuno novi izgled. Iako možete promijeniti te stvari pojedinačno, ali kako bi bilo da ih promijenite sve odjednom s nekom specifičnom temom na umu?
Tema je zbirka pozadina radne površine, postavki boja Windowsa, zvučnih shema i čuvara zaslona upakovanih u jednu datoteku što čini rad s izgledom i postavkama malo lakšim. Pogledajmo kako se možemo igrati s ovim temama kako bismo svakodnevno dobili očaravajuću radnu površinu.
Primjena teme
Prema zadanim postavkama Windows 7 dolazi sa 6 različitih tema za začiniti vaše raspoloženje, ali nakon ovoga možete osloboditi još nekoliko skrivenih tema jednostavan vodič.
Da biste primijenili novu drugu temu u sustavu Windows 7, otvorite Personalizacija prozor tako da desnom tipkom miša kliknete kontekstni izbornik bilo gdje na radnoj površini i kliknete Personalizirajte.

Nakon što ste u prozoru za personalizaciju, kliknite bilo koju temu s popisa instaliranih tema kako biste odjednom promijenili pozadinu radne površine, boju prozora, zvukove i čuvara zaslona.

Ako niste zadovoljni temom i želite joj dati svoj osobni pečat, postoji prostor i za to.
Personalizacija teme
Pogledajmo kako možemo personalizirati temu.
Dodajte/uklonite pozadinu trenutnoj temi
U odabranoj temi, ako želite dodati ili ukloniti pozadinu u kolekciju, kliknite na Pozadina radne površine dok još uvijek ste u prozoru za personalizaciju.
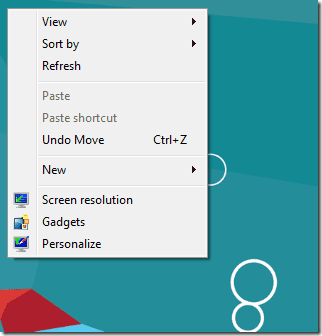
Prilagodite pozadine tako da označite one koje želite i poništite ostale. Možete dodati neke svoje tako da ih uvezete pomoću gumba za pregledavanje.
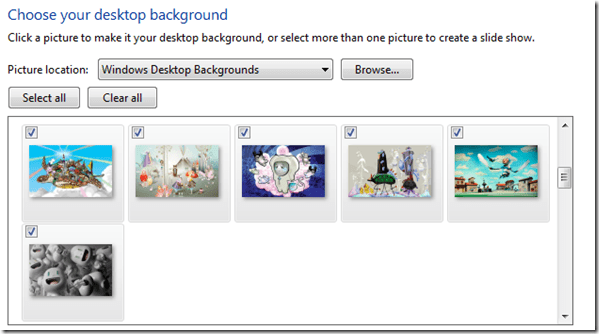
Također možete promijeniti položaj slike pozadine i vremenski interval dijaprojekcije pozadine radne površine prema vašim zahtjevima.
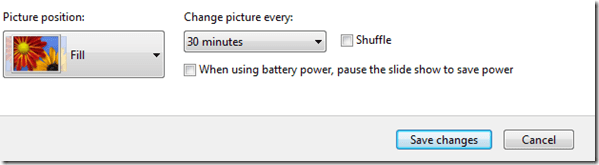
Nakon što završite kliknite na Spremi promjene dugme.
Prilagođavanje boje teme
Da biste promijenili boju obruba prozora, izbornika Start i trake zadataka, trebate kliknuti na Boja prozora.
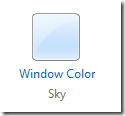
U Boja i izgled Windowsa možete odabrati svoju omiljenu boju, njen intenzitet i prozirnost. Također možete otvoriti mikser boja da ručno postavite nijansu, zasićenost i svjetlinu za odabranu boju.
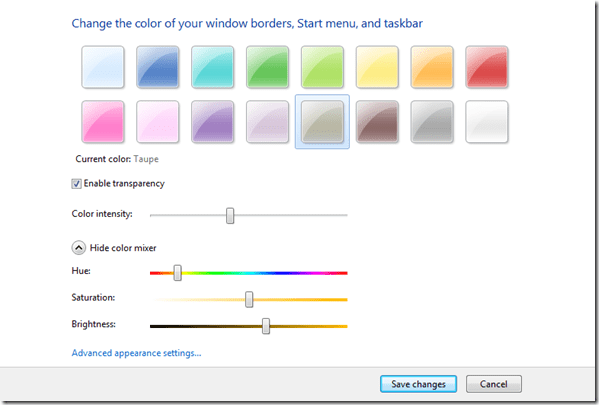
Nakon što ste zadovoljni unesenim promjenama kliknite na Spremi promjene dugme.
Promjena zvučne sheme
Da biste ručno postavili zvuk za Windows događaj kao što je pokretanje sustava Windows, gašenje, prazan koš za smeće itd., kliknite na Zvuci gumb u prozoru za personalizaciju.
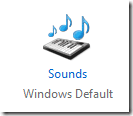
Odaberite zvučnu shemu s padajućeg popisa i kliknite Primijeni
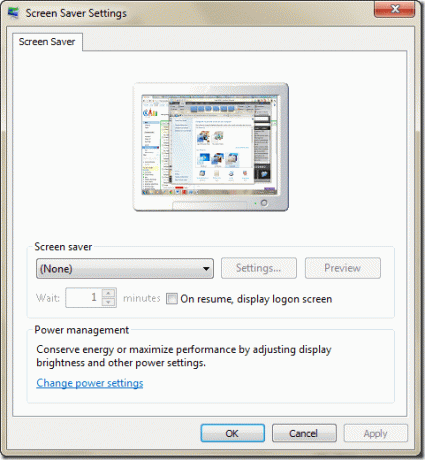
Čuvar zaslona
Za promjenu čuvara zaslona kliknite na Čuvar zaslona dugme.
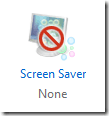
Odaberite željeni čuvar zaslona i kliknite na Primijeni.
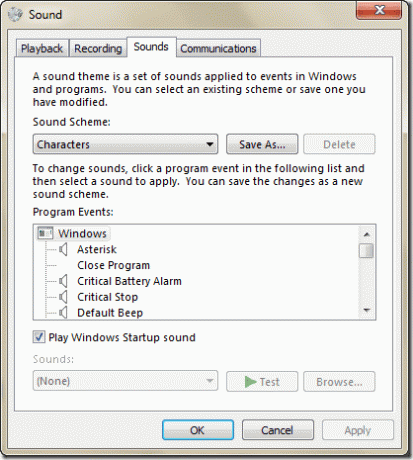
Nakon što unesete bilo kakve promjene u temu, Windows će je tretirati kao potpuno novu nespremljenu temu. Da biste je spremili za buduću upotrebu, kliknite desnom tipkom miša na prilagođenu temu i kliknite na Spremi temu.
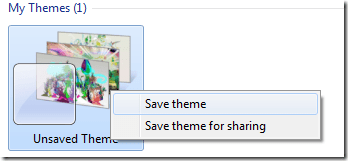
Dajte mu odgovarajući naziv i kliknite OK.
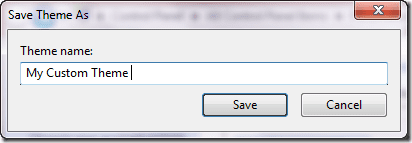
Tema će biti spremljena na vaše računalo i možete je ponovno omogućiti s istim postavkama ako se želite vratiti na nju u bilo kojem trenutku.
Pa, ovo nije sve ljudi, ostanite s nama za sutrašnji članak u kojem ću s vama raspravljati o traženju sjajnih tema na mreži, zajedno s detaljnim koracima za njihovo preuzimanje i instalaciju.
Posljednje ažurirano 07. veljače 2022
Gornji članak može sadržavati partnerske veze koje pomažu u podršci Guiding Tech. Međutim, to ne utječe na naš urednički integritet. Sadržaj ostaje nepristran i autentičan.



