Kako stvoriti prilagođeni ISO za pokretanje sustava Windows 10
Miscelanea / / February 10, 2022
Nedavno je Microsoft objavio novu verziju sustava Windows 10 (build 10041) sa mnoge nove značajke i poboljšanja stabilnosti. Za sve one rane korisnike, kao i one koji se žele prebaciti na njega u bliskoj budućnosti, danas vam pokazujem kako stvoriti prilagođeni ISO za Windows 10. Ovaj proces će automatizirati neke korake instalacije, omogućiti vam da izbacite sve programe koje želite i uklonite značajke i komponente kako biste smanjili veličinu instalacije. Sve se to može učiniti pomoću besplatne aplikacije WinReducer 10.

Jedini nedostatak ove metode je da vam je potrebna radna instalacija sustava Windows 10 za pokretanje programa. Ako ne želite instalirati Windows 10 na svoje primarno računalo, možete instalirajte ga u VirtualBox na Windows ili Mac.
Prije nego počnemo, provjerite imate li:
- Windows 10 tehnički pregled ISO. Možete ga preuzeti sa ovdje.
- Najnovija verzija od WinReducer 10.
- Najmanje 25 GB slobodnog prostora na vašem pogonu za pohranu za spremanje WinReducer 10 mapu.
Cool savjet: Također možete stvoriti prilagođeni ISO za Windows 8/8.1 pomoću WinReducer by slijedeći naš vodič.
Izrada prilagođenog ISO-a za Windows 10
Korak 1: Nakon preuzimanja WinReducer 10, kopirajte WinReducer100 mapu na pogon koji ima najmanje 25 GB slobodnog prostora. Unutar mape imate dvije podmape, DOM i RADITI. The DOM mapa sadrži sve datoteke i mape povezane s aplikacijom dok je RADITI mapa sadrži sve datoteke vezane uz Windows ISO.
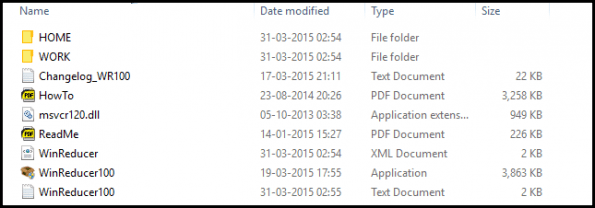
Korak 2: Otvorite program klikom na WinReducer100.exe. Otvorit će se dijaloški okvir u kojem se od vas traži da aktivirate Doživotno VIP izdanje. Klik NE, koji će prikazati još jedan dijaloški okvir s prikazom konfiguracijske pogreške. Klik U REDU, što će konačno otvoriti ovaj prozor.
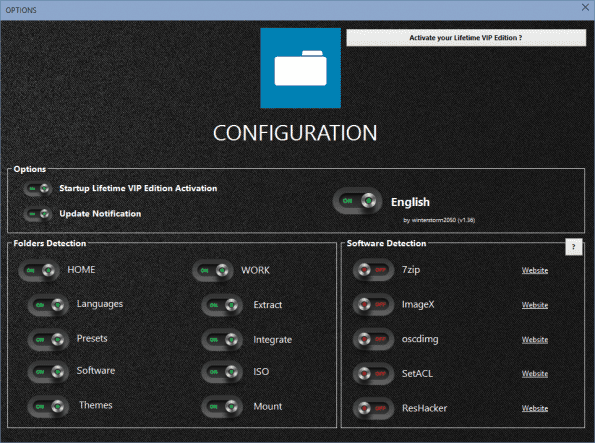
3. korak: U KONFIGURACIJA prozora, primijetit ćete da su svi prekidači u Otkrivanje softvera kutija su ISKLJUČENO. Moramo ih okrenuti NA. Kliknite na naziv pored svakog gumba, što će započeti preuzimanja odgovarajućih datoteka i prikazati poruku "preuzimanje dovršeno" kada završi.
Nakon što to učinite za svih pet gumba, vaš KONFIGURACIJA prozor bi trebao izgledati ovako. Ako bilo koje od preuzimanja ne uspije, ponovno prođite gore navedeni postupak.

4. korak: Nakon što dovršite gornji korak, zatvorite KONFIGURACIJA prozor i čekat će te novi prozorčić. Sada počinje glavni zadatak, gore navedeno je samo da se osigura da WinReducer ima sve alate koji su mu potrebni za izmjenu ISO-a.
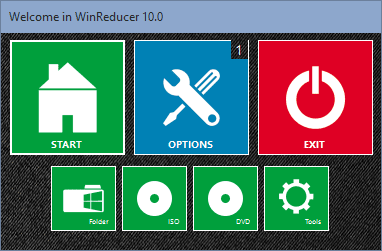
5. korak: U ovom novom prozoru kliknite na Opcije > ISO i idite na lokaciju Windows 10 ISO. To će pokrenuti proces ekstrakcije, što može potrajati. Nakon što je ekstrakcija završena, kliknite Montirajte za montiranje ISO datoteke. Otvorit će se prozor u kojem radimo glavno podešavanje našeg ISO-a.
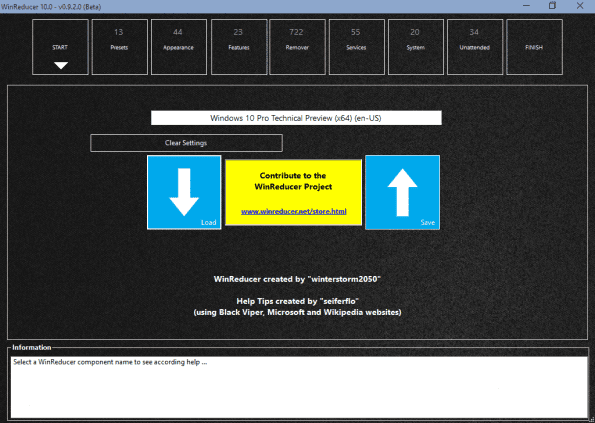
6. korak: Prilagodite dalje! WinReducer uključuje mnoštvo opcija za podešavanje vašeg ISO-a prema vašim željama, ali objašnjenje svake opcije je izvan dosega ovog članka. Umjesto toga navest ćemo najčešće opcije koje možete koristiti za smanjenje veličine OS-a i automatizaciju nekih koraka instalacije.
Spuštanje do postavki
Unaprijed postavljene postavke: Ispod ove kartice možete uključiti Automatski proces uklanjanja za uklanjanje sljedeće komponente/značajke iz ISO-a. Svi ti zaštititi prekidače, ako se okrene NA, spriječit će uklanjanje potrebnih datoteka iz ISO-a koje su potrebne za funkcioniranje tih odgovarajućih stavki.
Dakle, ako želite instalirati MS Office u budućnosti, uključite Zaštitite MS Office do NA. Prebaci Zaštitite važnu datotekus to NA kao i u slučaju da se okrene ISKLJUČENO.
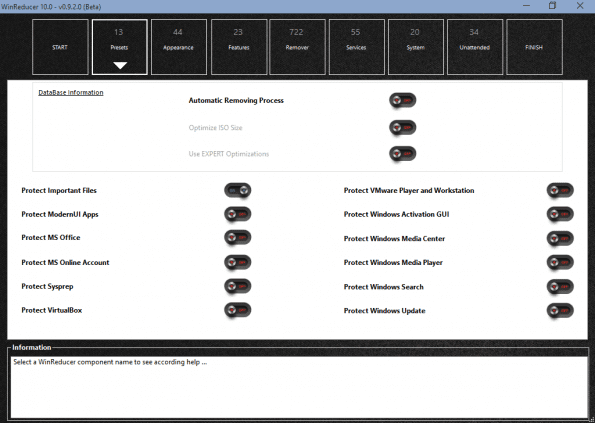
Značajke: Ovdje možete ukloniti određene komponente sustava Windows koje ne želite. Na primjer, ako nikada nećete priključiti pisač/fax uređaj na računalo, možete ukloniti podršku za pisač i faks. Ali ako niste sigurni u funkciju bilo koje komponente ili značajke, sigurnije je ne ukloniti je.

Uklanjanje: Ovo je glavno područje gdje možete obaviti puno podrezivanja. Možete ukloniti nepotrebne jezike i podršku za tipkovnicu za Dothraki (ako ga govorite ja sam već vaš obožavatelj) i sve druge jezike koji vam nisu potrebni. Možete ukloniti moderne UI aplikacije (nadam se da nećete jer su se u 10 dosta poboljšale), podršku za upravljačke programe za uređaje koje nikada nećete instalirati, teme itd. Ovdje su opcije doista iscrpne i možete malo proviriti u druga područja kako biste ih prilagodili svojim željama.
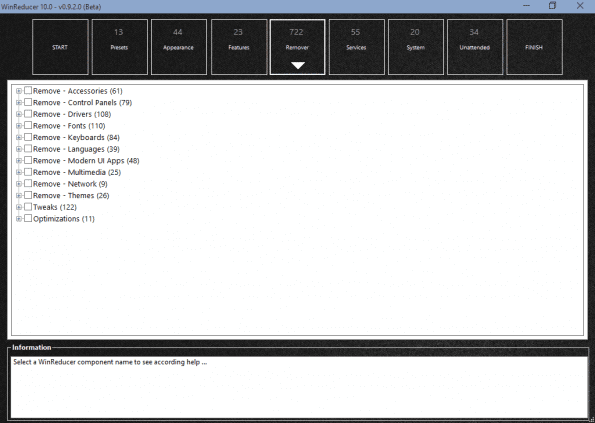
usluge: Slično, ovdje možete ukloniti usluge koje vam nisu potrebne, ali preporučam da ne petljate previše s ovim odjeljkom osim ako niste stručnjak za Windows.
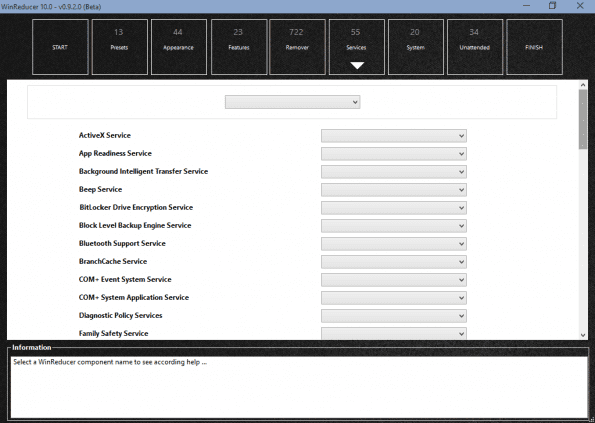
Sustav: Pod ovom karticom možete integrirati razne upravljačke programe i dodatne aplikacije koji će se automatski instalirati.
Ispod Integracija na podkartici možete uključiti datoteke upravljačkog programa i ažuriranja pomoću WinReducer alat za ažuriranje za preuzimanje ažuriranja za Windows. Ispod Korisničke mape, stavi svoj Moji dokumenti mapu i ispod WinReducer nakon instalacije, trebali biste uključiti mapu koja sadrži sve .exe (samo) datoteke aplikacija koje želite automatski instalirati.
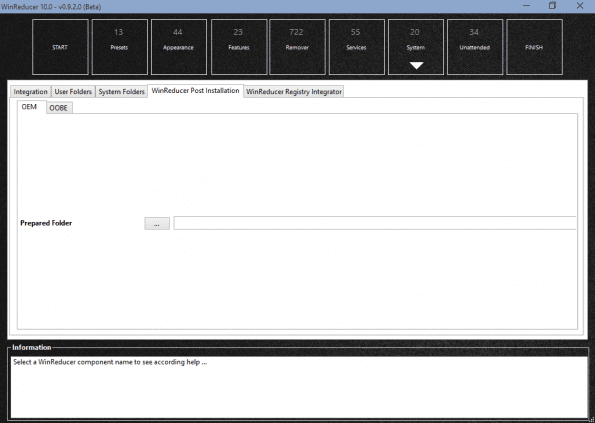
bez nadzora: Pod ovom karticom možete automatizirati većinu instalacijskih zadataka i smanjiti klikove mišem. Prvo, uključite Aktivirajte opcije bez nadzora do NA. Unesite relevantne podatke za Naziv računala, serijski broj, vremenska zona, postavke napajanja, razlučivost zaslona, jezik sustava i tipkovnica, korisničko ime i lozinka, i uključite prihvatiti EULA do NA. Postoje i druge opcije, ali ne biste se trebali petljati s njima ako niste štreber.

7. korak: Konačno, nakon što su sve prilagodbe gotove, kliknite Završi > Primijeni, čime će započeti proces izgradnje. Ovisno o vašoj prilagodbi, izgradnja ISO-a može potrajati i do pola sata. Svoj ISO možete pronaći u RAD > ISO mapu.
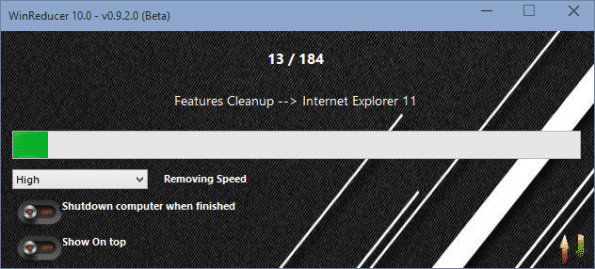
Zaključak
Tako možete stvoriti prilagođeni ISO za Windows 10 bez nadzora sa smanjenom veličinom instalacije. Ako vam je potrebna dodatna pomoć, slobodno je potražite u odjeljku za komentare u nastavku.
Posljednje ažurirano 10. veljače 2022
Gornji članak može sadržavati partnerske veze koje pomažu u podršci Guiding Tech. Međutim, to ne utječe na naš urednički integritet. Sadržaj ostaje nepristran i autentičan.



