Popravite neispravan planer zadataka u sustavu Windows 10
Miscelanea / / November 28, 2021
Ako ste nedavno nadogradili ili smanjili svoj operativni sustav, velika je vjerojatnost da je vaš Task Scheduler pokvaren ili oštećen u gore navedenom procesu i kada ako pokušate pokrenuti Tak Scheduler, suočit ćete se s porukom o pogrešci "XML zadatka sadrži vrijednost koja je pogrešno formatirana ili je izvan raspona" ili "Zadatak sadrži neočekivani čvor.” U svakom slučaju, uopće nećete moći koristiti Task Scheduler jer čim ga otvorite pojavit će se mnogo skočnih prozora s istom greškom poruka.
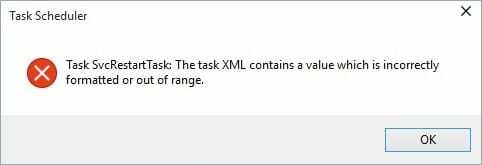
Sada Task Scheduler vam omogućuje da automatski izvršite rutinski zadatak na računalu uz pomoć određene okidače koje postavljaju korisnici, ali ako ne možete otvoriti Task Scheduler, nećete ga moći koristiti usluge. Dakle, bez gubljenja vremena, pogledajmo kako popraviti pokvareni planer zadataka u sustavu Windows 10 uz pomoć dolje navedenog vodiča za rješavanje problema.
Sadržaj
- Popravite neispravan planer zadataka u sustavu Windows 10
- Metoda 1: Izvršite vraćanje sustava
- Metoda 2: Postavite ispravnu vremensku zonu
- Metoda 3: Provjerite je li Windows ažuriran
- Metoda 4: Zadaci popravka
Popravite neispravan planer zadataka u sustavu Windows 10
Biti siguran za stvoriti točku vraćanja, za slučaj da nešto krene po zlu.
Metoda 1: Izvršite vraćanje sustava
1. Pritisnite tipku Windows + R i upišite”sysdm.cpl” zatim pritisnite enter.

2.Odaberite Zaštita sustava karticu i odaberite Vraćanje sustava.

3. Kliknite Dalje i odaberite željeno Točka vraćanja sustava.

4. Slijedite upute na zaslonu da biste dovršili vraćanje sustava.
5. Nakon ponovnog pokretanja, možda ćete moći Popravite neispravan planer zadataka u sustavu Windows 10.
Metoda 2: Postavite ispravnu vremensku zonu
1. Pritisnite tipku Windows + I za otvaranje Postavke zatim kliknite na Vrijeme i jezik.

2. Provjerite je li prekidač za Automatski postavite vremensku zonu je postavljeno na onemogućavanje.
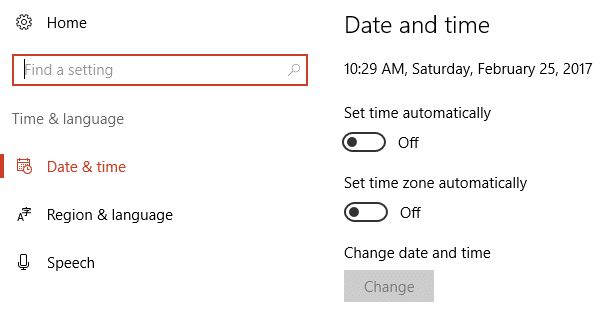
3.Sada ispod Vremenska zona postavite ispravnu vremensku zonu zatim ponovno pokrenite računalo.

4. Provjerite je li problem riješen ili ne, ako nije, pokušajte postaviti vremensku zonu na Centralno vrijeme (SAD i Kanada).
5. Ponovo pokrenite računalo da biste spremili promjene.
Metoda 3: Provjerite je li Windows ažuriran
1. Pritisnite tipku Windows + I, a zatim odaberite Ažuriranje i sigurnost.

2. Dalje, ponovno kliknite Provjerite ima li ažuriranja i obavezno instalirajte sva ažuriranja na čekanju.

3. Nakon što su ažuriranja instalirana, ponovno pokrenite računalo i provjerite jeste li u mogućnosti Popravite neispravan planer zadataka u sustavu Windows 10.
Metoda 4: Zadaci popravka
Preuzmite ovaj alat koji automatski rješava sve probleme s Task Schedulerom i hoće Popravi Slika zadatka je oštećena ili je promijenjena pogreškom. Ako postoje neke pogreške koje ovaj alat ne može popraviti, onda ručno izbrišite te zadatke kako biste uspješno riješili sve probleme s Planerom zadataka.
Također, pogledajte kako Popravi Slika zadatka je oštećena ili je promijenjena pogreškom.
Preporučeno:
- Popravite ikonu WiFi koja nedostaje na traci zadataka u sustavu Windows 10
- Popravi fatalnu grešku Nije pronađena jezična datoteka
- Promjena kritične razine baterije u sustavu Windows 10
- Popravak pogreške ffmpeg.exe je prestao raditi
To je to što ste uspješno imali Popravite neispravan planer zadataka u sustavu Windows 10 ali ako još uvijek imate pitanja u vezi s ovim vodičem, slobodno ih postavite u odjeljku za komentare.



