Kako stvoriti web galerije i kalendar koristeći iPhoto za Mac
Miscelanea / / February 10, 2022
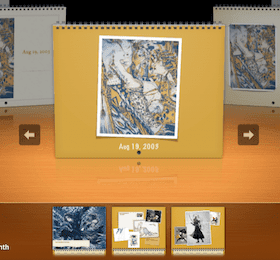
U prošlim unosima raspravljali smo o nekoliko
savjete za korištenje prednosti Appleove zgodne iPhoto aplikacije
. Međutim, ovaj upravitelj fotografija/osnovni uređivač ima nekoliko značajki koje nisu uvijek poznate nama korisnicima Maca.
U ovom unosu istražujemo nekoliko njih koji bi mogli dobro doći u određenim situacijama. Prvo učimo kako stvoriti vlastite web galerije koristeći iPhoto, koji se može koristiti za dijeljenje ili za smještaj na vlastitoj web stranici. Zatim istražujemo korake za izradu kalendara koristeći vašu iPhoto biblioteku.
Započnimo.
Izradite web galeriju fotografija
Korak 1: Grupirajte sve fotografije koje želite pretvoriti u galeriju na iPhotu, a zatim ih odaberite. Nakon što to učinite, na traci izbornika iPhoto idite na Datoteka a zatim odaberite Izvoz…
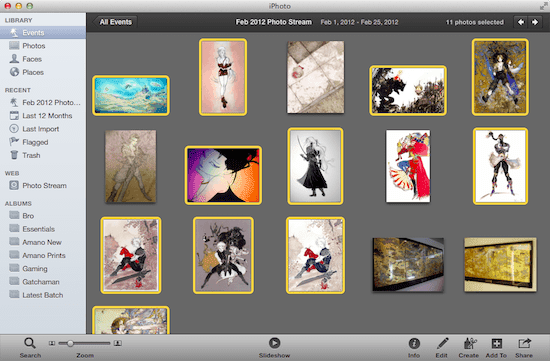
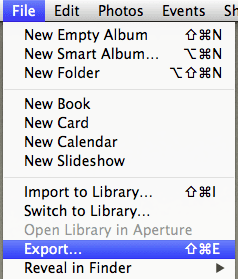
Korak 2: Upotrijebite dijaloški okvir koji se prikazuje za podešavanje svoje galerije prije izvoza. Prvo, na vrhu promijenite naziv svoje galerije i broj redaka i stupaca koje će vaša galerija imati. Zatim odaberite vrstu predloška koji biste radije koristili (
Uokvireno je najbolja opcija ako mene pitate) i također odaberite pozadinu i boje fonta vaše galerije koja će uskoro biti.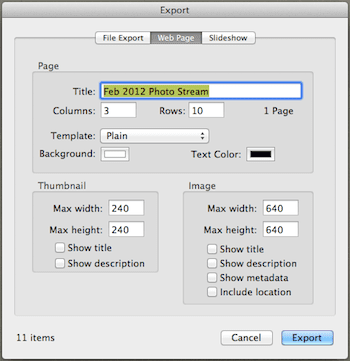
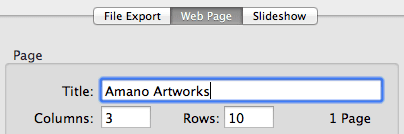

3. korak: Donji dio dijaloškog okvira omogućuje vam da prilagodite veličinu minijatura vaše galerije i maksimalnu veličinu vaših slika. Obje su ove postavke iznimno korisne, pogotovo ako publika vaše web stranice još uvijek koristi stara računala za gledanje.
Osim toga, možete označiti potvrdne okvire za bilo koju drugu informaciju koju želite prikazati na fotografijama vaše galerije.
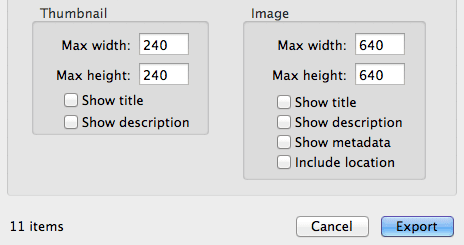
4. korak: Kada je vaša galerija spremna, kliknite na Izvoz gumb, stvorite novu mapu kako biste zadržali svoje galerijske datoteke (pomaže da budu organizirane) i kliknite na u redu.
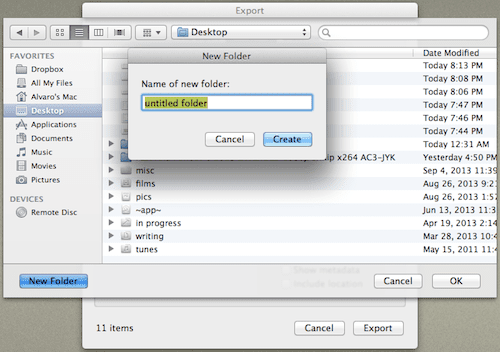
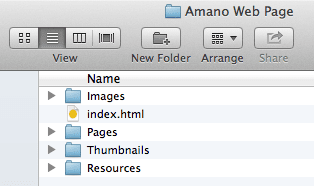
Vaša je galerija sada spremna za učitavanje na vašu web stranicu, a možete je čak i pregledati u bilo kojem pregledniku. Čak i ako nemate web stranicu i želite upotrijebiti ovu metodu za dijeljenje galerije s nekim, uvijek možete staviti ovu mapu u, recimo, svoj Dropbox, a zatim stvoriti javnu vezu za dijeljenje.
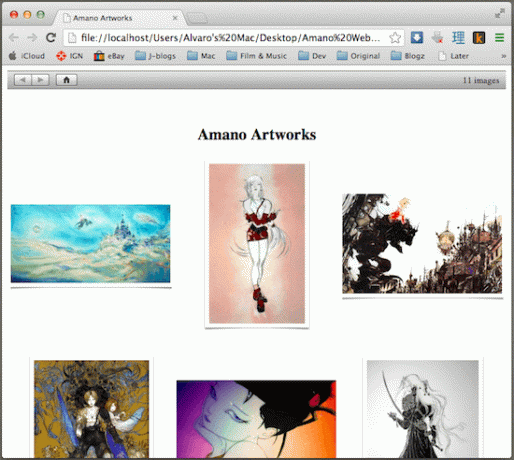
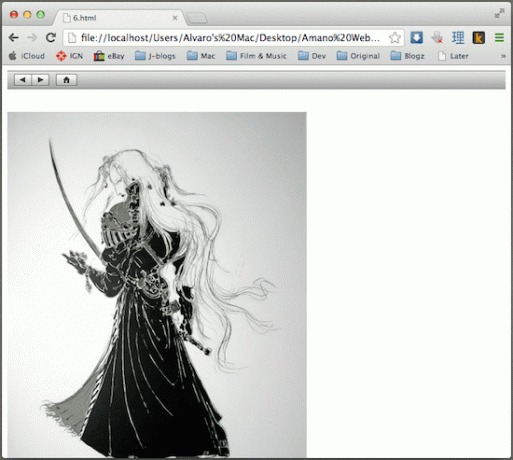
Izradite vlastiti kalendar (i također ga ispišite i otpremite!)
Korak 1: Kao kod izrade vlastite galerije (prikazano gore), prvo grupirajte i odaberite fotografije koje ćete koristiti za svoj kalendar. Zatim u donjem lijevom kutu prozora kliknite na Stvoriti a zatim odaberite Kalendar.
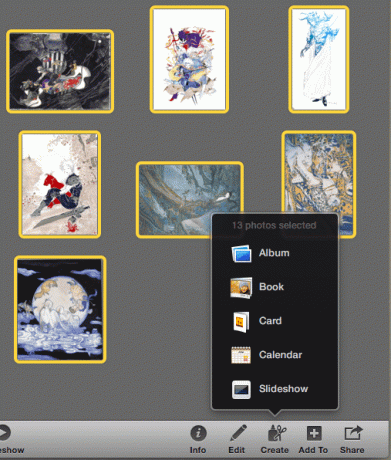
Korak 2: Apple će poslati ispisanu fizičku kopiju vašeg kalendara na bilo koje odredište po vašem izboru i naplatiti račun na vaš Apple račun, tako da prvo trebate odabrati regiju adrese za naplatu. Zatim, na sljedećem zaslonu, među dostupnim predlošcima odaberite onaj koji preferirate za svoj kalendar.
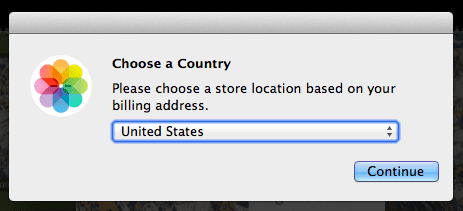
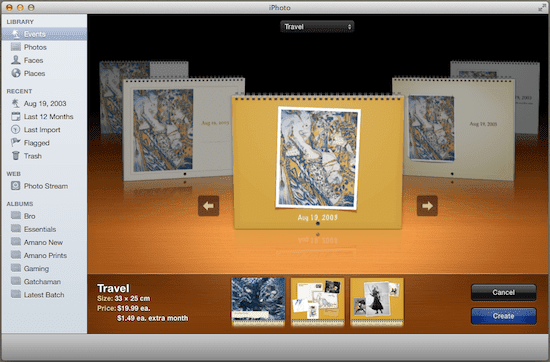
Kada završite, kliknite na Stvoriti.
3. korak: U sljedećem dijaloškom okviru moći ćete prilagoditi niz postavki kalendara, uključujući broj mjeseci, ako želite da prikazuje vaše državne praznike, rođendane vaših kontakata i više.
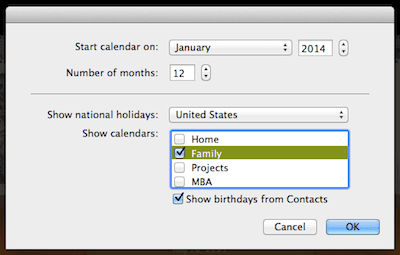
4. korak: Nakon što kliknete na u redu gumb, vidjet ćete sve stranice svog kalendara. Klikom na bilo koju od njih omogućit ćete uređivanje njezinog sadržaja, uključujući odabranu fotografiju i njezinu veličinu, a možete čak i dodati bilješku bilo kojem danu.
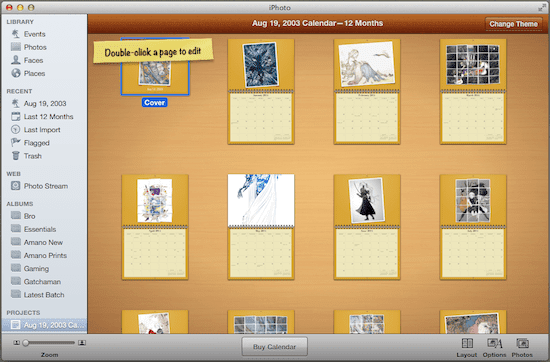
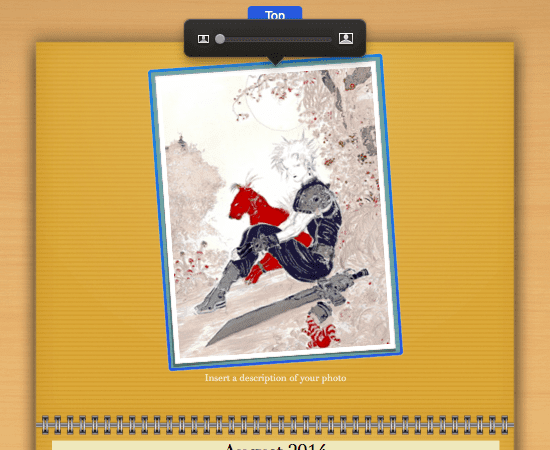
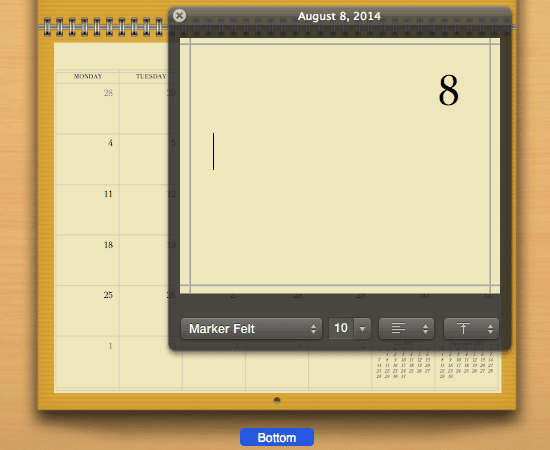
5. korak: Osim toga, možete koristiti donje desne tipke za promjenu cijelog izgleda vašeg kalendara ili za odabir drugih fotografija i slično.
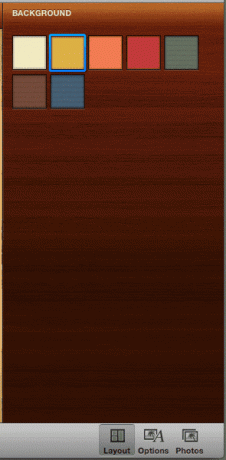
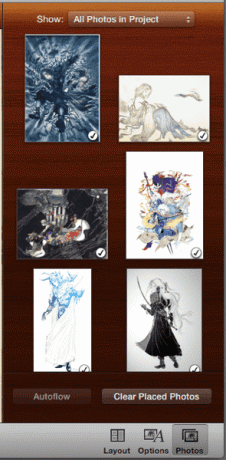
Kada završite, kliknite na Napravite kalendar i bit ćete preusmjereni na stranicu za naplatu kako biste izvršili kupnju.
Evo ih. iPhoto je definitivno više od upravitelja fotografija i osnovni uređivač fotografija, a uz ove kratke tutoriale možete u potpunosti iskoristiti neke od njegovih najkorisnijih, ali ne toliko poznatih opcija. Uživati!
Posljednje ažurirano 3. veljače 2022
Gornji članak može sadržavati partnerske veze koje pomažu u podršci Guiding Tech. Međutim, to ne utječe na naš urednički integritet. Sadržaj ostaje nepristran i autentičan.



