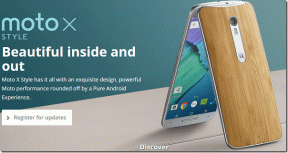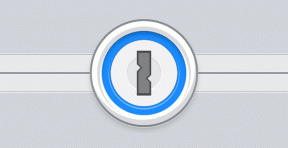Kako pratiti troškove i proračun s telefona pomoću Google dokumenata
Miscelanea / / February 10, 2022

Praćenje troškova i pridržavanje proračuna može biti zamorno iskušenje. Mi obično prikupiti potvrde i sjednite sa stotinama prije nego što prođete kroz njih. Možda ste se umorili od toga i na kraju ste ih prestali zadržati. To nije dobra praksa, ali obično je rezultat fizičke muke i zbrke praćenja svih tih kupnji.
Ali kako pratiti te troškove bez fizičke kopije računa? Ovo je izuzetno jednostavno s Google obrasci. Možete napraviti obrazac koji opisuje ono što biste inače vidjeli u priznanici i zabilježili u svojim knjigama. Uključite pitanja na obrascu kao što su za što je kupnja bila i njezina cijena. Koristite ovaj obrazac sa svog pametnog telefona odmah nakon što izvršite kupnju. Ovo će zatim poslati rezultate obrasca u proračunsku tablicu koju možete pregledati na svom računalu kod kuće.
Osim lijepog rasporeda transakcija, možete postaviti proračunsku tablicu da prikaže koliko novca imate preostalo na vašem bankovnom računu (ili u gotovini). Posebno korisno za studente i slične, koji su uvijek zabrinuti da će potrošiti svoj proračun nepromišljenim trošenjem prije nego što to shvate.
U ovom članku ćemo vam najprije pokazati kako stvoriti Google obrazac za brzo podnošenje troškova. Zatim ćemo pokazati kako izračunati raspoloživi saldo, a zatim ga objaviti u obliku jednostavne web stranice kojoj se lako može pristupiti putem preglednika bilo kojeg mobilnog telefona. Na kraju ćemo umjesto toga razgovarati o objavljivanju grafikona dostupnog stanja.
Započnimo.
1. Izradite Google obrazac
Otvorite svoj Google Drive račun i odaberite Kreiraj > Obrazac iz izbornika.
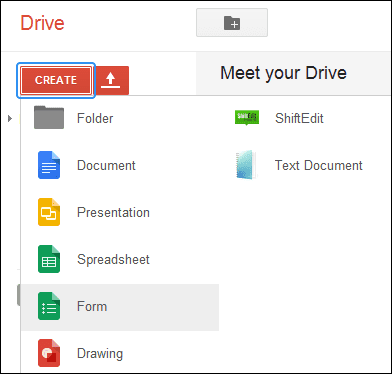
Unesite naslov bilo kojeg obrasca i odaberite temu prije pritiska u redu.
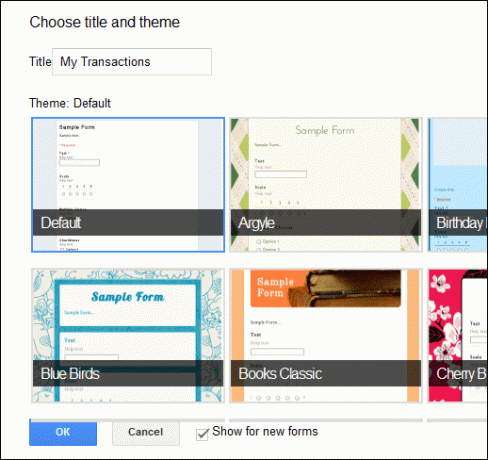
Napravit ćemo ovaj obrazac jednostavno sa samo nekoliko pitanja. Oni se mogu prilagoditi kako god vam odgovara. Koristit ćemo a Cijena pitanje s a Tekst polje kao tip pitanja. To će nam omogućiti da unesemo željeni iznos.

Cijena je beskorisna bez kategorije za što je kupnja bila. Napravite novo polje koje je a Više izbora pitanje koje uključuje uobičajene kategorije poput Plin, računi, namirnice, itd.
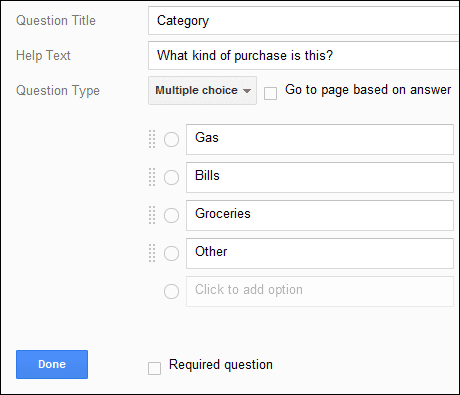
Klik Pogledajte obrazac uživo s gornjeg izbornika da vidite obrazac kakav jest.
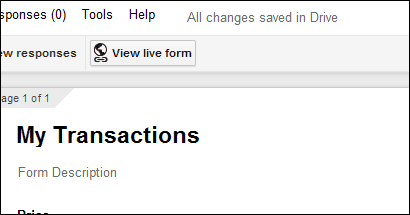
Naše izgleda vrlo jednostavno, ali čak može uključivati slike ili druga pitanja. Na kraju kopirajte URL obrasca uživo i pošaljite ga na svoj pametni telefon. Pobrinite se da ga označite tamo za brz i lak pristup kada je to potrebno.

Pored Pogledajte obrazac uživo gumb je opcija odgovora. Odaberite ovo da biste dobili upit za novi naziv proračunske tablice. Unesite novi naziv i pritisnite Stvoriti.
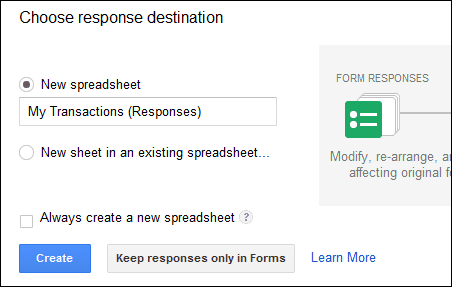
Upotrijebite svoj novi obrazac da unesete uzorak cijene kao a Plin trošak.
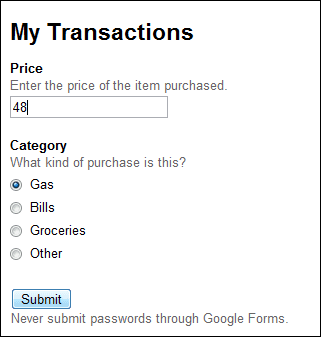
Sada možemo pogledati i objaviti rezultate. Pogledajmo kako to učiniti.
Cool savjet: Provjerite naš članak o omogućavanje obavijesti e-poštom za tablice Google dokumenata. I u ovom slučaju može dobro doći ako s nekim podijelite svoj troškovni list.
2. Pregledajte i objavite rezultat obrasca
Za pregled rezultata unesite obrazac i pritisnite Pogledajte odgovore da otvorite novostvorenu proračunsku tablicu.
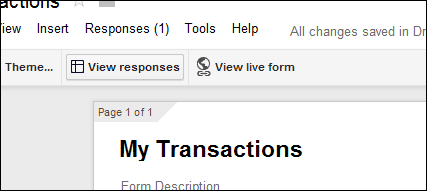
Podnošenje obrasca odozgo sada je kategorizirano na odgovarajućem mjestu.
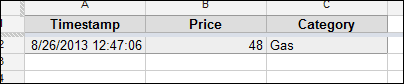
Budući da je samo jedna kategorija popunjena i želimo da sve budu prisutne prije kretanja naprijed, unesite a nula iznos (0) za svaku kategoriju tako. Provjerite jeste li to učinili sa stranice obrasca uživo.
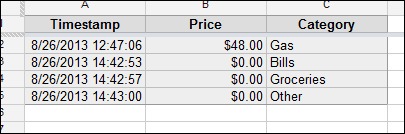
Sa strane stranice, nakon što ste dovršili sve unose praznih kategorija, unesite sljedeće podatke kao na snimci zaslona ispod.
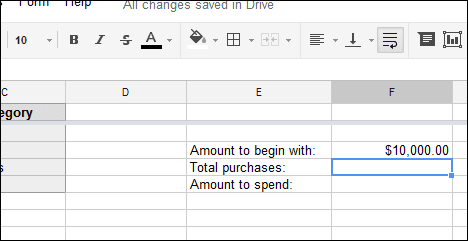
The Iznos za početak trebao imati koliko novca trenutno imaš na raspolaganju za potrošiti. Drugo polje za Ukupno kupnje će uključivati formulu za izračun ovih transakcija u odnosu na naš početni iznos. Treće i posljednje polje zove Iznos za trošenje bit će koliko novca imamo na raspolaganju nakon dostavljenih cijena (odbitaka).
Za formulu za izračun ukupnih kupnji jednostavno unesite =SUM(ćelija: ćelija). Zamijenite riječi stanica s kategorijom koju imate za Cijena. Naša je kolumna B.
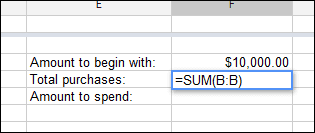
Sada za posljednju ćeliju na Iznos za trošenje, oduzmite ćeliju ukupnog kupljenog iznosa od početnog iznosa u dolarima.

Konačni rezultat uvijek će biti ažurirana ćelija o tome koliko novca moramo potrošiti. Zabilježite ćeliju. Naš je F5.
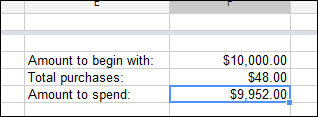
Ići Datoteka > Objavi na webu.
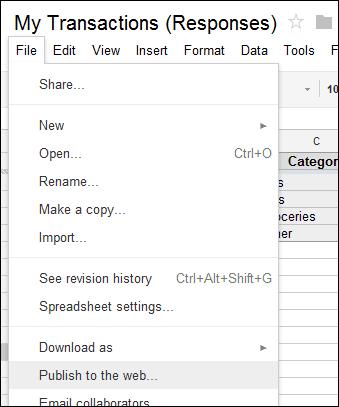
Odaberite ispravan list u prvom odjeljku, a zatim kliknite Počnite objavljivati. Zatim odaberite isti list u donjem dijelu i unesite ćeliju koja uključuje Iznos za trošenje vrijednost. Jer naš je bio F5, to ćemo unijeti u tekstualno polje. To će osigurati da se objavi samo ta ćelija, što je sve što je potrebno za pregled raspoloživog novca za potrošnju.
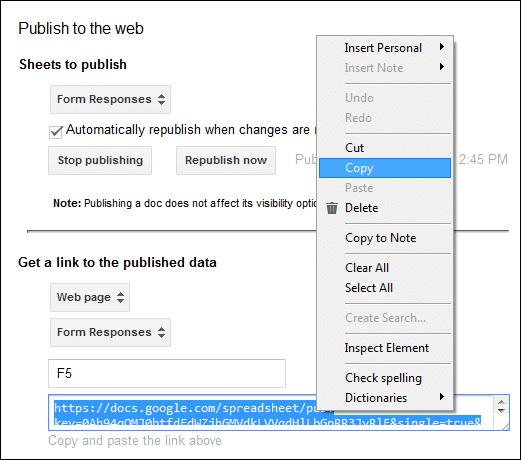
Spremite URL na dnu pomoću običnog Kopirati naredbu i pošaljite je na svoj telefon putem e-pošte za označavanje. To će ga učiniti vrlo lakim za gledanje u pokretu.
Rezultat je jednostavno jedna ćelija poput ove, koja je vidljiva u bilo kojem pregledniku:
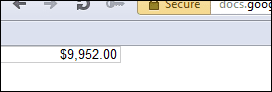
Svaka promjena napravljena u obrascu izvršit će naknadnu promjenu u Google proračunskoj tablici. To će se zatim automatski objaviti na web stranici i na taj način ažurirati stranicu koju ste spremili na svoj telefon. Sada možete voditi evidenciju o troškovima i pregledavati svoju raspoloživu gotovinu u bilo kojem trenutku. Sve što trebate učiniti je posjetiti tu stranicu u pregledniku vašeg pametnog telefona.
3. Objavite grafikon troškova
Umjesto pregleda raspoloživog stanja, možete također izraditi grafikon rezultata za prikaz grafa kamo ide vaš novac. Za ovaj primjer kategoriju treba postaviti ispred stupca cijene u obrascu. Na primjer, za početak pomaknite pitanje kategorije iznad pitanja o cijeni.

Sada na proračunskoj tablici odgovora idite na Umetnuti > Grafikon na i koristiti stupce kao raspon podataka. Također, odaberite Koristite red 1 kao zaglavlja.

Sada odaberite odgovarajući grafikon kao što je Pita grafikon.
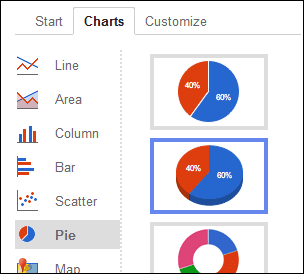
Ažurirajte detalje grafikona pomoću ažuriranje gumb, a zatim na grafikonu za odabir Premjesti na vlastiti list.
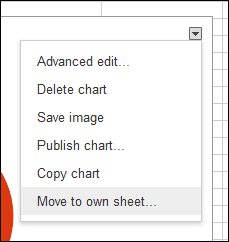
Povratak na Datoteka > Objavi na webu. Ovaj put odaberite karticu grafikona s donjeg dijela kako biste mogli dobiti vezu na grafikon u obliku web-stranice.
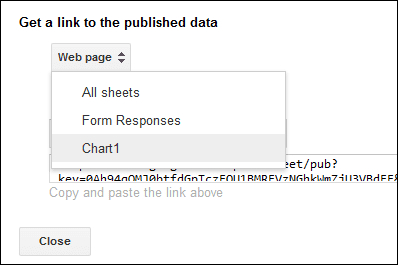
Kopirajte rezultirajuću vezu na dnu i upotrijebite je iz bilo kojeg preglednika da vidite ažurirani prikaz kategorije kamo idu vaši troškovi.
Zaključak
Vidite da je vrlo lako poslati svoju transakciju u pokretu u lijepu proračunsku tablicu, a pritom ne otvarate svoj Google račun ili čak niste u blizini računala. I ne samo to, s lakoćom možete dobiti ažurirani saldo na svom računu. Samo nemojte dijeliti vezu dokumenta ni sa kim. 😉
Posljednje ažurirano 3. veljače 2022
Gornji članak može sadržavati partnerske veze koje pomažu u podršci Guiding Tech. Međutim, to ne utječe na naš urednički integritet. Sadržaj ostaje nepristran i autentičan.