Kako zaštititi lozinkom i sakriti diskove u sustavu Windows 10
Miscelanea / / February 10, 2022
Svi volimo privatnost. Daje nam mir u umu da nitko ne prolazi kroz naše stvari. Ipak, to je najveći problem u svim područjima tehnologije. Koliko god se trudili, na ovaj ili onaj način bit će ugroženo. Međutim, nikada ne bismo smjeli prestati pokušavati. Ako vjerujete u to, dopustite mi da vam pokažem kako možete sakriti svoje "osobne stvari" pohranjene u njima posebno particionirane diskovne pogone u sustavu Windows.
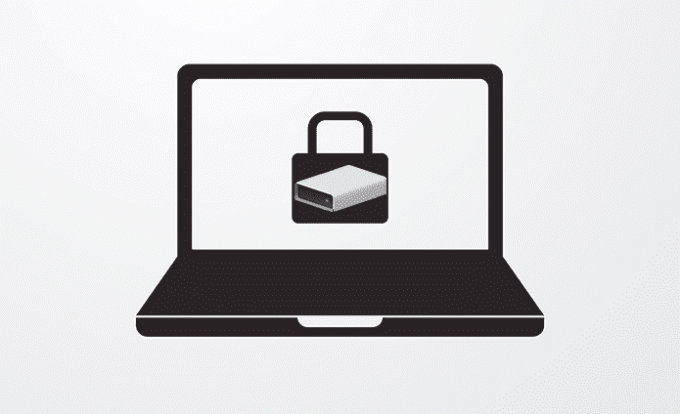
Ovdje ću pokazati kako možete zaštititi svoje diskove lozinkom i zaštititi svoje osjetljive podatke. Dakle, bez daljnjeg, udubimo se.
Sakrij diskove u sustavu Windows
Dakle, softver koji ćemo danas istražiti je Skriveni disk. U prošlosti smo dijelili s vama kako možete sakriti tajnu particiju na vašem USB flash pogonu. Ali, danas koristeći Hidden Disk, želio bih vam pokazati kako sakriti diskovni pogon i njegov sadržaj. I ne samo sakriti, već i dodati lozinku.
Preuzmite i instalirajte softver za početak. Dobro radi na Windows 10. A korištenje ovog softvera je vrlo jednostavno. Dakle, učinimo to.
Korisnik Maca? evo kako možete zaštititi datoteke lozinkom na svom Macu.
Korak 1: Napravite disk
Na početnom zaslonu softvera vidjet ćete slovo X. To su zapravo slova disk jedinice. Možete birati što god želite. Zatim, nakon što odaberete slovo diska, kliknite na Napravite disk.
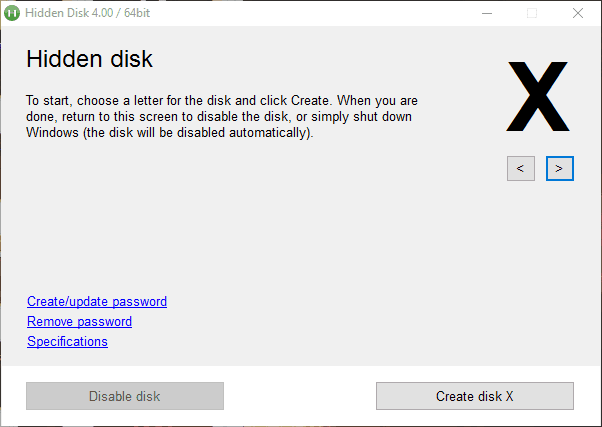
Sada će se disk stvoriti i trebao bi vam pokazati upozorenje da ne biste trebali formatirati pogon sustava ili ponovno instalirati sustav. Ako to učinite, disk koji ste stvorili bit će uklonjen (zajedno s datotekama pohranjenim na njemu). Također, uz ovo upozorenje, treba napomenuti jednu važnu točku. Datoteke koje pohranjujete na ovaj disk pohranjuju se negdje na vašem Pogon sustava. Zato ćete vidjeti da će novi pogon koji ste kreirali biti nazvan isto kao i vaš sistemski pogon.

Također, možete stvoriti druge pogone promjenom naziva pogona u softveru.
Korak 2: Sakrij pogon
Sada da biste sakrili pogon kliknite na Onemogući Disk. Prije nego što to učinite, ne zaboravite dodati svoje datoteke u pogon. Nakon što ga onemogućite, disk će nestati.
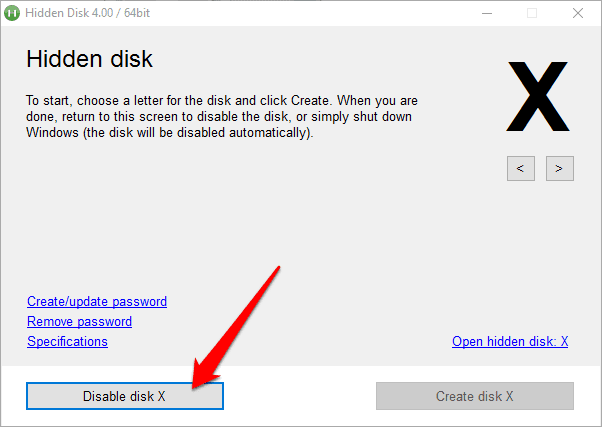
Također, drugi način da ga učinite nevidljivim je da isključite računalo. Disk će nestati svaki put kada ga isključite. Pa sad, kako to vratiti?
Korak 3: Otvorite skriveni disk i ponovno kliknite na Create Disk kako biste skriveni disk učinili vidljivim.
Ako ste dodali bilo koju datoteku na skriveni pogon, vratit ćete ih na disk nakon što pritisnete Napravite disk (opet). Da, to oduzima malo vremena, ali privatnost ima cijenu brate.
Sada, da vidimo kako možete dodati lozinku ovom skrivenom pogonu.
Zaštitite skriveni disk lozinkom
Pa, zapravo nećete dodavati lozinku na skriveni disk, već na softver.
Korak 1: Kliknite na Kreiraj/ažuriraj lozinku
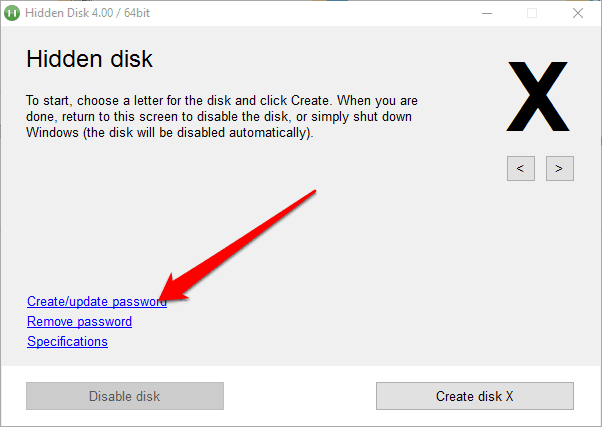
I na sljedećem zaslonu dodajte svoju lozinku i adresu e-pošte za oporavak. ID e-pošte će se koristiti za slanje vaše lozinke u slučaju da je zaboravite.

Korak 2: Pristup softveru s novom lozinkom.
Sada možete isprobati radi li. Onemogućite diskovni pogon i zatvorite softver. Kad ga sljedeći put otvorite, trebao bi vas pitati za lozinku.

Dakle, sada ste svoje datoteke i mape zaštitili lozinkom i učinili ih nevidljivima.
TAKOĐER PROČITAJTE: Kako jednostavno sakriti datoteke na nevidljivoj particiji tvrdog diska pomoću tajnog diska
Posljednje ažurirano 2. veljače 2022
Gornji članak može sadržavati partnerske veze koje pomažu u podršci Guiding Tech. Međutim, to ne utječe na naš urednički integritet. Sadržaj ostaje nepristran i autentičan.

Napisao
On je PC štreber, Android štreber, programer i mislilac. Voli čitati nadahnjujuće priče i učiti nove stihove. U slobodno vrijeme naći ćete ga kako traži različite načine za automatizaciju svoje tehnologije. Također piše o savjetima za prilagođavanje Androida i Windowsa na vlastitom blogu All Tech Flix.



