Popravite ikone sustava koje nedostaju na programskoj traci sustava Windows
Miscelanea / / November 28, 2021
Windows Taskbar je mjesto koje sadrži prečac do raznih važnih postavki sustava Windows kao što su glasnoća, mreža, napajanje, ikone akcijskog centra itd. Također ima područje obavijesti koje prikazuje ikone za pokrenute programe i prikazuje sve obavijesti vezane za te programe. Znajući da morate imati ideju da su ove ikone sustava koje sadrži Windows Taskbar vrlo važne za svakodnevnu upotrebu korisnika, zamislite što se događa kada ove ikone nestanu iz Windowsa Traka zadataka. Pa, kako je rečeno, ovdje je upravo tako, pa pogledajmo problem prije nego što ga zapravo pokušamo riješiti.
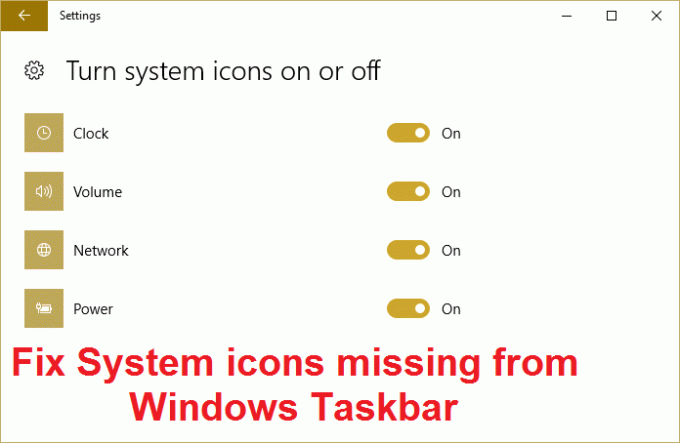
Ponekad na traci zadataka nestanu ikone glasnoće ili mreže, što je stvorilo mnogo problema korisnicima Windowsa jer im je teško pretraživati te postavke. Sada zamislite kako prosječnim korisnicima mora biti teško pronaći ove postavke svaki put kada žele promijeniti plan napajanja ili se povezati s WiFi mrežom. Čini se da ponovno pokretanje pomaže vratiti ikone, ali čini se da je to privremeno jer će nakon nekog vremena jedan ili više sustava ponovno nestati.
Čini se da je uzrok ovog problema nepoznat jer različita skupina stručnjaka ima različito mišljenje o ovom pitanju. No, čini se da problem stvaraju oštećeni unosi u registar ključa IconStreams i PastIconsStream koji se čini da je u sukobu sa sustavom Windows i zbog toga ikona sustava nestaje s trake zadataka. Dakle, bez gubljenja vremena, pogledajmo kako zapravo popraviti ikone sustava koje nedostaju na traci zadataka sustava Windows pomoću vodiča ispod.
Sadržaj
- Popravite ikone sustava koje nedostaju na programskoj traci sustava Windows
- Metoda 1: Provjerite jesu li ikone sustava uključene u Postavkama
- Metoda 2: Brisanje unosa registra IconStreams i PastIconStream
- Metoda 3: popravak registra
- Metoda 4: Pokrenite vraćanje sustava
Popravite ikone sustava koje nedostaju na programskoj traci sustava Windows
Biti siguran za stvoriti točku vraćanja za slučaj da nešto krene po zlu.
Metoda 1: Provjerite jesu li ikone sustava uključene u Postavkama
1. Pritisnite tipku Windows + I da otvorite postavke prozora, a zatim kliknite na Personalizacija.

2. Na izborniku s lijeve strane odaberite Traka zadataka.
3. Sada kliknite Odaberite koje se ikone pojavljuju na programskoj traci.

4. Provjerite je li Volumen ili snaga ili skriveno ikone sustava su uključene. Ako ne, kliknite na prekidač da biste ih omogućili.
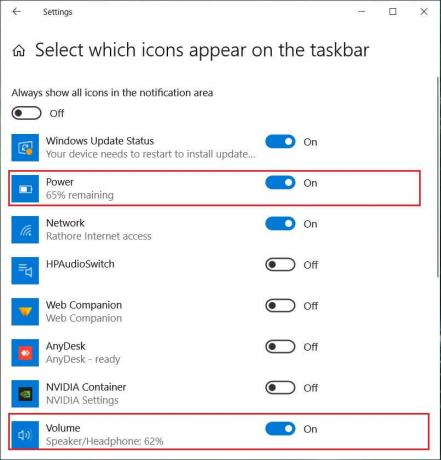
5. Sada se ponovno vratite na postavku trake zadataka, koja klikne Uključite ili isključite ikone sustava.

6. Opet pronađite ikone za Napajanje ili Glasnoća i provjerite jesu li oba postavljena na Uključeno. Ako ne, kliknite na prekidač blizu njih da biste ih UKLJUČILI.

7. Izađite iz postavki trake zadataka i ponovno pokrenite računalo.
Ako Uključite ili isključite ikone sustava zasivljene, slijedite ih sljedeća metoda po redu Popravi ikone sustava nedostaju na traci zadataka sustava Windows.
Metoda 2: Brisanje unosa registra IconStreams i PastIconStream
1. Pritisnite tipku Windows + R, a zatim upišite regedit i pritisnite Enter da otvorite uređivač registra.

2. Idite do sljedećeg ključa registra:
HKEY_CURRENT_USER\SOFTWARE\Classes\LocalSettings\Software\Microsoft\Windows\CurrentVersion\TrayNotify
3. Budi siguran TrayNotify je istaknuta a zatim u desnom oknu prozora pronađite sljedeća dva unosa:
IconStreams
PastIconStream
4. Desnom tipkom miša kliknite oba i odaberite Izbriši.
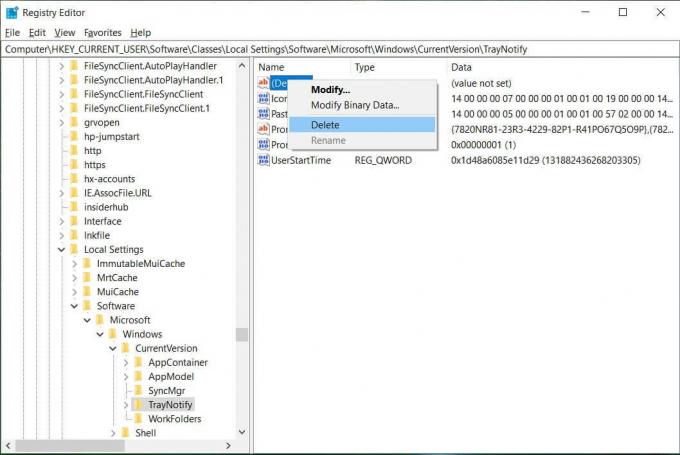
5. Ako se traži potvrde, odaberite Da.

6. Zatvorite uređivač registra, a zatim pritisnite Ctrl + Shift + Esc tipke zajedno za pokretanje Upravitelj zadataka.

7. Pronaći explorer.exe na popisu, zatim desnom tipkom miša kliknite na njega i odaberite Završi zadatak.

8. Sada, ovo će zatvoriti Explorer i pokrenuti ga ponovo, kliknite Datoteka > Pokreni novi zadatak.

9. Tip explorer.exe i pritisnite OK za ponovno pokretanje Explorera.

10. Izađite iz upravitelja zadataka i trebali biste ponovno vidjeti svoje ikone sustava koje nedostaju na svojim mjestima.
Gornja metoda bi trebala imati riješene ikone sustava koje nedostaju u problemu sa programskom trakom sustava Windows, ali ako još uvijek ne vidite svoje ikone, morate isprobati sljedeću metodu.
Metoda 3: popravak registra
1. Pritisnite tipku Windows + R, a zatim upišite regedit i pritisnite Enter da otvorite uređivač registra.
2. Idite do sljedećeg ključa registra:
HKEY_LOCAL_MACHINE\SOFTWARE\Microsoft\Windows\CurrentVersion\Policies\Explorer
3. Desnom tipkom miša kliknite svaki od njih i odaberite Izbrisati.
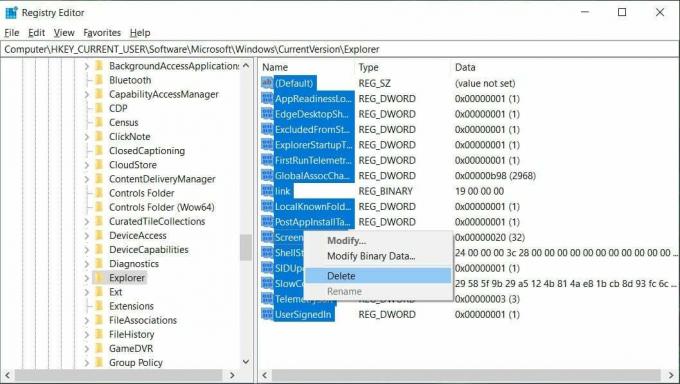
4. Nakon brisanja gornjih vrijednosti, idite na donju stazu registra i zatim ponovite postupak:
HKEY_CURRENT_USER\SOFTWARE\Microsoft\Windows\CurrentVersion\Policies\Explorer
5. Ponovo pokrenite računalo da biste spremili promjene.
6. Sada opet ponovite metodu 1.
Metoda 4: Pokrenite vraćanje sustava
Vraćanje sustava uvijek radi na rješavanju pogreške; stoga Vraćanje sustava može vam definitivno pomoći u ispravljanju ove pogreške. Dakle, bez gubljenja vremena pokrenite vraćanje sustava do Popravite ikone sustava koje nedostaju na programskoj traci sustava Windows.

Preporučeno za tebe:
- Popravi Touchpad ne radi u sustavu Windows 10
- Sve su vaše datoteke točno tamo gdje ste ih ostavili
- Popravite probleme sa zamrzavanjem ili zaglavljivanjem miša u sustavu Windows 10
- Onemogućite značajku zumiranja prstiju u sustavu Windows 10
To je to što ste uspješno imali Popravite ikone sustava koje nedostaju na programskoj traci sustava Windows ali ako još uvijek imate pitanja u vezi s ovim vodičem, slobodno ih postavite u odjeljku za komentare.


