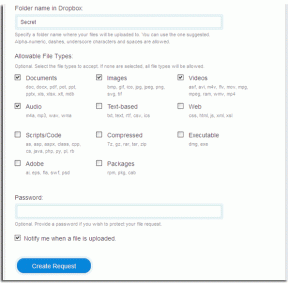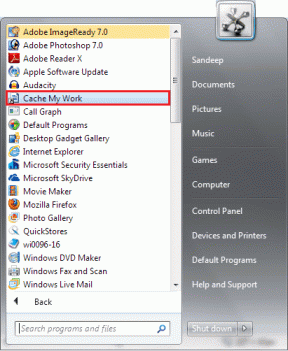Omogućite ili onemogućite akcijski centar u sustavu Windows 10
Miscelanea / / November 28, 2021
Omogućite ili onemogućite akcijski centar u sustavu Windows 10: Kao što znate da je Action Center u sustavu Windows 10 tu da vam pomogne s obavijestima aplikacija i brzim pristupom raznim postavkama, ali nije nužno da sve korisniku se sviđa ili ga zapravo koristi, tako da mnogi korisnici žele jednostavno onemogućiti Action Center, a ovaj vodič je samo o tome kako omogućiti ili onemogućiti Akcijski centar. Ali da budemo pošteni, Action Center zapravo puno pomaže jer možete prilagoditi svoj vlastiti gumb za brze radnje i prikazuje sve vaše prethodne obavijesti dok ih ne izbrišete.

S druge strane, ako mrzite ručno brisati sve nepročitane obavijesti, tada ćete prilično osjećati da je Akcijski centar beskorisan. Dakle, ako još uvijek tražite način da onemogućite akcijski centar, onda bez gubljenja vremena pogledajmo kako omogućiti ili onemogućiti akcijski centar u sustavu Windows 10 uz pomoć dolje navedenog vodiča.
Sadržaj
- Omogućite ili onemogućite akcijski centar u sustavu Windows 10
- Metoda 1: Omogućite ili onemogućite Akcijski centar pomoću postavki sustava Windows 10
- Metoda 2: Omogućite ili onemogućite Akcijski centar pomoću uređivača registra
- Metoda 3: Omogućite ili onemogućite akcijski centar pomoću uređivača grupnih pravila
Omogućite ili onemogućite akcijski centar u sustavu Windows 10
Biti siguran za stvoriti točku vraćanja za slučaj da nešto krene po zlu.
Metoda 1: Omogućite ili onemogućite Akcijski centar pomoću postavki sustava Windows 10
1. Pritisnite tipku Windows + I za otvaranje Postavke zatim kliknite na Personalizacija.

2. Iz izbornika s lijeve strane odaberite Traka zadataka zatim kliknite na Uključite ili isključite ikone sustava.

3. Prebacite prekidač na Isključeno pored Akcijskog centra kako biste onemogućili Akcijski centar.
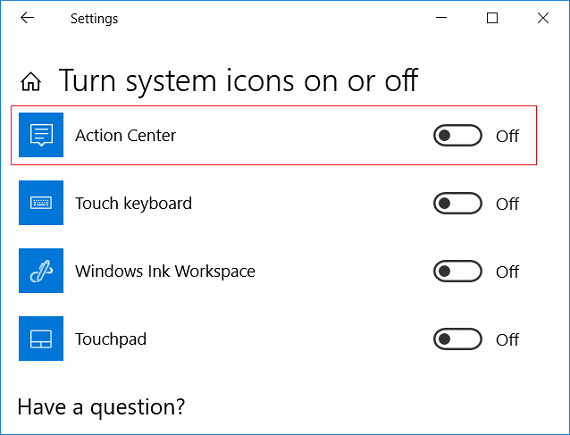
Bilješka: Ako u budućnosti trebate omogućiti centar za akciju, jednostavno uključite prekidač za akcijski centar iznad.
4. Zatvorite sve i ponovno pokrenite računalo.
Metoda 2: Omogućite ili onemogućite Akcijski centar pomoću uređivača registra
1. Pritisnite tipku Windows + R, a zatim upišite regedit i pritisnite Enter.

2. Dođite do sljedećeg ključa registra:
HKEY_CURRENT_USER\SOFTWARE\Policies\Microsoft\Windows\Explorer
3. Desnom tipkom miša kliknite Istraživač zatim odaberite Novo > DWORD (32-bitna) vrijednost.

4. Imenujte ovu novostvorenu DWORD kao DisableNotificationCenter zatim dvaput kliknite na njega i promijenite njegovu vrijednost prema:
0= Omogući Akcijski centar
1 = Onemogući Akcijski centar

5. Pritisnite Enter ili kliknite U redu za spremanje promjena.
6. Zatvorite uređivač registra i ponovno pokrenite računalo.
Metoda 3: Omogućite ili onemogućite akcijski centar pomoću uređivača grupnih pravila
1. Pritisnite tipku Windows + R, a zatim upišite gpedit.msc i pritisnite Enter.

2. Idite na sljedeći put:
Korisnička konfiguracija > Administrativni predlošci > Izbornik Start i traka zadataka
3. Obavezno odaberite Izbornik Start i traka zadataka zatim u desnom oknu prozora dvaput kliknite na Uklonite Obavijesti i Akcijski centar.
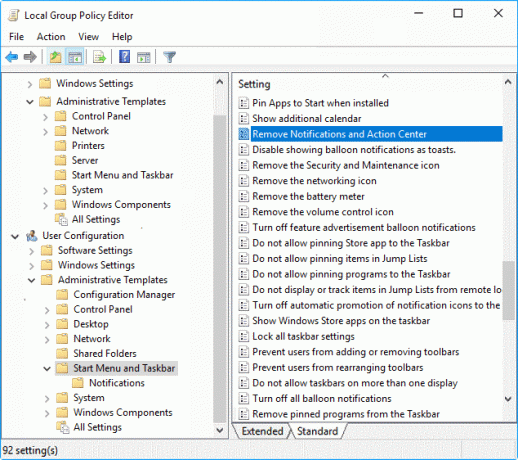
4. Označite Omogućeno radio gumb i kliknite U redu za onemogućite Akcijski centar.

Bilješka: Ako trebate omogućiti centar za akciju, jednostavno označite "Nije konfigurirano" ili "Onemogućeno" za "Ukloni obavijesti i akcijski centar".
Preporučeno:
- Kako dodati PIN na svoj račun u sustavu Windows 10
- Preimenujte mapu korisničkog profila u sustavu Windows 10
- Pronađite sigurnosni identifikator (SID) korisnika u sustavu Windows 10
- Kako promijeniti vrstu korisničkog računa u sustavu Windows 10
To je to što ste uspješno naučili Kako omogućiti ili onemogućiti akcijski centar u sustavu Windows 10 ali ako još uvijek imate pitanja u vezi s ovim vodičem, slobodno ih postavite u odjeljku za komentare.