To ti jako puno. Ovo je od pomoći.
Popravi pogrešku planera zadataka Jedan ili više navedenih argumenata nisu valjani
Miscelanea / / November 28, 2021
Popravi pogrešku planera zadataka Jedan ili više navedenih argumenata nisu valjani: Ako imate određeni zadatak koji bi se trebao pokrenuti kada se prijavite na Windows ili ste postavili neke druge uvjete, ali to ne uspijeva s porukom o pogrešci "Došlo je do pogreške za naziv zadatka. Poruka o pogrešci: Jedan ili više navedenih argumenata nisu valjani” onda to znači da planeru zadataka nedostaju potrebni argumenti koji su potrebni za izvršenje zadatka.
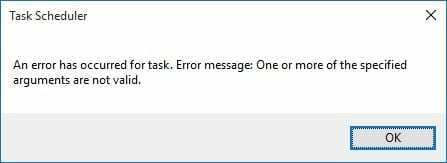
Planer zadataka značajka je sustava Microsoft Windows koja pruža mogućnost zakazivanja pokretanja aplikacija ili programa u određeno vrijeme ili nakon određenog događaja. Ali kada se Planeru zadataka da zadatak koji ne zadovoljava valjane argumente, vjerojatno će doći do pogreške što je ono što dobivate u ovom slučaju. Dakle, bez gubljenja vremena, pogledajmo kako zapravo popraviti pogrešku planera zadataka. Jedan ili više navedenih argumenata nisu valjani s dolje navedenim vodičem za rješavanje problema.
Sadržaj
- Popravi pogrešku planera zadataka Jedan ili više navedenih argumenata nisu valjani
- Metoda 1: Postavite odgovarajuća dopuštenja za zadatak
- Metoda 2: Dajte administrativna prava aplikaciji
- Metoda 3: Pokrenite SFC i DISM
Popravi pogrešku planera zadataka Jedan ili više navedenih argumenata nisu valjani
Biti siguran za stvoriti točku vraćanja za slučaj da nešto krene po zlu.
Metoda 1: Postavite odgovarajuća dopuštenja za zadatak
1. Pritisnite tipku Windows + X, a zatim odaberite Upravljačka ploča.

2. Kliknite Sustav i održavanje, a zatim kliknite Administrativni alati.

3. Dvaput kliknite na Planer zadataka a zatim desnom tipkom miša kliknite na Zadatak koji daje gornju grešku i odaberite Svojstva.
4.U kartici Općenito kliknite na Promjena korisnika ili grupe unutar Sigurnosnih opcija.
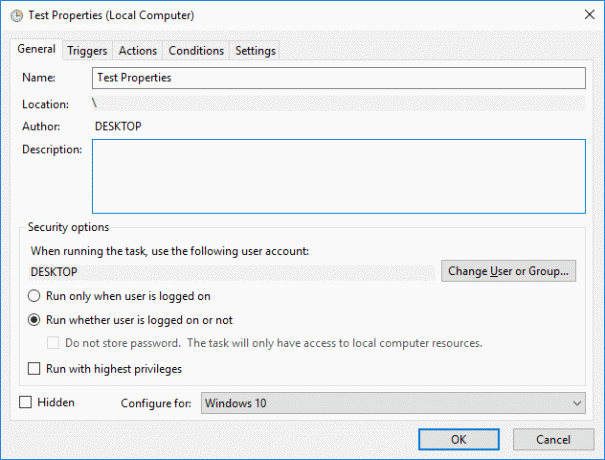
5. Sada kliknite Napredna u prozoru Odabir korisnika ili grupe.

6. U prozoru Napredno kliknite Pronađite sada i od navedenih korisničkih imena odaberite SUSTAV i kliknite U REDU.
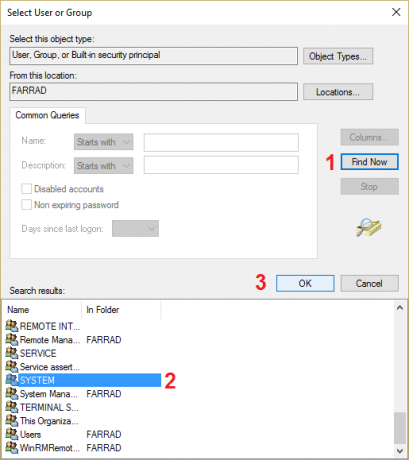
7. Zatim ponovno kliknite u redu za uspješno dodavanje korisničkog imena navedenom zadatku.
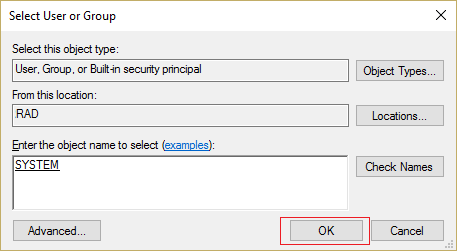
8. Dalje, provjerite kvačicu "Pokreni bez obzira je li korisnik prijavljen ili ne.“
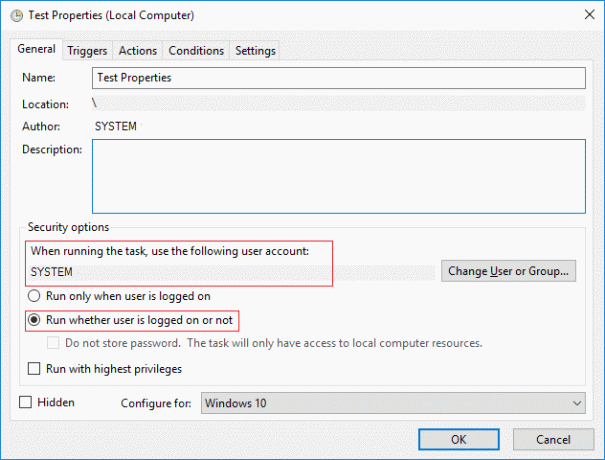
9. Kliknite OK za spremanje promjena i ponovno pokretanje računala.
Metoda 2: Dajte administrativna prava aplikaciji
1. Idite na aplikaciju iz koje pokušavate pokrenuti Planer zadataka.
2. Desnom tipkom miša kliknite taj određeni program i odaberite Svojstva.
3. Prijeđite na karticu Kompatibilnost i označite "Pokrenite ovaj program kao administrator.“

4. Kliknite Primijeni, a zatim OK.
5. Ponovo pokrenite računalo da biste spremili promjene.
Metoda 3: Pokrenite SFC i DISM
1. Pritisnite tipku Windows + X, a zatim kliknite na Naredbeni redak (Admin).

2. Sada upišite sljedeće u cmd i pritisnite enter:
Sfc /scannow. sfc /scannow /offbootdir=c:\ /offwindir=c:\windows (ako gore ne uspije)

3. Sada pokrenite sljedeće DISM naredbe u cmd-u:
DISM.exe /Online /Cleanup-image /Scanhealth
DISM.exe /Online /Cleanup-image /Restorehealth

4. Ponovo pokrenite računalo da biste spremili promjene.
Preporučeno za tebe:
- Ikona Popravi WiFi je zasivljena u sustavu Windows 10
- Ispravi pogrešku Ne možete se prijaviti na svoje računalo
- Vaš je uređaj izvan mreže. Molimo prijavite se sa posljednjom lozinkom korištenom na ovom uređaju
- Popravak Superfetcha je prestao raditi
To je to što ste uspješno imali Popravi pogrešku planera zadataka Jedan ili više navedenih argumenata nisu valjani ali ako još uvijek imate pitanja u vezi s ovim vodičem, slobodno ih postavite u odjeljku za komentare.
- Anthony AmaluOdgovor
- O
Riješilo je moj problem hvala
Odgovor - Rodrigo
Savršen! Hvala ti čovječe!
Odgovor



