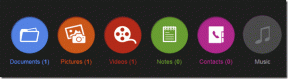Popravite ikonu WiFi koja nedostaje na traci zadataka u sustavu Windows 10
Miscelanea / / November 28, 2021
Ako ikona bežične veze ili ikona mreže nedostaje na programskoj traci sustava Windows, onda je moguće da mrežna usluga možda nije pokrenuta ili neka treća strana aplikacija je u sukobu s obavijestima na traci sustava što se lako može riješiti ponovnim pokretanjem Windows Explorera i pokretanjem mreže usluge. Osim gore navedenih uzroka, ponekad je moguće i da je problem uzrokovan netočnim postavkama sustava Windows.

Prema zadanim postavkama, ikona WiFi ili ikona bežične veze uvijek se pojavljuju na traci zadataka u sustavu Windows 10. Status mreže se automatski osvježava kada je vaše računalo spojeno ili isključeno s mreže. Dakle, bez gubljenja vremena, pogledajmo kako popraviti ikonu WiFi koja nedostaje na traci zadataka u sustavu Windows 10 uz pomoć dolje navedenog vodiča.
Sadržaj
- Popravite ikonu WiFi koja nedostaje na traci zadataka u sustavu Windows 10
- Metoda 1: Vratite nedostajuću ikonu bežične veze
- Metoda 2: Omogućite ikonu WiFi u Postavkama
- Metoda 3: Ponovno pokrenite Windows Explorer
- Metoda 4: Ponovno pokrenite mrežne usluge
- Metoda 5: Omogućite ikonu mreže u uređivaču pravila grupe
- Metoda 6: popravak registra
- Metoda 7: Pokrenite alat za rješavanje problema s mrežnim adapterom
- Metoda 8: Ponovno instalirajte mrežni adapter
Popravite ikonu WiFi koja nedostaje na traci zadataka u sustavu Windows 10
Biti siguran za stvoriti točku vraćanja, za slučaj da nešto krene po zlu.
Metoda 1: Vratite nedostajuću ikonu bežične veze
1. Na programskoj traci kliknite na mali "strelica prema gore” koji prikazuje obavijesti na traci sustava i provjerava je li ikona WiFi skrivena tamo.
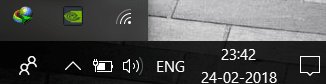
2. Ponekad se ikona Wifi slučajno povuče na ovo područje i da biste riješili ovaj problem, povucite ikonu natrag na izvorno mjesto.
3. Ponovo pokrenite računalo da biste spremili promjene.
Metoda 2: Omogućite ikonu WiFi u Postavkama
1. Pritisnite tipku Windows + I otvorite postavke, a zatim kliknite na Personalizacija.

2. Na lijevom izborniku odaberite Traka zadataka.
3. Pomaknite se do dna, a zatim u području obavijesti kliknite na "Uključite ili isključite ikone sustava.”

4. Provjerite je li uključen je prekidač za Mrežu ili WiFi, ako ne, kliknite na njega da biste ga omogućili.
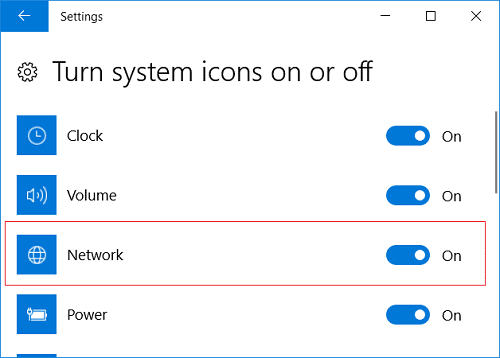
5. Pritisnite strelicu natrag, a zatim pod istim naslovom kliknite na "Odaberite koje se ikone pojavljuju na programskoj traci.”

6. Budi siguran Mreža ili bežično je postavljeno na omogućeno.
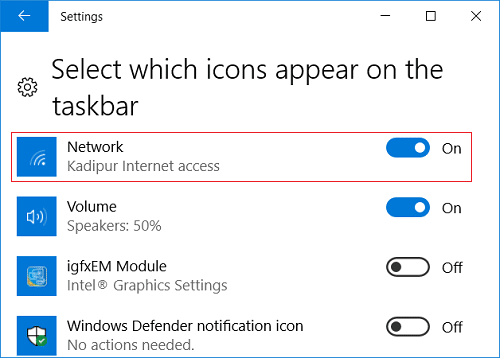
7. Ponovo pokrenite računalo da biste spremili promjene i provjerite jeste li u mogućnosti Popravite ikonu WiFi koja nedostaje na traci zadataka u sustavu Windows 10.
Metoda 3: Ponovno pokrenite Windows Explorer
1. Pritisnite Ctrl + Shift + Esc tipke zajedno za pokretanje Upravitelj zadataka.
2. Pronaći explorer.exe na popisu, zatim desnom tipkom miša kliknite na njega i odaberite Završi zadatak.

3. Sada, ovo će zatvoriti Explorer i ponovno ga pokrenuti, kliknite Datoteka > Pokreni novi zadatak.

4. Tip explorer.exe i pritisnite OK za ponovno pokretanje Explorera.

5. Izađite iz upravitelja zadataka i ovo bi trebalo Popravite ikonu WiFi koja nedostaje na traci zadataka u sustavu Windows 10.
Metoda 4: Ponovno pokrenite mrežne usluge
1. Pritisnite tipku Windows + R, a zatim upišite usluge.msc i pritisnite Enter.

2. Pronađite dolje navedene usluge, a zatim provjerite rade li tako da desnom tipkom miša kliknete svaku od njih i odaberete Početak:
Daljinski poziv procedure
Mrežne veze
Uključi i igraj
Upravitelj veze za daljinski pristup
Telefonija
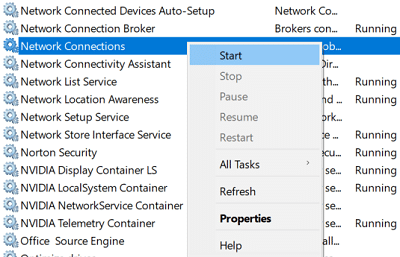
3. Nakon što pokrenete sve usluge, ponovno provjerite je li se ikona WiFi vratila ili ne.
Metoda 5: Omogućite ikonu mreže u uređivaču pravila grupe
1. Pritisnite tipku Windows + R, a zatim upišite gpedit.msc i pritisnite Enter.

2. Sada, pod Uređivač pravila grupe, idite na sljedeći put:
Korisnička konfiguracija > Administrativni predlošci > Izbornik Start i traka zadataka
3. Obavezno odaberite Start Menu i Taskbar u desnom oknu prozora i dvaput kliknite na Uklonite ikonu umrežavanja.
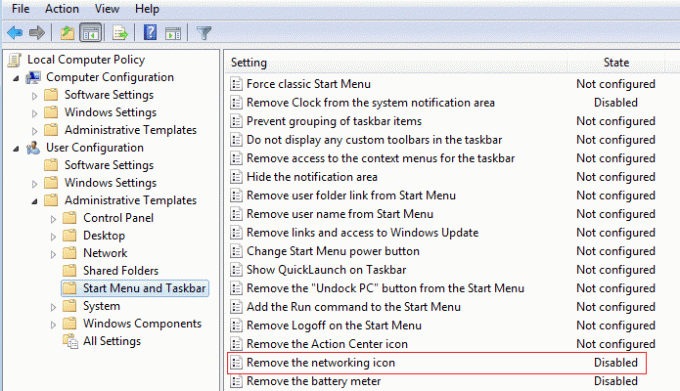
4. Nakon što se otvori prozor Svojstva, odaberite Onemogućeno a zatim kliknite Primijeni, a zatim U redu.

5. Ponovno pokrenite Windows Explorer i ponovno provjerite jeste li u mogućnosti Popravite ikonu WiFi koja nedostaje na traci zadataka u sustavu Windows 10.
Metoda 6: popravak registra
1. Pritisnite tipku Windows + R, a zatim upišite regedit i pritisnite Enter da otvorite uređivač registra.

2. Idite do sljedećeg ključa registra:
HKEY_LOCAL_MACHINE\SYSTEM\CurrentControlSet\Control\Network
3. Sada ispod ovog ključa pronađite Konfiguracijski ključ zatim kliknite desnom tipkom miša i odaberite Izbrisati.
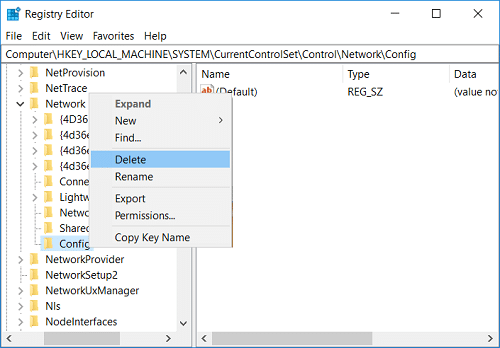
4. Ako ne pronađete gornji ključ, bez brige nastavite.
5. Ponovno pokrenite računalo da biste spremili promjene.
Metoda 7: Pokrenite alat za rješavanje problema s mrežnim adapterom
1. Desnom tipkom miša kliknite ikonu mreže i odaberite Otkloniti poteškoće.

2. Slijedite upute na zaslonu.
3. Otvorite upravljačku ploču i pretražite Rješavanje problema u traci za pretraživanje u gornjem desnom kutu i kliknite na Rješavanje problema.

4. Sada odaberite “Mreža i Internet.”
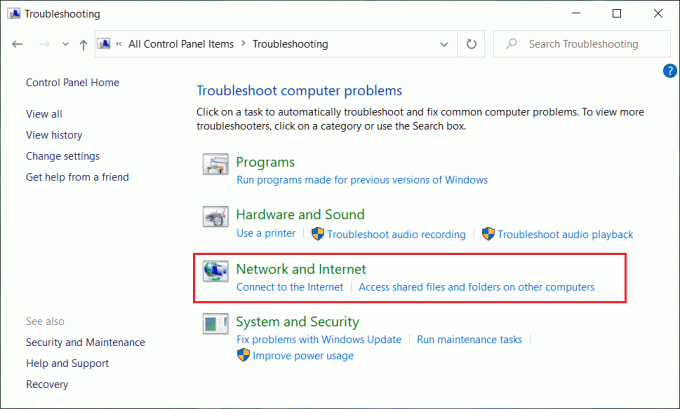
5. Na sljedećem ekranu kliknite na Mrežni adapter.

6. Slijedite upute na zaslonu za Popravite ikonu WiFi koja nedostaje na traci zadataka u sustavu Windows 10.
Metoda 8: Ponovno instalirajte mrežni adapter
1. Pritisnite tipku Windows + R, a zatim upišite devmgmt.msc i pritisnite Enter da otvorite Upravitelj uređaja.

2. Proširite Mrežni adapteri, a zatim desnom tipkom miša kliknite svoj bežični adapter i odaberite Deinstaliraj.

3. Ponovno pokrenite računalo da biste spremili promjene i ponovno otvorite Upravitelj uređaja.
4. Sada kliknite desnom tipkom miša Mrežni adapteri i odaberite Skenirajte promjene hardvera.

5. Ako je problem do sada riješen, ne morate nastaviti, ali ako problem i dalje postoji, nastavite.
6. Desnom tipkom miša kliknite na bežični adapter pod Mrežni adapteri i odaberite Ažurirajte upravljački program.

7. Odaberi "Pregledaj moje računalo za softver upravljačkog programa.”

8. Opet kliknite na "Dopustite mi da odaberem s popisa dostupnih upravljačkih programa na mom računalu.”

9. Odaberite najnoviji dostupni upravljački program s popisa i kliknite Dalje.
10. Ponovo pokrenite računalo da biste spremili promjene.
Preporučeno:
- Popravite pogrešku ažuriranja sustava Windows 10 0x8e5e0147
- Popravi fatalnu grešku Nije pronađena jezična datoteka
- Kako onemogućiti žive pločice u izborniku Start u sustavu Windows 10
- Onemogućite Windows 10 Microsoft Edge obavijest
To je to što ste uspješno imali Popravite ikonu WiFi koja nedostaje na traci zadataka u sustavu Windows 10 ali ako još uvijek imate pitanja u vezi s ovom objavom, slobodno ih postavite u odjeljku za komentare.