Koristite Macov pregled za izdvajanje male slike, odjeljka iz velike
Miscelanea / / February 10, 2022
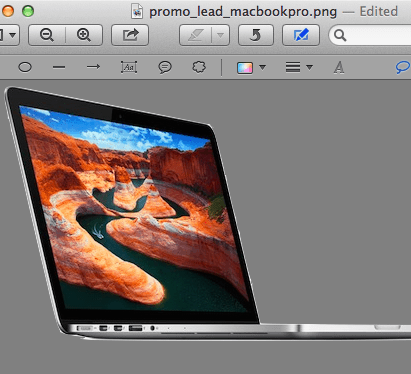 Svi smo nekad bili tamo. Postoji ova slika koju želimo, ali ona je dio veće koja nam smeta. Ako je slika jednostavna, poput kruga ili pravokutnika, možda bi je bilo lako jednostavno izrezati i zalijepiti negdje drugdje. Ali što se događa ako oblik nije tako jednostavan? Pa, u ovom slučaju osim ako ne znate napredno uređivanje slika i imate Photoshop među svojim aplikacijama, gotovi ste.
Svi smo nekad bili tamo. Postoji ova slika koju želimo, ali ona je dio veće koja nam smeta. Ako je slika jednostavna, poput kruga ili pravokutnika, možda bi je bilo lako jednostavno izrezati i zalijepiti negdje drugdje. Ali što se događa ako oblik nije tako jednostavan? Pa, u ovom slučaju osim ako ne znate napredno uređivanje slika i imate Photoshop među svojim aplikacijama, gotovi ste.Srećom, svaki Mac dolazi s njim Pregled, vrlo jednostavna, ali moćna aplikacija koju (nažalost) većina vlasnika Maca koristi samo za pregled slika i PDF datoteka.
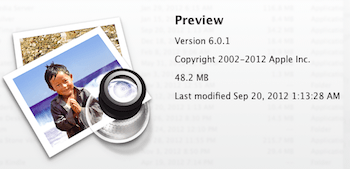
Međutim, Pregled također dolazi s prilično pristojnim skupom alata za uređivanje koji se može pobrinuti za nekoliko složenih zadataka, uključujući izdvajanje oblika, baš kao u Photoshopu, osim na daleko lakši način.
Želite li naučiti kako to učiniti? Samo slijedite dolje navedene korake.
Korak 1: Odaberite svoju sliku i otvorite je Pregled. Ako Pregled nije postavljeno kao zadano za otvaranje slika, aplikaciju možete pronaći u Prijave mapu.
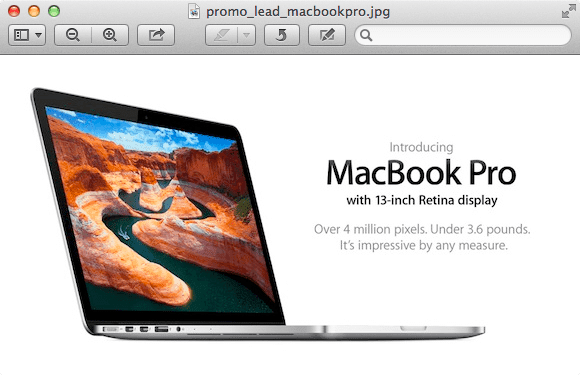
Korak 2:
Odaberite objekt koji želite "izdvojiti" iz slike. U ovom slučaju biram Macbook Pro. Međutim, da bismo ga izvadili, prvo ćemo morati ukloniti pozadinu i tekst na slici.3. korak: Na gornjoj traci pregleda kliknite na ikonu olovke da biste otkrili Uredi alatnu traku. Od dostupnih alata idite na Alati za odabir (ikona točkastog pravokutnika), kliknite na nju i zatim odaberite Instant Alpha.

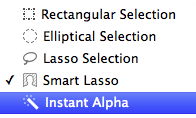
4. korak: Sada pritisnite i držite miš i počnite pomicati kursor duž slike. Vidjet ćete da slika počinje postati "crvenkasta" na nekim područjima ovisno o tome kako pomičete kursor preko nje. Nastavite tako dok sve na slici ne poprimi ovaj crveni ton OSIM oblika koji želite izdvojiti.
U većini slučajeva možete vidjeti da ne samo oblik koji želite izdvojiti, već i drugi oblici na vašoj slici ne postaju crvene boje. Ne brinite o tome i pustite pokazivač. Vidjet ćete da su svi ovi oblici (uključujući i onaj koji želite izdvojiti) odabrani.
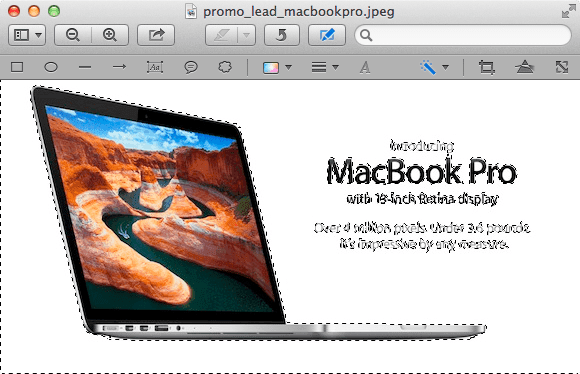
5. korak: S odabranim oblicima pritisnite Izbrisati i kliknite na Pretvoriti ako se dijaloški okvir pojavi. Vidjet ćete da su nekoliko slika i većina pozadine do sada nestali.
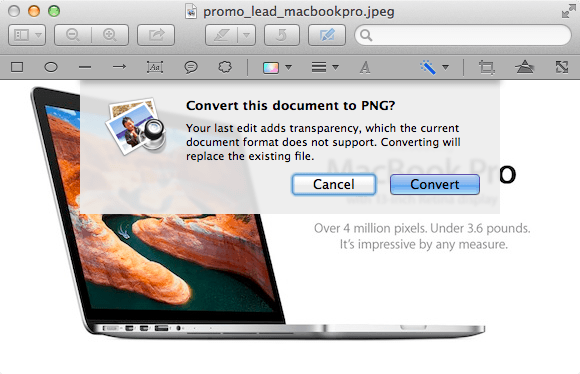
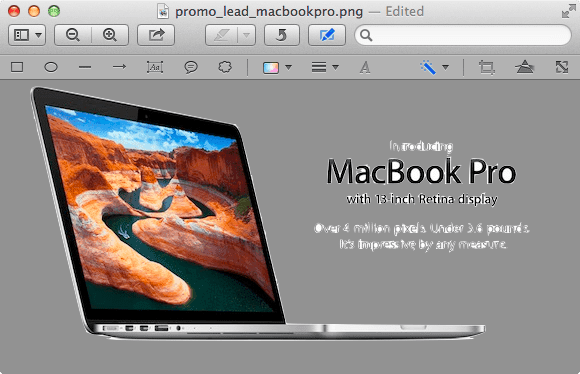
6. korak: Klikni na Alati za odabir ponovo ikona, ali ovaj put odaberite Izbor lasoa umjesto toga. Upotrijebite ga za crtanje odabira oko svih objekata koji ostaju na vašoj slici pazeći da potpuno zatvorite odabire. Kada završite sa svakim, pritisnite Izbrisati ponovno pritisnite kako biste ih uklonili sa svoje slike. Vaša bi slika sada trebala biti "čista", osim što još uvijek pripada ostatku "okvira".

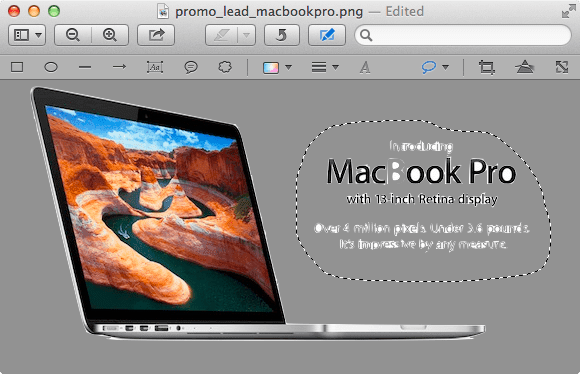

7. korak: Da biste to popravili, odaberite Instant Alpha iz alata za odabir i koristite ga dok sve osim vaše slike ne dobije crvenu nijansu, a zatim pustite pokazivač. Treba odabrati sve osim oblika vaše slike. Da biste poništili odabir, odaberite Obrni odabir od Uredi izbornik.
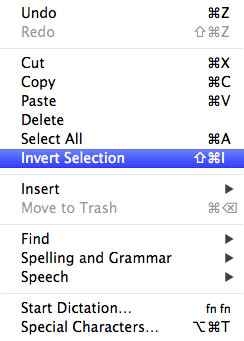
Kada završite, pritisnite Naredba-X da ga izrežem. Objekt će sada biti u vašem međuspremniku i spreman da ga zalijepite gdje god želite. U ovom slučaju u Photoshopu za daljnje retuširanje.
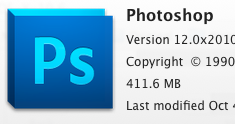
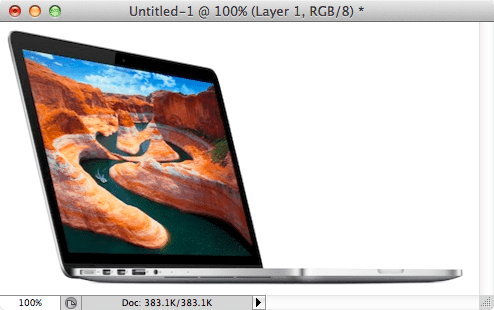
Eto, dosta napredna tehnika uređivanja slika jednostavno i besplatno, sve uz alat koji dolazi uz vaš Mac. Svakako ga isprobajte i eksperimentirajte s pregledom. To je varljivo moćna aplikacija koja će vas sigurno iznenaditi.
Posljednje ažurirano 3. veljače 2022
Gornji članak može sadržavati pridružene veze koje pomažu u podršci Guiding Tech. Međutim, to ne utječe na naš urednički integritet. Sadržaj ostaje nepristran i autentičan.



