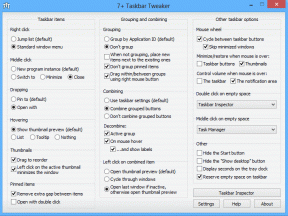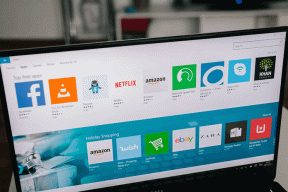Uklonite opciju Cast to Device iz kontekstnog izbornika u sustavu Windows 10
Miscelanea / / November 28, 2021
Vjerojatno biste vidjeli opciju Cast to Device u kontekstnom izborniku kada desnom tipkom miša kliknete datoteku ili mapu u sustavu Windows 10, mnogo ranije zvao se "Play To", ali većina korisnika ne zahtijeva ovu opciju i danas ćemo razgovarati o tome kako ukloniti ovu opciju točno. Prvo, pogledajmo čemu služi ova opcija, Cast na uređaj je značajka koja vam omogućuje streamanje sadržaja kao što je kao video ili glazbu koristeći Windows Media Player na drugi uređaj koji podržava Miracast ili DLNS tehnologiju je.

Sada većina ljudi nema uređaje koji podržavaju Miracast ili DLNS, tako da je ova značajka za njih potpuno beskorisna i stoga žele potpuno ukloniti opciju Cast to Device. Značajka Cast to Device implementirana je pomoću specifičnog proširenja ljuske koje možete blokirati podešavanjem registra što će u konačnici ukloniti opciju iz kontekstnog izbornika. Dakle, bez gubljenja vremena, pogledajmo kako zapravo ukloniti opciju Cast to Device iz kontekstnog izbornika u sustavu Windows 10 s dolje navedenim koracima.
Sadržaj
- Uklonite opciju Cast to Device iz kontekstnog izbornika u sustavu Windows 10
- Metoda 1: Uklonite opciju Cast to Device pomoću uređivača registra
- Metoda 2: Uklonite Cast na uređaj iz kontekstnog izbornika pomoću ShellExViewa
Uklonite opciju Cast to Device iz kontekstnog izbornika u sustavu Windows 10
Biti siguran za stvoriti točku vraćanjaza slučaj da nešto krene po zlu.
Metoda 1: Uklonite opciju Cast to Device pomoću uređivača registra
Biti siguran za rezervni registar za slučaj da nešto krene po zlu.
1. Pritisnite tipku Windows + R, a zatim upišite regedit i pritisnite Enter da otvorite uređivač registra.

2. Idite do sljedećeg ključa registra:
HKEY_LOCAL_MACHINE\SOFTWARE\Microsoft\Windows\CurrentVersion\Shell Extensions\
3. Iz lijevog okna prozora kliknite desnom tipkom miša na Shell Extensions zatim odaberite Novi a zatim kliknite na Ključ.

4. Imenujte ovaj novostvoreni ključ kao Blokiran i pritisnite Enter.
5. Opet, iz lijevog prozora desnom tipkom miša kliknite Blokirano, odaberite Novo i zatim kliknite na Vrijednost niza.

6. Imenujte ovaj niz kao {7AD84985-87B4-4a16-BE58-8B72A5B390F7} i pritisnite Enter.

7. Ponovo pokrenite računalo da biste spremili promjene.
Nakon što se vaše računalo ponovno pokrene, primijetit ćete da će opcija Cast to Device nestati iz kontekstnog izbornika. Za vraćanje, u slučaju da vam je potrebna značajka Cast to Device, vratite se na gornju stazu registra i izbrišite blokirani ključ koji ste upravo stvorili.
Metoda 2: Uklonite Cast na uređaj iz kontekstnog izbornika pomoću ShellExViewa
Kada instalirate program ili aplikaciju u sustavu Windows, on dodaje stavku u kontekstni izbornik desnim klikom. Stavke se nazivaju ekstenzije ljuske; sada ako želite ukloniti određeno proširenje ljuske, trebate koristiti program treće strane pod nazivom ShellExView.
1. Prvo preuzmite i raspakirajte program pod nazivom ShellExView.
Bilješka: Obavezno preuzmite 64-bitnu ili 32-bitnu verziju prema arhitekturi vašeg računala.
2. Dvaput kliknite na aplikaciju ShellExView.exe u zip datoteci da biste ga pokrenuli. Pričekajte nekoliko sekundi jer kada se pokrene po prvi put, potrebno je neko vrijeme za prikupljanje informacija o proširenjima ljuske.
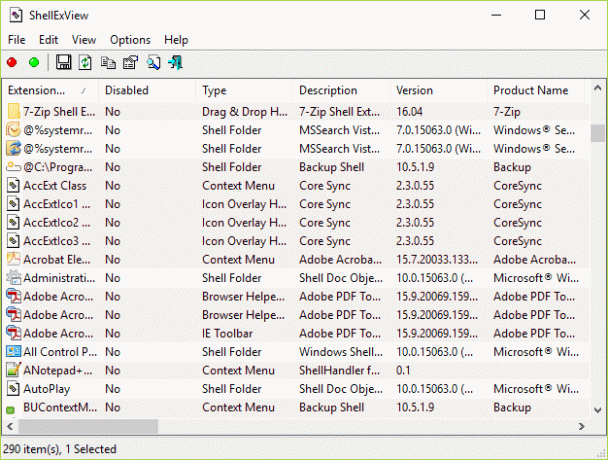
3. Nakon što se sva proširenja ljuske učitaju, pronađite "Play To izbornik” pod Naziv proširenja, a zatim desnom tipkom miša kliknite na njega i odaberite Onemogući odabrane stavke.
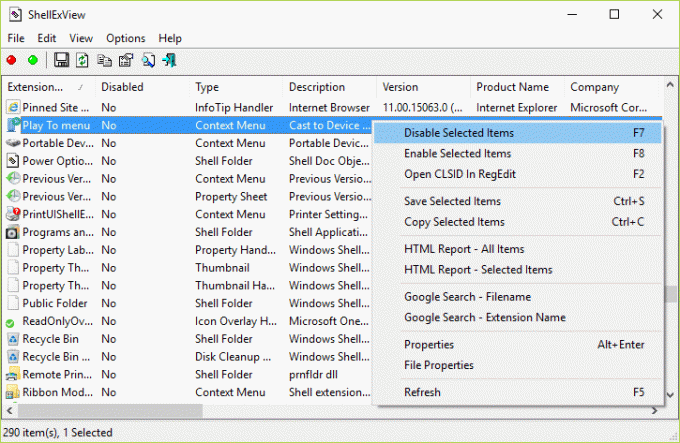
4. Ako traži potvrdu, odaberite Da.
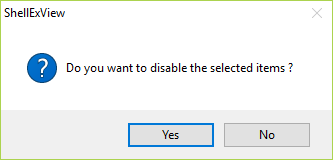
5. Izlaz ShellExView i ponovno pokrenite računalo da biste spremili promjene.
Preporučeno:
- Popravite ikone na radnoj površini stalno se preuređuju u sustavu Windows 10
- Kako riješiti probleme sa zvukom Windows 10 Creators Update
- Popravite ikone na radnoj površini nakon ažuriranja Windows 10 Creators
- Kako koristiti Malwarebytes Anti-Malware za uklanjanje zlonamjernog softvera
Nakon što se računalo ponovno pokrene, više nećete vidjeti opciju Cast to osmisliti u kontekstnom izborniku. To je to što ste uspješno imali Uklonite opciju Cast to Device iz kontekstnog izbornika u sustavu Windows 10 ali ako još uvijek imate pitanja u vezi s ovim člankom, slobodno ih postavite u odjeljku za komentare.