Automatski pošalji Gmail privitke na Dropbox i Evernote
Miscelanea / / February 10, 2022
Ponekad poželim da mogu poslati sve svoje Gmail privitci na Dropbox. Ponekad imam potrebu poslati nekoliko na svoj Evernote račun samo da bih zabilježio stvari. Naravno, mogu preuzeti datoteke i ručno ih prenijeti na Dropbox i Evernote, ali to je tako stara škola.

Danas ću vam pokazati kako možete postaviti internet da radi za vas i automatizirati zadatak slanja privitaka s Gmaila na Dropbox i Evernote. Koristit ćemo dvije usluge, a to su attachments.me i Wappwolf da izvršimo zadatak.
Wappwolf i attachments.me su dvije online usluge, baš kao ifttt za automatizaciju vaših zadataka na webu. Oba su slobodna za korištenje i čine proces cakewalk. Pa počnimo….
Slanje privitka s Gmaila na Dropbox
Korak 1: Prije nego što nastavimo, napravimo novu mapu na Dropbox računu za spremanje svih privitaka na Gmailu. Iako možete koristiti već postojeću mapu, stvaranje nove će ih držati diskretnima.
Korak 2: Preuzmite i instalirajte prilozima.mene proširenje za svoj preglednik i registrirajte se pomoću svog Google računa.
3. korak: Proširenje će se neprimjetno integrirati s vašom pristiglom poštom na Gmailu i počet će pratiti sve vaše priložene datoteke u vašim porukama e-pošte. Kako nam je cilj poslati privitke u mapu u Dropboxu, morat ćemo povezati obje usluge (Dropbox i attachments.me). Kliknite na gumb attachments.me (ikona spajalice) i odaberite Upravljajte uslugama u oblaku za povezivanje sa svojim Dropbox računom.
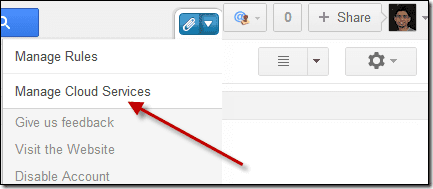
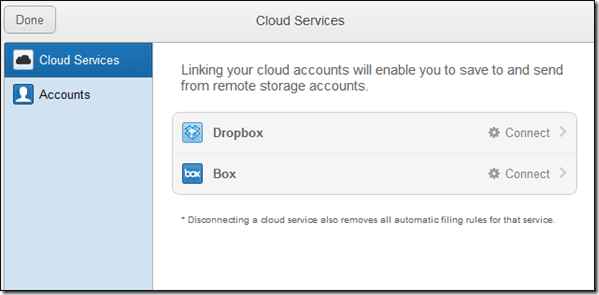
4. korak: Nakon što povežete svoj Dropbox račun s attachments.me, vrijeme je da stvoriti pravilo za dolazne priloge. Ponovno kliknite na gumb attachments.me i odaberite opciju Upravljajte pravilima.
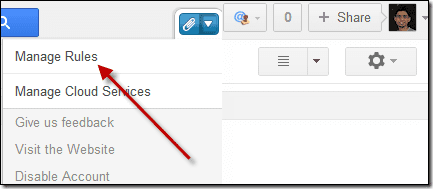
5. korak: Ovdje stvorite novo pravilo odabirom vrste datoteke koju želite poslati na Dropbox i mape u koju je želite poslati. Ne zaboravite odabrati novu mapu koju smo posebno kreirali na Dropboxu za posao.

6. korak: Konačno spremite pravilo. Od ovog trenutka, kad god dobijete e-poruku koja ima priloženu datoteku koja odgovara filtru koji ste kreirali, datoteka će se automatski prenijeti u mapu u Dropboxu.
Samo naprijed i testirajte vezu slanjem lažne e-pošte s privitkom. Ako vidite privitak u mapi Dropbox, možete nastaviti.
Time smo završili 50% posla. Pogledajmo sada kako možete poslati ove datoteke u Evernote.
Slanje privitka s Dropboxa u Evernote
Korak 1: Otvorena Wappwolf i kreirajte račun za početak. Za prijavu možete koristiti svoj Dropbox račun koji će se zauzvrat pobrinuti za povezivanje s Dropbox računom.
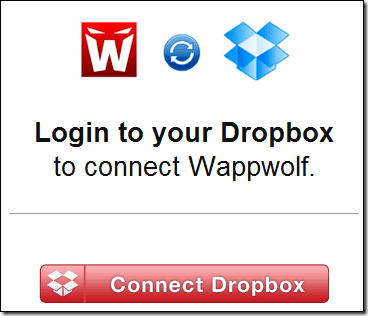
Korak 2: Nakon što se prijavite, bit ćete preusmjereni na svoj Stranica za automatizaciju. Ako ste novi korisnik, stranica će biti prazna. Kliknite na gumb Napravite novu automatizaciju.
3. korak: Wappwolf će sada učitati sve mape koje imate na svom Dropbox računu. Odaberite onaj koji ste prethodno konfigurirali da biste dobili Gmail privitke i pritisnite gumb Sljedeće.
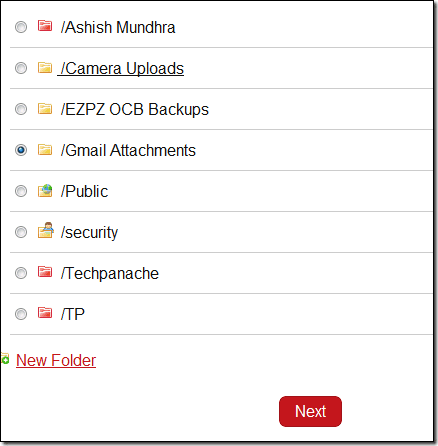
4. korak: Sada, s popisa radnji, potražite i odaberite Prenesite ga na Evernote i povežite Wappwolf sa svojim Evernote računom.
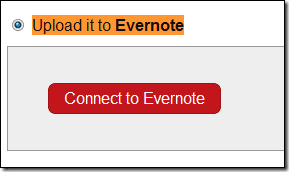
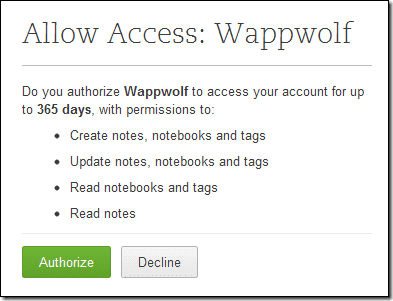
5. korak: Nakon što to učinite, Wappwolf će vas zamoliti da odaberete Bilježnica Evernote u koju želite prenijeti privitak. Nadalje, unesite naslov, tekst i oznake koje želite za bilješke i spremite postavke.

6. korak: Na kraju kliknite gumb Završi na vrhu stranice kako biste spremili automatizaciju.
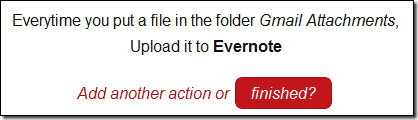
Možete stvoriti različite Dropbox mape, attachments.me pravila i Wappwolf automatizacije za prijenos različitih vrsta privitaka na različite bilježnice na Evernoteu. Ako želite zaustaviti automatizaciju, samo se prijavite na stranicu za automatizaciju Wappwolf i izbrišite pravilo.
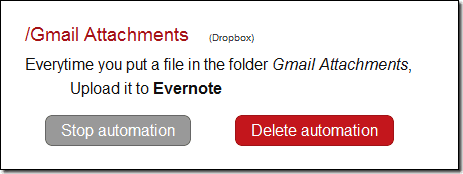
To je sve, od sada će se svi privici (specifični privici ako ste stvorili filtar) automatski spremati na vaš Evernote račun. Iako ovaj proces izgleda malo dugotrajan, to je samo jednokratna stvar. Nakon što ga konfigurirate, sve će vam biti automatizirano, a nećete morati ni podići obrvu da biste poslali privitak s Gmaila u Evernote.
Posljednje ažurirano 3. veljače 2022
Gornji članak može sadržavati partnerske veze koje pomažu u podršci Guiding Tech. Međutim, to ne utječe na naš urednički integritet. Sadržaj ostaje nepristran i autentičan.
DALI SI ZNAO
Gmailov gumb Poništi slanje omogućuje vam da se prisjetite svoje e-pošte. Međutim, to vam daje samo prozor od deset sekundi da to učinite.


