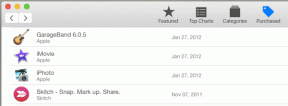Kako natjerati vanjski tvrdi disk da radi s Mac OS X
Miscelanea / / February 10, 2022
Kad sam kupio WD My Passport Ultra disk, iznenadio sam se kad sam vidio da ne podržava OS X iz kutije. Da, imao je neki softver posebno napravljen za OS X, ali ni to nije pomoglo. Ispostavilo se da jednostavno nije bio u pravom formatu. Ovi tvrdi diskovi prilagođeni su za dobar rad u sustavu Windows (kao što biste očekivali), a ne rade dobro s OS X.
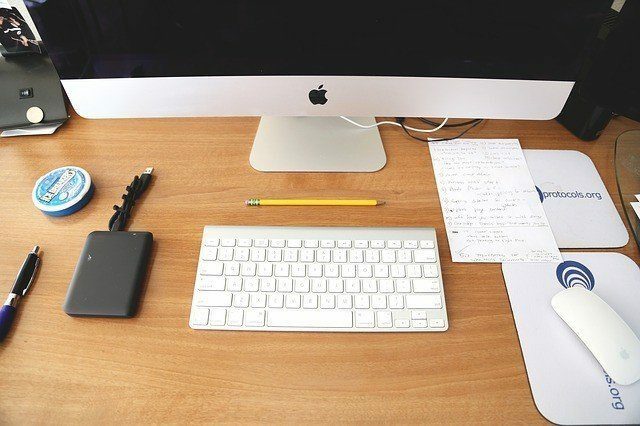
Dakle, da bismo ga pokrenuli, ono što ćemo morati učiniti je formatirati ga u Journaled formatu, koji je format samo za OS X ili MS-DOS (FAT), što znači da će raditi i s OS X i Windows. Ako ćete tvrdi disk koristiti samo na Macu, preporučujem da se držite Journaleda.
Zašto trebate ponovno formatirati vanjski tvrdi disk
Kada sam prvi put dobio tvrdi disk, nisam mogao ništa kopirati na njega (ali sam mogao kopirati s njega). Disk Utility je pokazao da je formatiran u MS-DOS (FAT), ali prilično sam siguran da bi umjesto toga bio NTFS. Ako naiđete na isti problem, jedino rješenje je da ga preformatirate u jednom od dva formata.

Ako namjeravate koristiti vanjski tvrdi disk samo s Macovima ili ga želite koristiti za sigurnosne kopije Time Machinea, formatirajte ga u Mac OS Extended (u dnevniku). Ako ste poput mene koji također treba koristiti barem dio tvrdog diska sa Windows računala, morat ćete odabrati MS-DOS (FAT) format. Ali ovdje nećete dobiti veliku podršku za Time Machine. Osim toga, ne možete napraviti particije veće od 2 TB ili premještati datoteke veće od 4 GB.
Kako ponovno formatirati vanjski tvrdi disk
Najprije spojite vanjski tvrdi disk, ponesite Pretraživanje Spotlight pomoću tipkovničkog prečaca Cmd + razmaknica i upišite Disk Utility. Pritisnite Unesi i Disk Utility će se pokrenuti. Također ga možete pronaći u Komunalne usluge mapa u Prijave.
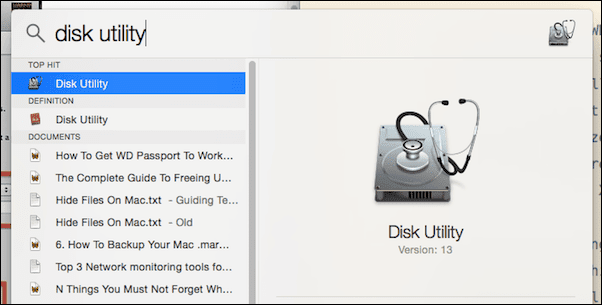
Sada odaberite iz lijevog stupca 1 TB WD Moja putovnica (ili bilo koji drugi naziv vašeg tvrdog diska) i kliknite na Izbriši tab.
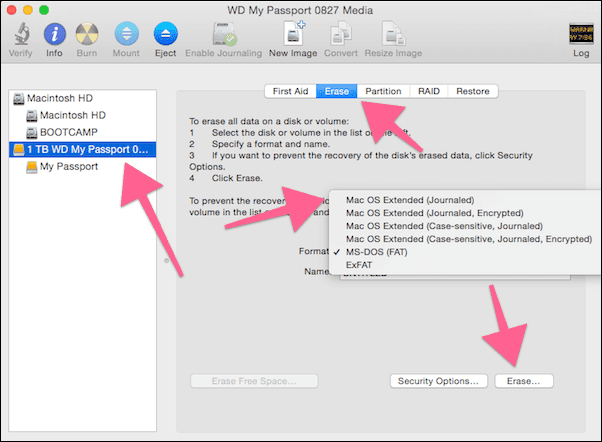
Odavde, unutra Format, Izaberi Mac OS Extended (u dnevniku), dajte mu ime ako želite i kliknite Izbriši.
Dobit ćete upozorenje. Opet kliknite Izbriši.
Za nekoliko sekundi imat ćete tvrdi disk spreman za OS X.
Povezano: Provjerite naše Ultimativni vodič za OS X Yosemite.
Kako stvoriti particije
Planiram koristiti svoj tvrdi disk i za sigurnosne kopije Time Machinea i za nošenje medijskih datoteka. Možda ću morati koristiti tvrdi disk sa Windows računalima pa ću formatirati jednu od particija kao MS-DOS (FAT), potpuno svjestan svojih ograničenja. Drugi, za sigurnosne kopije Time Machinea, bit će tu Mac OS Extended (u dnevniku) format.
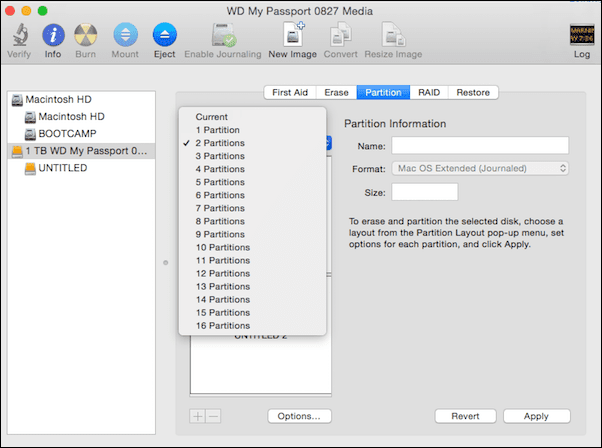
Da biste stvorili particiju, odaberite tvrdi disk iz lijevog stupca i kliknite na Particija tab.
S padajućeg izbornika u nastavku Izgled particije, odaberite željeni broj particija. Ne pretjerujte ovdje.
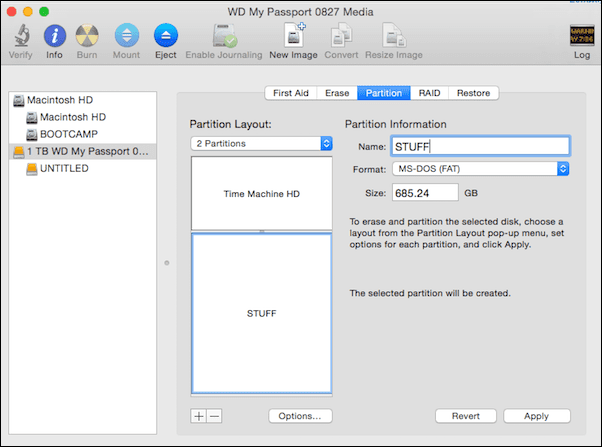
Sada, odmah ispod, vidjet ćete vizualni prikaz particija. Možete koristiti točku prekida za promjenu veličine particija pomicanjem gore ili dolje. Također možete kliknuti na particiju, dati joj ime i odabrati format.
Nakon što ste odlučili sve detalje, jednostavno kliknite na Prijavite se dugme. U skočnom prozoru odaberite Particija.
Disk Utility: Provjeri dva savjeta za korištenje Disk Utility i 8 načina da oslobodite prostor na vašem Macu.
Za što ga koristite?
Što planirate učiniti s vanjskim tvrdim diskom? Sigurnosne kopije Time Machinea možda? Ili samo pohranjivanje medija? Podijelite s nama u našem odjeljku foruma.
Posljednje ažurirano 3. veljače 2022
Gornji članak može sadržavati partnerske veze koje pomažu u podršci Guiding Tech. Međutim, to ne utječe na naš urednički integritet. Sadržaj ostaje nepristran i autentičan.