Popravi pogrešku 0xc00007b: Aplikacija se nije mogla ispravno pokrenuti
Miscelanea / / November 28, 2021
Pogreška 0xc00007b pojavljuje se kada pokušate otvoriti aplikaciju na Windows računalu. Pogreška je prijavljena uglavnom u sustavima Windows 7 i Windows 10, ali i druge verzije sustava Windows također se susreću s ovom pogreškom. Dakle, ako želite popravitiPogreška 0xc00007b – aplikacija se nije mogla ispravno pokrenuti, zatim čitajte dalje da biste saznali više o ovoj pogrešci i što možete učiniti da je ispravite.
Zašto se pojavljuje greška 0xc00007b?
U nastavku su navedeni uobičajeni razlozi zašto se na vašem Windows računalu pojavljuje pogreška "Aplikacija se nije mogla ispravno pokrenuti (0xc00007b)".
- Nedostaju DLL datoteke
- Preuzimanja iz neovlaštenog izvora
- Antivirusni softver blokira i briše DLL-ove
- Instaliran je neispravan redistributivni uređaj
- Instaliranje 32-bitnog softvera umjesto 64-bitnog i obrnuto
- Pokretanje 32-bitnih aplikacija na 64-bitnom sustavu
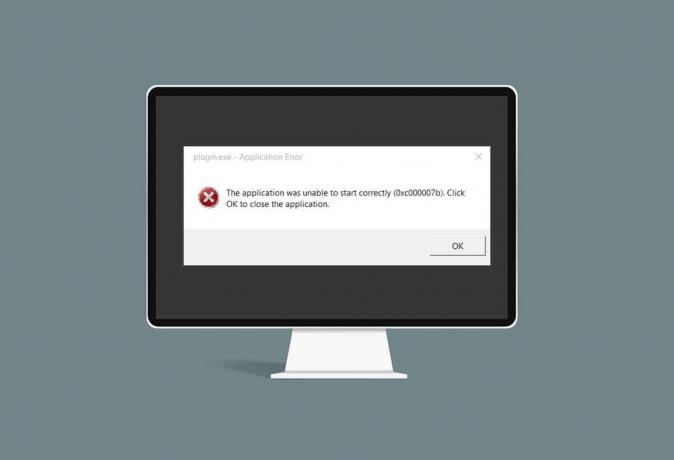
Sadržaj
- Popravi pogrešku 0xc00007b: Aplikacija se nije mogla ispravno pokrenuti
- Metoda 1: Ponovno pokrenite Windows
- Metoda 2: Pokrenite program kao administrator
- Metoda 3: Skenirajte tvrdi disk pomoću naredbe CHKDSK
- Metoda 4: Ponovno instalirajte aplikaciju
- Metoda 5: Ažurirajte .NET Framework
- Metoda 6: Ažurirajte DirectX
- Metoda 7: Ažurirajte DLL
- Metoda 8: Popravite C++ koji se može redistribuirati
- Metoda 9: Ponovno instalirajte C++ koji se može redistribuirati
- Metoda 10: Pokrenite program u načinu kompatibilnosti
- Metoda 11: Ažurirajte Windows
Popravi pogrešku 0xc00007b: Aplikacija se nije mogla ispravno pokrenuti
Sada, imate ideju o tome što bi moglo uzrokovati Aplikacija se nije mogla ispravno pokrenuti pogreška (0xc00007b). U sljedećem dijelu ovog vodiča proći ćemo kroz svaku dostupnu metodu za ispravljanje pogreške 0xc00007b na vašem sustavu. Pokušajte ih implementirati jedan po jedan, dok ne pronađete odgovarajuće rješenje.
Metoda 1: Ponovno pokrenite Windows
Ponovno pokretanje sustava Windows može riješiti mnoge privremene probleme i kvarove na vašem računalu. Možda bi to također moglo popraviti grešku 0xc00007b.
1. Prvo da ponovno pokrenete Windows Zatvoriti sve aplikacije koje su pokrenute na vašem računalu.
2. Zatim kliknite na Početak dugme. Kliknite na Vlast, a zatim kliknite na Ponovno pokreni, kao što je dolje prikazano.
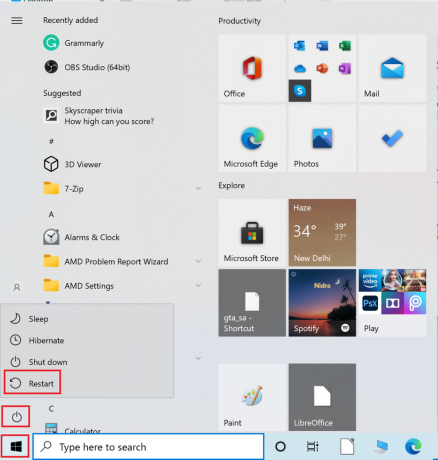
3. Nakon što se vaše računalo ponovno pokrene, pokušajte otvoriti aplikaciju koja je pokazivala pogrešku 0xc00007b. Provjerite je li poruka o pogrešci nestala. Ako greška i dalje postoji, prijeđite na sljedeće rješenje.
Metoda 2: Pokrenite program kao administrator
Kada pokrenemo bilo koji program kao administrator, dobivamo sva prava povezana s administratorskim računom. Stoga bi ovo rješenje moglo popraviti i pogrešku aplikacije koja se nije mogla ispravno pokrenuti (0xc00007b).
Privremeno pokrenite aplikaciju kao administrator
Slijedite navedene korake da biste privremeno pokrenuli aplikaciju kao administrator: m
1. Prvo idite na Windowstraka za pretraživanje i upišite Ime aplikacije koju želite otvoriti.
2. Zatim desnom tipkom miša kliknite naziv aplikacije koji se pojavljuje u rezultatima pretraživanja, a zatim kliknite na Pokreni kao administrator.

3. The Kontrola korisničkog računa (UAC) pojavit će se prozor. Klik Da za potvrdu poruke u dijaloškom okviru.
Trajno pokrenite aplikaciju kao administrator
Da biste trajno pokrenuli aplikaciju kao administrator, morate promijeniti Kompatibilnost postavke aplikacije. Da biste to učinili, slijedite ove korake:
1. Potražite aplikaciju u sustavu Windows traka za pretraživanje u donjem lijevom kutu.
2. Zatim kliknite desnom tipkom miša na Ime programa koji se pojavljuje u rezultatu pretraživanja, a zatim kliknite na Otvorite lokaciju datoteke.

3. Zatim potražite program izvršna datoteka. Bit će to datoteka s .exe proširenje.
Na primjer, ako je program koji želite otvoriti Skype, vaša izvršna datoteka će izgledati ovako: Skype.exe.
4. Zatim desnom tipkom miša kliknite .exe datoteku, a zatim odaberite Svojstva s padajućeg izbornika.
5. Prebacite se na Kompatibilnost karticu u prozoru Svojstva. Sada označite okvir pored Pokrenite ovaj program kao administrator.
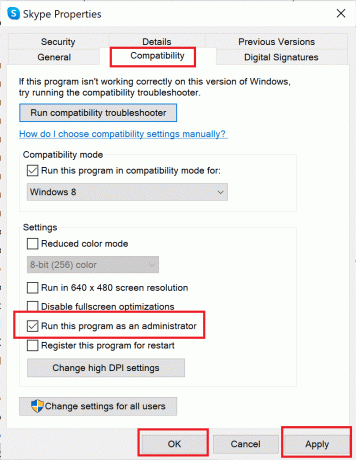
6. Konačno, kliknite na Prijavite se a zatim kliknite na u redu za spremanje ovih promjena.
Sada, kad god otvorite ovaj program, on će se pokrenuti s administratorskim privilegijama. Ako pogreška 0xc00007b još nije ispravljena, prijeđite na sljedeće rješenje.
Također pročitajte:Popravite ovaj uređaj nije ispravno konfiguriran (kod 1)
Metoda 3: Skenirajte tvrdi disk pomoću naredbe CHKDSK
Ako postoje problemi s tvrdim diskom računala, to može dovesti do pogreške 0xc00007b. Probleme s tvrdim diskom računala možete provjeriti na sljedeći način:
1. Potražite naredbeni redak u Windowsima traka za pretraživanje.
2. Ili desnom tipkom miša kliknite naredbeni redak u rezultatu pretraživanja, a zatim kliknite na Pokreni kao administrator s padajućeg izbornika. Ili odaberite Pokreni kao administrator, druga opcija iz desnog okna u prozoru rezultata pretraživanja.

3. Zatim upišite sljedeću naredbu u prozor naredbenog retka i pritisnite Unesi ključ:
chkdsk /f /r
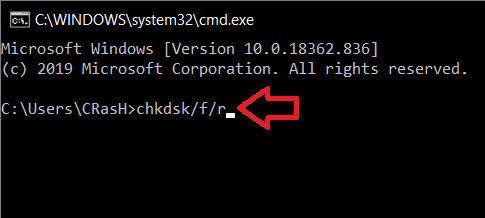
4. A poruka potvrde će se prikazati ako želite zakazati skeniranje za sljedeći put kada se računalo ponovno pokrene. pritisni Y tipku na tipkovnici da pristanete na to.
5. Zatim ponovno pokrenite računalo klikom Izbornik Start > Napajanje > Ponovno pokretanje.
6. Kada se računalo ponovno pokrene, chkdsk naredbu automatski će se pokrenuti za skeniranje tvrdih diskova računala.
7. Nakon što skeniranje završi i računalo se pokrene u sustav Windows, pokušajte otvoriti aplikaciju koja je pokazivala pogrešku 0xc00007b.
Provjerite otvara li se aplikacija ispravno. Ako je 'Aplikacija se nije mogla ispravno pokrenuti (0xc00007b)' poruka o pogrešci i dalje postoji, prijeđite na sljedeće rješenje.
Metoda 4: Ponovno instalirajte aplikaciju
Da biste ispravili pogrešku, ponovno instalirajte aplikaciju koja se suočava s ovom pogreškom. Slijedite navedene korake da prvo deinstalirate aplikaciju, a zatim je ponovo instalirate:
1. Idite na Traka za pretraživanje sustava Windows a zatim potražiti Dodajte ili uklonite programe.
2. Zatim kliknite na Otvorena s desne strane prozora rezultata pretraživanja kao što je prikazano u nastavku.

3. Zatim kliknite na Pretražite ovaj popis okvir, a zatim upišite Ime aplikacije koju želite ukloniti.

4. Sada kliknite na naziv aplikacije u rezultatu pretraživanja. Zatim kliknite na Deinstaliraj. Pogledajte gornju sliku.
5. Zatim slijedite upute na zaslonu za deinstalirati aplikacija.
6. Konačno, posjetite službena stranica aplikacije koju želite ponovo instalirati. Preuzmite i instalirajte datoteku.
Bilješka: Provjerite jeste li odabrali pravu verziju aplikacije za svoju verziju Windows računala.
Nakon što se aplikacija ponovno instalira, pokušajte je otvoriti i provjerite jeste li u mogućnosti popravi pogrešku 0xc00007b: Aplikacija se nije mogla ispravno pokrenuti. Ako jest, isprobajte sljedeću metodu.
Metoda 5: Ažurirajte .NET Framework
The .NET framework je okvir za razvoj softvera za Windows koji pomaže u pokretanju aplikacija i programa u sustavu Windows. Postoji mogućnost da .NET framework na vašem računalu nije ažuriran na najnoviju verziju, što može uzrokovati navedenu pogrešku.
Slijedite ove korake da biste ažurirali okvir kako biste popravili Pogrešku aplikacije nije bilo moguće ispravno pokrenuti (0xc00007b):
1. Pokrenite bilo koji web-preglednik i tražiti .net framework.
2. Zatim kliknite na prvi rezultat pretraživanja na službenoj web stranici Microsofta pod naslovom Preuzmite .NET Framework.
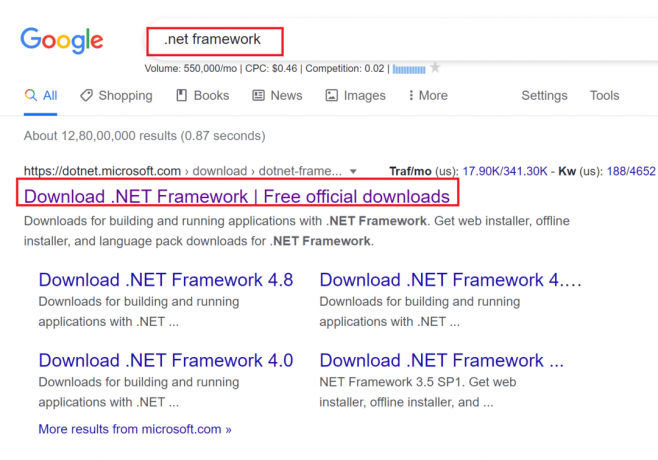
3. Novi prozor pod nazivom Podržane verzije otvorit će se. Ovdje kliknite na najnoviji .NET Framework koji je označen kao (preporučeno).


4. Sada kliknite na preuzimanje datoteka gumb u odjeljku Vrijeme izvođenja. Pogledajte gornju sliku.
5. Nakon preuzimanja, kliknite na preuzetu datoteku da ga otvorim. Zatim kliknite Da u dijaloškom okviru za potvrdu UAC-a.
6. Slijedite upute na zaslonu za instalirati to.
7. Nakon što je softverski okvir instaliran, ponovno pokrenuti Računalo.
Pokušajte sada otvoriti aplikaciju i provjerite nastavlja li se pogreška 0xc00007b. Ako jest, prijeđite na nadolazeće metode.
Također pročitajte:Vaš račun je onemogućen. Molimo pogledajte svog administratora sustava [RJEŠENO]
Metoda 6: Ažurirajte DirectX
Slijedite ove korake za ručno ažuriranje DirectX tako da možete popraviti pogrešku 0xc0007b: Aplikacija se nije mogla ispravno pokrenuti.
1. U Windowsima traka za pretraživanje, traziti Ovo računalo i otvori ga.
2. Kliknite na C pogon. Zatim slijedite dolje prikazan put datoteke da biste otišli do mape pod nazivom System 32 ili SysWOW64, ovisno o arhitekturi vašeg sustava:
Za 32-bitni Windows: Windows > Sustav32
Za 64-bitni Windows: Windows > SysWOW64
3. U traka za pretraživanje u gornjem desnom kutu prozora, jednu po jednu potražite dolje navedene datoteke. Zatim desnom tipkom miša kliknite svaki od njih pojedinačno i kliknite na Izbrisati, kao što je dolje prikazano.
- Od d3dx9_24.dll do d3dx9_43.dll
- d3dx10.dll
- Od d3dx10_33.dll do d3dx10_43.dll
- d3dx11_42.dll
- d3dx11_43.dll

4. Zatim posjetite Microsoftovu stranicu za preuzimanje za DirectX End-User Runtime Web. Ovdje odaberite a Jezik a zatim kliknite na preuzimanje datoteka dugme.

5. Nakon što je preuzimanje završeno, otvorite preuzetu datoteku. Bit će naslovljen dxwebsetup.exe. Zatim odaberite Da u UAC dijaloškom okviru.
6. Slijedite upute na zaslonu za instalirajte DirectX.
7. Nakon što je instalacija dovršena, ponovno pokrenuti računalo, a zatim pokušajte otvoriti aplikaciju koja je pokazivala pogrešku 0xc00007b.
Metoda 7: Ažurirajte DLL
Kako biste popravili grešku Aplikacija se nije mogla ispravno pokrenuti (0xc00007b), trebate zamijeniti datoteku pod nazivom xinput1_3.dll, koja se nalazi na C pogonu vaših računala.
Bilješka: Preuzimanje datoteka od treće strane je rizično jer možete preuzeti zlonamjerni softver ili virus i instalirati ga na svoj sustav. Dakle, nastavite s oprezom.
1. preuzimanje datotekaxinput1_3.dll tražeći ga na Google.
2. Zatim izvadite preuzete datoteke desnim klikom na zip mapu a zatim odabirom Raspakiraj sve.
3. Zatim kopirajte datoteku xinput1_3.dll.

4. Prije nego bilo što učinite, trebali biste fprvo sigurnosno kopirajte svoju izvornu datoteku xinput1_3.dll. Ako nešto nije išlo kako je planirano, uvijek ga možete vratiti iz sigurnosne kopije.
5. Sada idite na C:\Windows\SysWOW64, i zalijepite datoteku xinput1_3.dll u mapu SysWOW64. To možete učiniti desnim klikom i odabirom Zalijepiti Ili pritiskom CTRL + V ključeve zajedno.
6. Na kraju, u okviru za potvrdu koji se pojavi kliknite na Kopirajte i zamijenite.
DLL datoteke bi sada trebale biti ažurirane i pogreška bi trebala biti riješena.
Metoda 8: Popravite C++ koji se može redistribuirati
Alternativno, možete pokušati popraviti Microsoft Visual C++ Redistributable pakete kako biste ispravili pogrešku 0xc00007b na sljedeći način:
1. Pokreni Dodajte ili uklonite programe kao što je ranije objašnjeno.
2. u 'Pretraživanje ovog popisa' bar, vrsta Microsoft Visual C++.
3. Kliknite na prvu u rezultatu pretraživanja, a zatim kliknite na Izmijeniti, kao što je prikazano na donjoj slici.

4. Zatim kliknite Da na UAC dijaloški okvir.
5. U skočnom prozoru koji se pojavi kliknite na Popravak. Pričekajte da se proces završi.

6. Obavezno to učinite za svaki C++ paket ponavljanjem koraka 3 i 4.
7. Konačno, ponovno pokrenuti Računalo.
Otvorite aplikaciju koju prethodno niste mogli otvoriti. Ako to ne uspije, pokušajte umjesto toga ponovno instalirati C++ koji se može redistribuirati.
Također pročitajte:Popravi Ova se aplikacija ne može pokrenuti na vašem računalu pogrešku u sustavu Windows 10
Metoda 9: Ponovno instalirajte C++ koji se može redistribuirati
Ako prethodna metoda popravka Microsoft C++ Visual Redistributable nije popravila pogrešku 0xc00007b, morat ćete ponovno instalirati program za redistribuciju. Slijedite navedene korake za deinstaliranje i zatim ih ponovno instalirajte.
1. Pokreni Dodajte ili uklonite programe kao što je ranije objašnjeno. u 'Pretraživanje ovog popisa' bar, vrsta Microsoft Visual C++.
2. Kliknite na prvu u rezultatu pretraživanja, a zatim kliknite Deinstaliraj, kao što je prikazano na donjoj slici. Obavezno to učinite za sve C++ pakete.

3. Otvorena Naredbeni redak preko Pokreni kao administrator opciju, kao što je objašnjeno ranije u ovom vodiču.
4. Upišite sljedeće u prozor naredbenog retka i pritisnite Unesi ključ:
Dism.exe /online /Cleanup-Image /StartComponentCleanup

5. Nakon što je proces završen, ponovno pokrenuti Računalo.
6. Zatim posjetite Microsoftova web stranica da preuzmete najnoviji C++ paket kao što je prikazano ovdje.

7. Nakon preuzimanja, otvorite preuzetu datoteku klikom na njega. Instalirati paket slijedeći upute na zaslonu.
8. Nakon što je instalacija dovršena, konačno ponovno pokrenite računalo.
Otvorite aplikaciju koja je pokazivala pogrešku 0xc00007b. Ako se pogreška nastavi, pokušajte sa sljedećim alternativama.
Metoda 10: Pokrenite program u načinu kompatibilnosti
Postoji mogućnost da se pojavi pogreška '0xc00007b: Aplikacija se nije mogla ispravno pokrenuti' se događa jer aplikacija nije kompatibilna s trenutačnom verzijom sustava Windows instaliranom na vašem Računalo. Slijedite ove korake za pokretanje programa u načinu kompatibilnosti kako biste riješili ovaj problem:
1. U Windowsima traka za pretraživanje, upišite naziv aplikacije pomoću .exe proširenje.
Na primjer, ako je aplikacija koja se ne otvara Skype, potražite datoteku skype.exe u traci za pretraživanje.
2. Kliknite na rezultat pretraživanja, a zatim kliknite na Otvorite lokaciju datoteke kao što je dolje prikazano.

3. U novom prozoru koji se otvori, kliknite desnom tipkom miša na primjena. Kliknite na Svojstva s padajućeg izbornika.
4. Zatim kliknite na Kompatibilnost karticu u prozoru Svojstva koji se sada pojavljuje.
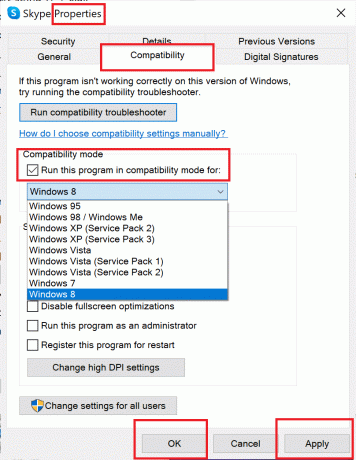
5. U odjeljku Način kompatibilnosti, potvrdite okvir pored Pokrenite ovaj program u načinu kompatibilnosti, a zatim odaberite a drugačija verzija sustava Windows s padajućeg izbornika. Za jasnoću pogledajte sliku.
6. Kliknite na Primijeni i zatim OK.
Otvorite aplikaciju ili program i provjerite jeste li u mogućnosti popraviti pogrešku Aplikacija se nije uspjela ispravno pokrenuti (0xc00007b). Ako se pogreška ponovno pojavi, morat ćete ponoviti ovaj postupak i za sve ostale verzije sustava Windows. Provjerite koja verzija sustava Windows ispravno otvara program bez pogreške 0xc00007b.
Metoda 11: Ažurirajte Windows
Ako se program nije otvorio u načinu kompatibilnosti za bilo koju verziju sustava Windows, onda nema drugog izbora nego ažurirati verziju sustava Windows instaliranu na vašem sustavu. Windows možete ažurirati slijedeći ove jednostavne korake:
1. U Windowsima traka za pretraživanje, upišite Windows ažuriranje. Zatim kliknite na Windows Update postavke koje se pojavljuju u rezultatima pretraživanja.
2. U sljedećem prozoru kliknite na Provjerite ima li ažuriranja.

3. Dopustite sustavu Windows da provjeri ažuriranja i preuzmite sva najnovija ažuriranja koja su u tom trenutku dostupna.
4. Sljedeći, instalirajte ažuriranja koje su preuzete u prethodnom koraku.
Nakon što su ažuriranja instalirana, aplikacija bi se trebala otvoriti bez grešaka.
Preporučeno:
- [RJEŠENO] Problem je uzrokovao prestanak ispravnog rada programa
- Popraviti Nemogućnost otvaranja lokalnog diska (C:)
- Ispravite da dijeljenje datoteka u sustavu Windows 10 ne radi
- 10 načina da popravite uTorrent koji ne reagira
Nadamo se da je ovaj vodič bio od pomoći i da ste mogli popraviti pogrešku 0xc00007b – Aplikacija se nije mogla ispravno pokrenuti. Javite nam koja vam je metoda najbolja. Ako imate bilo kakvih pitanja ili komentara u vezi s ovim člankom, slobodno ih ostavite u odjeljku za komentare.



