Ispravite da YouTube automatska reprodukcija ne radi
Miscelanea / / February 10, 2022

Ako imate oštećene instalacijske datoteke u pregledniku ili aplikaciji YouTube, jedna ili više značajki aplikacije možda neće ispravno raditi. Jedna takva značajka je AutoPlay. Možete kontinuirano uživati u automatskom gledanju videozapisa uz značajku YouTube AutoPlay i stoga možete uživati u satima. No, malo korisnika se suočilo s time da YouTube AutoPlay ne radi na Chromeu. Kada pokušate reproducirati popis za reprodukciju videozapisa, može doći do petlje videozapisa ili se videozapis prestaje reproducirati. Stoga smo u ovom članku pokazali sve moguće metode za rješavanje ovog problema. Pa što čekaš? Započnimo!
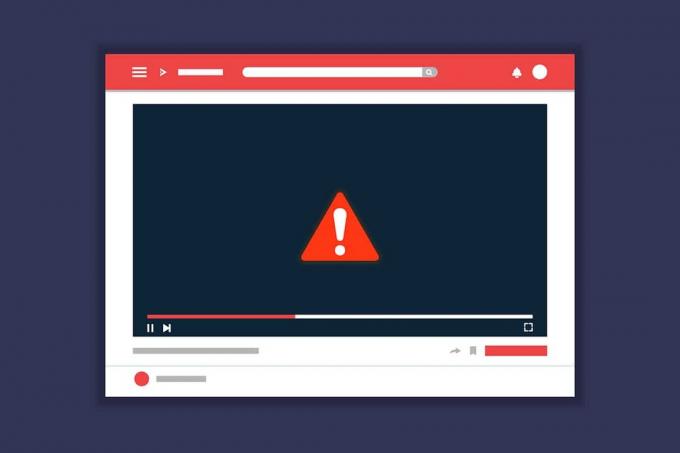
Sadržaj
- Kako popraviti da YouTube automatska reprodukcija ne radi
- Razlozi zašto automatska reprodukcija ne radi na YouTubeu
- Metoda 1: Osnovno rješavanje problema
- Metoda 2: Izbrišite predmemoriju preglednika i kolačiće
- Metoda 3: Onemogućite proširenja
- Metoda 4: Podesite postavke automatske reprodukcije
- Metoda 5: Podesite DRM postavke (za Mozilla Firefox)
- Metoda 6: Uklonite videozapise s popisa za reprodukciju
- Metoda 7: izmijenite URL videozapisa
- Metoda 8: dopustite postavke automatske reprodukcije zvuka i videa (za Mozilla Firefox)
- Metoda 9: Ažurirajte preglednik
- Metoda 10: Resetirajte preglednik
- Metoda 11: Prijeđite na drugi preglednik
Kako popraviti da YouTube automatska reprodukcija ne radi
Značajka automatske reprodukcije na YouTubeu je automatska reprodukcija videozapisa. Sve vaše aktivnosti s aplikacijom YouTube kontinuirano prati. Dakle, ovisno o vašim aktivnostima pretraživanja, od vas će se tražiti videozapisi sa sličnim sadržajem dok omogućite značajku automatske reprodukcije. S ovim se problemom susreću korisnici na svim operativnim sustavima i mobilnim telefonima. Ako se i vi suočavate s istim problemom, niste sami! Ovaj vodič će vam pomoći da riješite ovaj problem na računalu sa sustavom Windows 10, kao i na mobilnim uređajima.
Razlozi zašto automatska reprodukcija ne radi na YouTubeu
Evo nekih razloga zašto se ovaj problem pojavljuje u pregledniku.
- Problem vezan uz poslužitelj
- Problem s mrežnom vezom
- Zastarjeli preglednik
- Oštećena predmemorija ili podaci preglednika
- Pogrešna konfiguracija preglednika (DRM postavke)
- Nekompatibilno proširenje preglednika
- Previše videozapisa na popisu za reprodukciju
Kad god se suočite s bilo kakvim tehničkim problemom s YouTubeom, prvo morate provjeriti i provjeriti postoji li neka aktivnost poslužitelja zbog održavanja. Ići Downdetector za provjeru statusa YouTube poslužitelja.
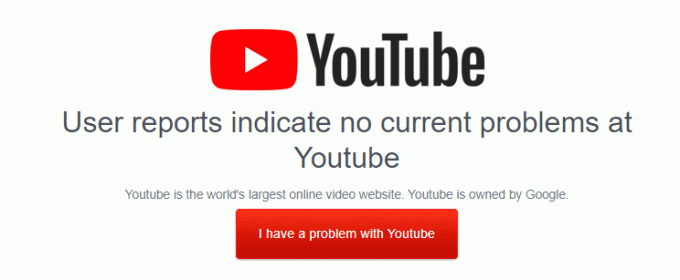
Također možete pogledati YouTube-ova službena Twitter stranica kako biste provjerili ima li problema s YouTube poslužiteljima. Provjerite jesu li drugi korisnici prijavili isti problem na platformi. Ako je tako, morate pričekati dok tim YouTubea ne riješi problem.
Metoda 1: Osnovno rješavanje problema
Prije nego isprobate ostale metode, savjetujemo vam da izvršite neke osnovne korake za rješavanje problema koji su navedeni u nastavku.
Korak 1: Ponovno pokrenite računalo
U većini slučajeva, jednostavno ponovno pokretanje riješit će problem bez ikakvih izazovnih izgleda. Dakle, pokušajte ponovno pokrenuti sustav slijedeći dolje navedene korake i provjerite jeste li ponovno naišli na problem. Alternativno, možete potpuno ugašen sustav pomoću opcija napajanja i ponovno ga uključite.
1. Idite na Izbornik Start.
2. Sada odaberite ikona napajanja.
Bilješka: U sustavu Windows 10 ikona napajanja nalazi se pri dnu. Dok se u sustavu Windows 8 ikona napajanja nalazi na vrhu.
3. Nekoliko opcija poput Spavati, Ugasiti, i Ponovno pokrenite će se prikazati. Ovdje kliknite na Ponovno pokrenite.

Korak 2: Ponovno pokrenite preglednik
Ponekad će ponovno pokretanje Chromea riješiti problem koji YouTube autoplay ne radi u Chromeu. Evo nekoliko koraka za implementaciju istog.
1. Pokreni Upravitelj zadataka udaranjem Tipke Ctrl + Shift + Esc istovremeno.
2. U Procesi karticu, pretražite i odaberite proces preglednika (npr Krom)
3. Zatim kliknite na Završi zadatak gumb kao što je prikazano na donjoj slici.

4. Sada, ponovo pokrenite Google Chrome i provjerite jeste li riješili problem.
Korak 3: Ponovno pokrenite usmjerivač
Ponovnim pokretanjem usmjerivača ponovno će se pokrenuti mrežno povezivanje, a samo je nekoliko korisnika prijavilo sve to promjene označene u postavkama konfiguracije bit će učinkovite kada ponovno pokrenete usmjerivač. Stoga slijedite dolje navedene korake za ponovno pokretanje usmjerivača.
1. Naći Gumb za uključivanje na stražnjoj strani vašeg usmjerivača.
2. Pritisnite gumb jednom za ugasi to.

3. Sada, prekinuti vezu tvoj Kabel za napajanje usmjerivača i pričekajte dok se snaga u potpunosti ne isprazni iz kondenzatora.
4. Zatim, ponovno spojiti the kabel za napajanje i uključite ga nakon jedne minute.
5. Pričekajte dok se mrežna veza ponovno ne uspostavi i pokušajte se ponovno prijaviti.
Metoda 2: Izbrišite predmemoriju preglednika i kolačiće
Oštećena predmemorija i kolačići u vašem web pregledniku mogu uzrokovati probleme tijekom korištenja preglednika. Dakle, da popravite da YouTube autoplay ne radi na Chromeu, možete izbrisati predmemoriju i kolačiće slijedeći dane korake.
Bilješka: Kao primjer smo prikazali Google Chrome.
1. pritisni Windows tipka, tip Google Chrome i kliknite na Otvorena.

2. Zatim kliknite na ikona s tri točke > Više alata >Obriši podatke pregledavanja… kao što je dolje prikazano.

3. Provjerite sljedeće opcije.
- Kolačići i drugi podaci o stranicama
- Spremljene slike i datoteke
4. Sada, odaberite Cijelo vrijeme opcija za Vremenski raspon.

5. Konačno, kliknite na Obriši podatke.
Provjerite postoji li problem s YouTube autoplay koji ne radi na Chromeu ili ne.
Također pročitajte:Kako omogućiti DNS preko HTTPS-a u Chromeu
Metoda 3: Onemogućite proširenja
Slijedite dolje navedene upute za brisanje proširenja iz Google Chromea.
1. Pokreni Krom i tip chrome://extensions u URL traka. Pogoditi Enter tipka da biste dobili popis svih instaliranih proširenja.

2. Sklopka Isključeno the preklopiti za proširenje (npr. Gramatički za Chrome) da biste ga onemogućili.

3. Osvježite svoj preglednik i pogledajte hoće li se pogreška ponovno prikazati ili ne.
4. Ponovite gore navedeno koraka da onemogućite proširenja jedno po jedno kako biste provjerili je li greška ispravljena ili ne.
Metoda 4: Podesite postavke automatske reprodukcije
Ponekad se tipka AutoPlay čini kao da je uključena. Ali, zapravo ne! Dakle, pokušajte prvo isključiti gumb i ponovno ga uključiti. Tada će se riješiti svaka greška nasumične naredbe u gumbu AutoPlay. Evo nekoliko jednostavnih uputa za isključivanje značajke AutoPlay na YouTubeu u pregledniku Google Chrome.
1. Otvorite svoj web preglednik (npr. Google Chrome) od Izbornik pretraživanja sustava Windows.

2. Pokreni YouTube u web-pregledniku i kliknite na bilo koji video na početnom zaslonu.
3. Sada isključite/uključite Auto Play gumb na dnu vašeg videozapisa kao što je istaknuto.
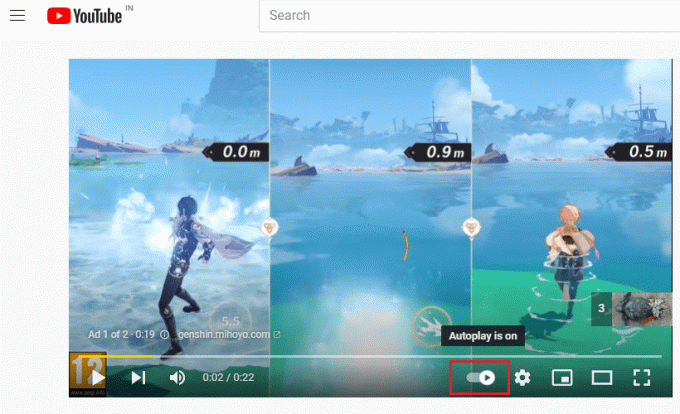
4. Sada kliknite na Postavke ikona desno od gumba AutoPlay
Bilješka: Osigurajte Auto Play gumb ne mijenja svoj položaj čim kliknete na Postavke.

5. Sada, uključite Auto Play dugme.
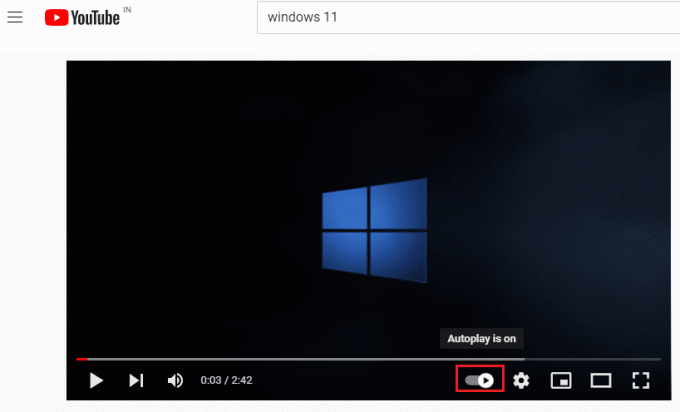
6. Sada kliknite na svoju profil ikona u gornjem desnom kutu zaslona, kao što je prikazano.

7. Ovdje kliknite na Odjavi se opcija kao što je prikazano.
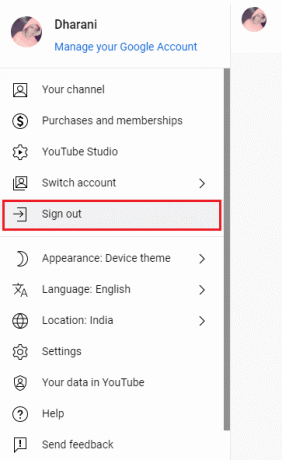
8. Na kraju se ponovno prijavite sa svojim vjerodajnicama i provjerite jeste li riješili ovaj problem.
Također pročitajte:Kako vratiti stari izgled YouTubea
Metoda 5: Podesite DRM postavke (za Mozilla Firefox)
Sva autorska prava na digitalne medije zaštićena su skupom DRM postavke vašeg preglednika. Međutim, ove DRM postavke mogu ometati uobičajenu funkciju YouTubea, pridonoseći tome da YouTube automatska reprodukcija ne radi problem. U tom slučaju onemogućite DRM postavke vašeg preglednika Firefox slijedeći dolje navedene korake.
1. Pokreni Firefox i tip o: konfiguraciji u adresnoj traci, a zatim pritisnite Enter tipka.
2. Sada, kliknite na Prihvatite rizik i nastavite gumb kao što je prikazano.
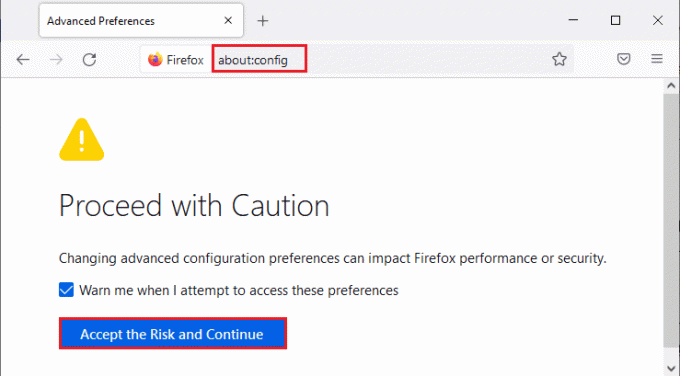
3. Evo, ukucaj media.eme.enabled u Naziv postavke pretraživanja polje kao što je prikazano.

4. Sada kliknite na Tipke sa strelicama u desnom kutu i promijenite postavke u lažno kako je prikazano.

5. Isto tako, upišite media.gmp-widevinecdm.enabled u Naziv postavke pretraživanja polje kao što je prikazano.

6. Sada kliknite na tipka sa strelicom u desnom kutu i promijenite postavke u lažno kako je prikazano.

Sada provjerite jeste li riješili ovaj problem. Ako ne, promijenite postavke u pravi ponovno i provjerite ponavlja li se problem ponovno.
Metoda 6: Uklonite videozapise s popisa za reprodukciju
Ako imate puno videozapisa na svom popisu za reprodukciju na YouTubeu, uklanjanje nekih od njih s popisa moglo bi vam pomoći da riješite problem s nefunkcionalnošću YouTube automatske reprodukcije. Evo nekoliko uputa za uklanjanje videozapisa s YouTube popisa za reprodukciju u pregledniku.
1. Pokrenite svoj web preglednik (npr. Google Chrome) od Windows izbornik za pretraživanje.

2. Pokreni YouTube u pregledniku upisivanjem YouTube u traci za pretraživanje.
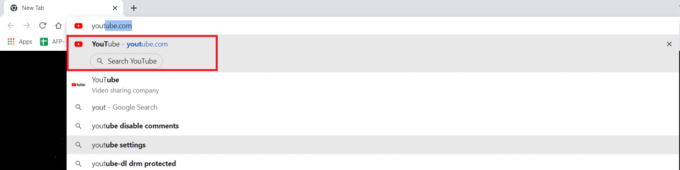
3. Klik Prikaži više kao što je prikazano.
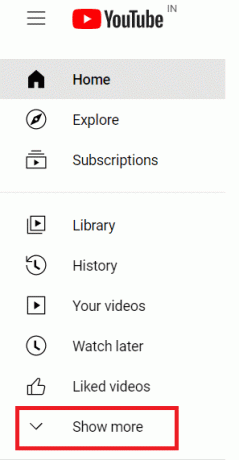
4. Sada, kliknite na bilo koju od vaših playlista.
5. Klikni na ikona s tri točke u desnom kutu videa kao što je prikazano.
6. Sada, kliknite na Ukloni s mojih popisa pjesama kao što je gore prikazano.
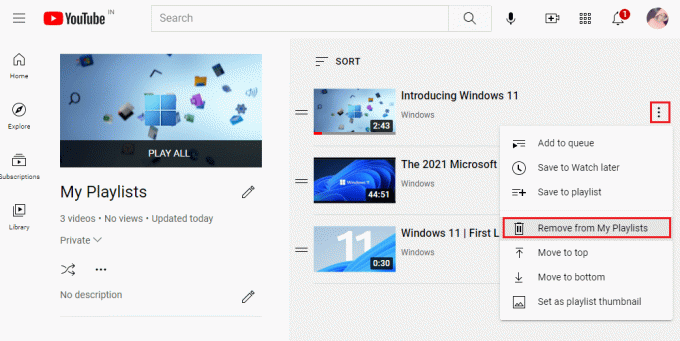
7. Ponovite iste korake za uklonite neke od videozapisa s popisa za reprodukciju.
Provjerite jeste li ispravili da YouTube AutoPlay ne radi na problemu s Chromeom.
Također pročitajte:Popravite YouTube videozapise koji se ne reproduciraju
Metoda 7: izmijenite URL videozapisa
Ako niste riješili problem koji YouTube AutoPlay ne radi, možete omogućiti značajku automatske reprodukcije za svoje videozapise dodavanjem ?autoplay=1 na kraju URL-a.
1. Pokrenite svoj web-preglednik (npr. Krom) kao što je učinjeno u prethodnoj metodi.
2. Otvorena YouTube i pokrenite bilo koji od videozapisa.
3. Sada, dodaj ?autoplay=1 na kraju URL-a kao što je prikazano.
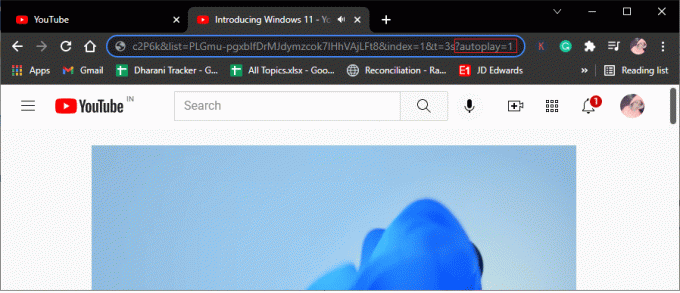
Provjerite je li problem sada riješen.
Metoda 8: dopustite postavke automatske reprodukcije zvuka i videa (za Mozilla Firefox)
Vaši će web preglednici implementirati previše sigurnosnih značajki kako bi zaštitili vaše računalo od mrežnih napada. Na primjer, u Firefoxu automatska reprodukcija zvuka i videa nije omogućena prema zadanim postavkama. Stoga se možete suočiti s ovim problemom u pregledniku Firefox. Ipak, možete riješiti problem nefunkcioniranja YouTube automatske reprodukcije tako da onemogućite značajke blokiranja automatske reprodukcije u pregledniku implementacijom dolje navedenih koraka.
1. Pokreni Firefox i kliknite na trotočkaste linije kao što je prikazano niže.
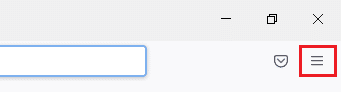
2. Sada, kliknite na Postavke kao što je prikazano.
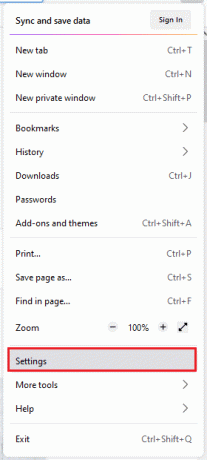
3. Ovdje kliknite na Privatnost i sigurnost u lijevom oknu.
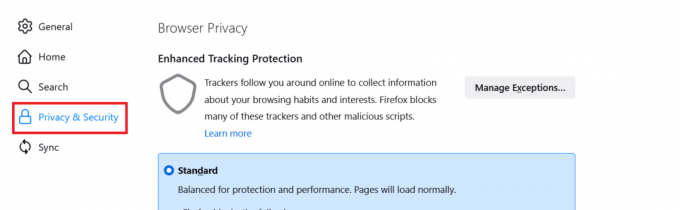
4. Pomaknite se prema dolje do Dozvole odjeljak u desnom oknu. Zatim kliknite na Postavke… gumb desno od Auto Play, kao što je prikazano.
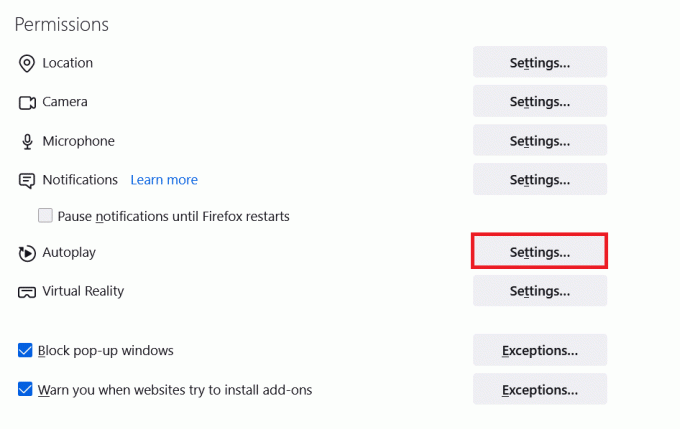
5. U Postavke – Automatska reprodukcija prozor, postavite vrijednost Zadano za sve web stranice do Dopusti audio i video kako je prikazano.
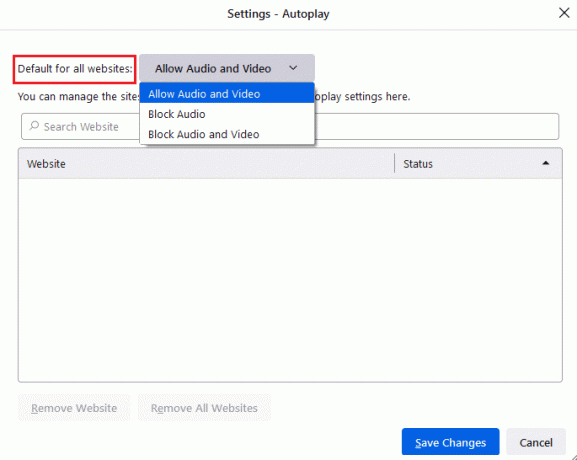
6. Sada, kliknite na Spremi promjene i izađi iz prozora.

7. Provjerite jeste li riješili problem. Ako ne, upišite o: konfiguraciji u svojoj adresnoj traci.
8. Sada, kliknite na Prihvatite rizik i nastavite gumb kao što je prikazano.
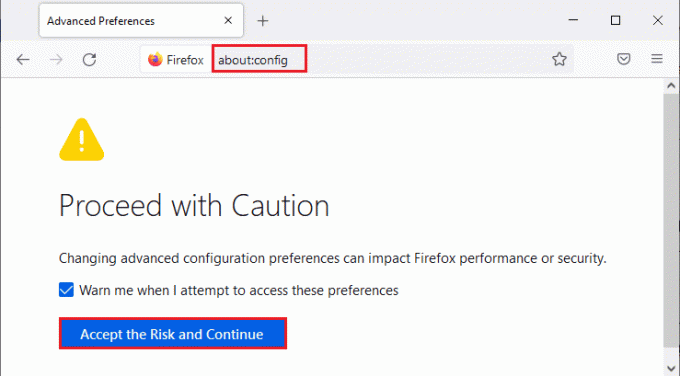
9. Evo, ukucaj media.autoplay.blocking_policy u Naziv postavke pretraživanja polje kao što je prikazano.
10. Sada kliknite na ključ za pisanje u desnom kutu.

11. Promijenite vrijednost u 1 kako je prikazano.
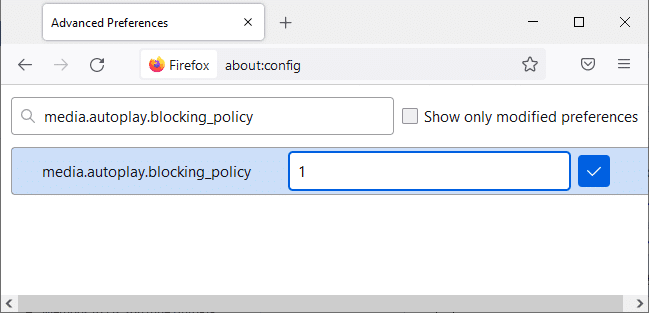
11. Isto tako, upišite media.block-autoplay-until-in-foreground u Naziv postavke pretraživanja polje kao što je prikazano.
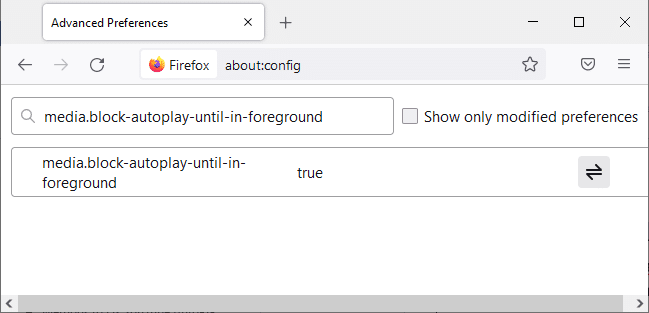
12. Sada kliknite na tipka sa strelicom u desnom kutu i promijenite postavke u lažno kako je prikazano.

Sada provjerite jeste li riješili ovaj problem. Ako ne, promijenite postavke u pravi ponovno i provjerite ponavlja li se problem ponovno.
Također pročitajte:Kako riješiti problem s crnim zaslonom Firefoxa
Metoda 9: Ažurirajte preglednik
Ako imate zastarjeli preglednik, poboljšane značajke YouTubea neće biti podržane. Da biste ispravili neke pogreške i bugove u svom pregledniku, ažurirajte ga na najnoviju verziju. Evo kako ažurirati svoj preglednik kako biste riješili problem koji YouTube autoplay ne radi.
1. Otvorite svoje web-preglednik (npr. Google Chrome)

2. Klikni na ikona s tri točke proširiti Postavke izbornik.
3. Zatim odaberite Pomoć >O Google Chromeu kao što je dolje prikazano.

4. Dopusti Google Chrome za traženje ažuriranja. Na ekranu će se prikazati Provjera ažuriranja poruku, kao što je prikazano.

5A. Ako su ažuriranja dostupna, kliknite na ažuriranje dugme.
5B. Ako je Chrome već ažuriran, Google Chrome je ažuriran bit će prikazana poruka.

Sada provjerite je li problem s YouTube autoplay koji ne radi na Chromeu riješen ili ne.
Također pročitajte:Kako popraviti YouTube komentare koji se ne učitavaju
Metoda 10: Resetirajte preglednik
Vraćanje preglednika na zadane postavke vratit će preglednik na zadane postavke, a postoji više mogućnosti za rješavanje problema o kojem se raspravlja. Slijedite dolje navedene korake za resetiranje preglednika i provjerite je li problem riješen.
1. Otvorite svoj preglednik (npr. Google Chrome) i idite na chrome://settings/reset
2. Klikni na Vratite postavke na izvorne zadane vrijednosti opcija, prikazana označena.

3. Sada potvrdite svoju radnju klikom na Poništi postavke dugme.

Metoda 11: Prijeđite na drugi preglednik
Ako koristite Google Chrome za gledanje YouTube videozapisa i niste dobili nikakav ispravak za navedenu pogrešku čak ni nakon što ste isprobali sve gore navedene metode, tada se možete prebaciti na drugi web preglednik. Neki od popularnih preglednika navedeni su u nastavku.
- Mozilla Firefox
- Microsoft Edge
Nakon što promijenite preglednik, provjerite jeste li riješili problem. Ako se u nekim drugim preglednicima pojavi problem koji YouTube autoplay ne radi, onda je pogreška povezana s vašim preglednikom.
Preporučeno:
- Kako isključiti Firestick
- Popravite host proces za postavljanje sinkronizacije
- Ispravite pogrešku Ups, nešto nije u redu na YouTubeu
- 16 najboljih proširenja za blokiranje oglasa za Chrome
Nadamo se da je ovaj vodič bio od pomoći i da ste mogli popraviti YouTube automatska reprodukcija ne radi problem na vašem uređaju. Javite nam koja vam je metoda najbolja. Također, ako imate bilo kakva pitanja/prijedlog u vezi s ovim člankom, slobodno ih ostavite u odjeljku za komentare.



